MP3Gainは、MP3ファイルを分析して、音質劣化を伴わずに指定した音量に変更できるソフトです。MP3Gainは、その強力な機能により広く使用されています。しかし、まだ多くのユーザーがその使い方を知りません。というわけで、今日はMP3Gainの使い方を紹介し、また、ほかの上位のMP3の音量を調整できるソフトを紹介しましょう。
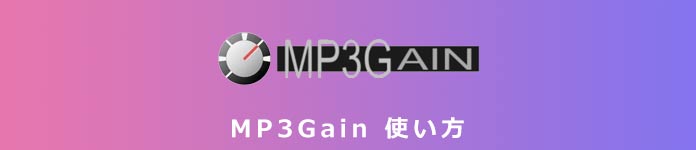
MP3Gain 使い方
次に、MP3Gain の使い方を2つの部分に分けて説明します。
操作手順:
1.まず、MP3Gainのダウンロードページにアクセスして、複数のMP3Gainのダウンロード項目が表示されます。インストーラー版「mp3gain-win-full-1_2_5.exe」をクリックしてMP3Gainをダウンロードします。
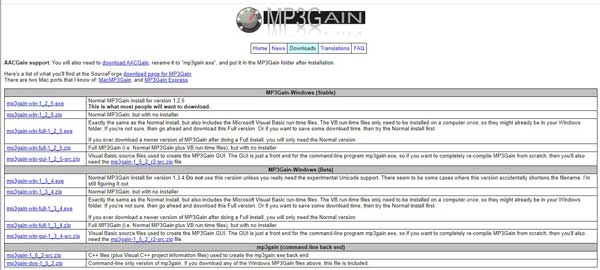
MP3Gainをダウンロード
2.ダウンロードしたインストーラーを実行し、「Choose Components」画面画面にて、「Language files」の「+」をクリックして、「Japanese」にチェックを入れておけば、ソフトは日本語化されます。
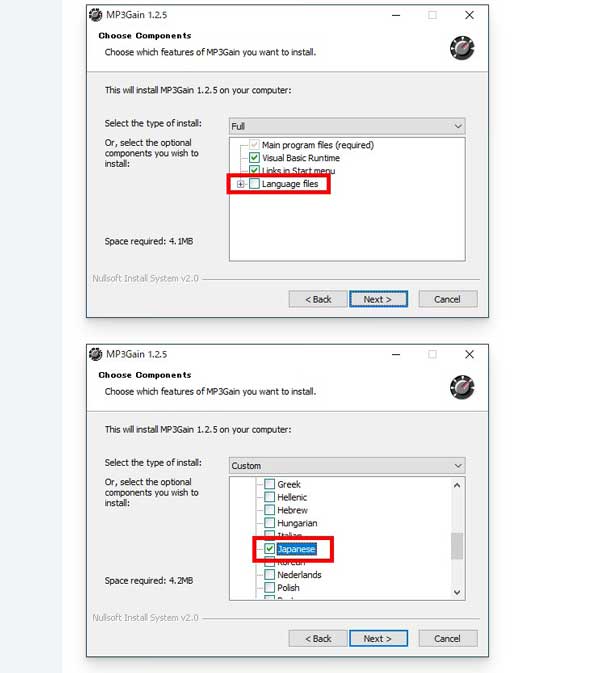
日本語を設定
3.「Install」を左クリックして、MP3Gainのインストールが完了します。
MP3Gainで音量調整の使い方は2つあります。トラックゲインではリストのファイルをすべて同じ音量に調節し、アルバムゲインではアルバム全体で一定のファイル音量に調節できます。
1. トラックゲイン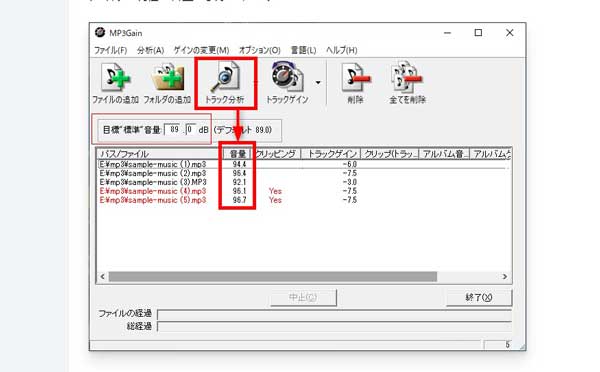
音量を設定
2.アルバムゲイン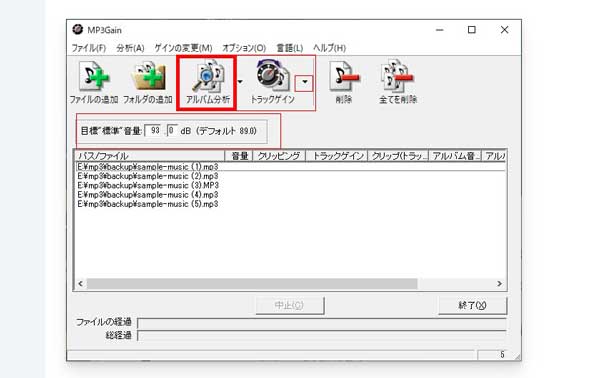
音量を変更
上記で紹介したMP3GainはMP3 ファイルの音量を調整できます。非常にシンプルなソフトですが、他の動画・音声編集ツールはありませんので、ファイルの音量調整やその他の加工を行いたい場合はAnymp4 動画変換 究極をお勧めします。
AnyMP4 動画変換 究極は強大なマルチメディアー変換・編集ソフトとして、4K/1080p HD動画を70xスピードで 500+ 以上の汎用の動画、音声形式に変換し、DVDディスク/ISOイメージ/DVDフォルダを動画、音声フォーマットに変換、リッピングします。さらにHD動画を無損失で編集します。
ソフトをダウンロード
まず、上の「無料ダウンロード」ボタンをクリックして、Anymp4 動画変換 究極をインストールして開きます。画面中央にある「+」をクリックして、或いは左上の「ファイルを追加」ボタンをクリックして、MP3ファイルを選択します。

動画ファイルを追加
音量を調整
MP3ファイルの右の「編集」ボタンをクリックして、オーディオの画面に入ります。「音量」のスクロールバーをドラッグすることで、音量を調整できます。次に、右下の「OK」をクリックします。また、複数のMP3ファイルを同じ音量に調整したら、すべての MP3 ファイルを同じ音量に設定できます。
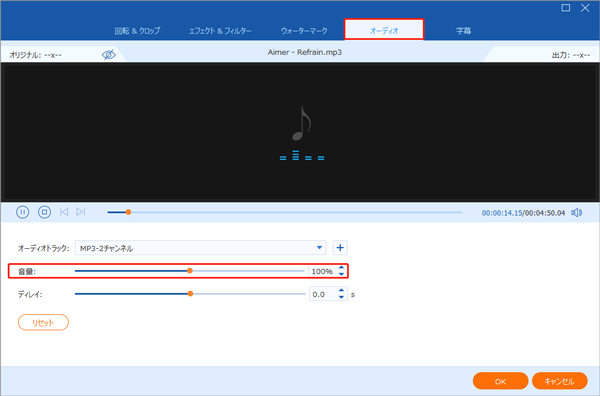
MP3音量を調整
ファイルを保存
メインインタフェースに戻って、右下の「すべて変換」ボタンを押せば、音量を調整したMP3ファイルが出力されます。
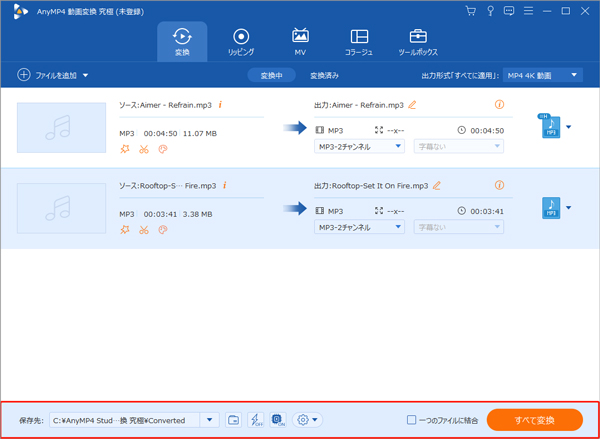
調整したオーディオを保存
以上、MP3Gainで音量調整の使い方を紹介しました。MP3ファイルの音量を調整したいときに、MP3Gainを使用することは簡単ですが、思い通りの動画、音声ファイルを作成するためにより多くの編集機能を使用したい場合は、AnyMP4 動画変換 究極をお勧めします。
推薦文章

スポーツ動画を編集する必要があれば、手頃な編集ソフトは欠かせないでしょう。ここでは、スポーツ動画を手軽に編集できるソフトをご紹介します。

そこでこの文章により、M4A音声ファイルをMP4動画ファイルを例にとると、PCとスマホでM4AとMP4を結合する方法をみんなに紹介いたします。

本文では、パソコンやスマホで動画を繋げるソフト・アプリをご紹介いたしましょう。

本文では、動画の手ぶれを補正するソフトウェアを厳選してご紹介いたしましょう。