Time Machineとは、Macに組み込まれているバックアップ機能です。Time Machineを使うと、Mac上のアプリ、音楽、メール、写真、書類、システムファイルなどすべてのファイルを自動的にバックアップしておけます。それに、万が一の場合、Mac上の大切なファイルが削除され、消えたら、Time Machineバックアップから復元できます。
本文では、MacでTime Machineを使ってファイルをバックアップする方法及びTime Machineからファイルを復元する方法などを詳しくご紹介いたしましょう。

Mac Time Machine 復元
Time Machineでバックアップを作成するには、外付けのストレージデバイスを用意する必要があります。デバイスをMacに接続して、バックアップディスクとして選択すると、1時間おき、毎日、および毎週ごとにMacのバックアップが自動的に作成されます。
Macに対応する、バックアップディスクとして使えるストレージデバイスをMacに接続して、下図が表示されると、「バックアップディスクとして使用」をクリックします。
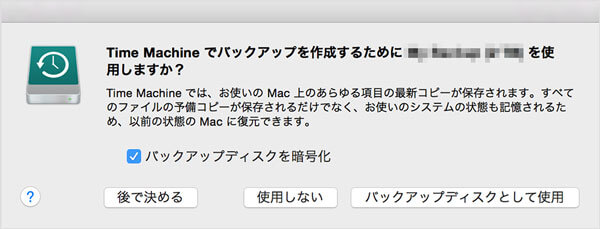
「バックアップディスクとして使用」を押す
上記の確認画面が表示されないと、メニューバーにあるTime Machineのメニューから「Time Machine」環境設定を開き、「バックアップディスクを選択」をクリックして、バックアップ用ディスクを選択して、「ディスクを使用」の順に選択して、Time MachineでMacを定期的にバックアップを作成するように設定し終わります。
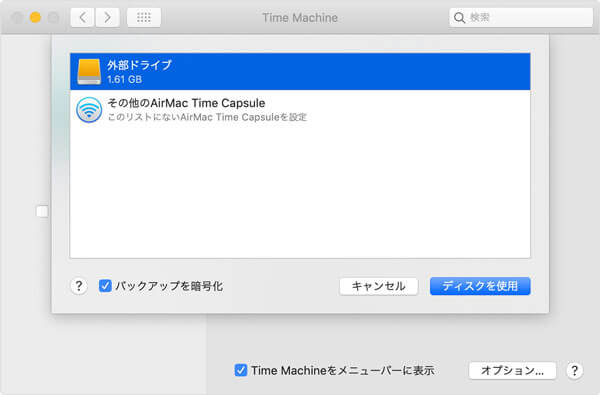
Macバックアップ用のデバイスを選択
上記の設定が完了後、タイムマシンで過去24時間分の毎時間、過去1か月分の毎日、過去のすべての月の1週間ごとにMacのファイルを自動的にバックアップされます。手動でバックアップする場合、メニューバーのTime Machineメニューから「今すぐバックアップを作成」を選択して実現します。
Time Machine を使って Mac のバックアップを作成しておくことがあれば、Mac上のファイルを誤って削除したり、ウイルス攻撃やシステムクラッシュ、ディスク故障などでファイルが消えてしまったりする時、簡単に復元できます。
Time Machine バックアップディスクが接続され、電源が入っていることを確認し、Macの電源を入れ、「command (⌘) + R」キーを押し続け、Apple ロゴ、回転する地球儀が表示されるまで放します。
しばらくして、表示される「macOS ユーティリティ」にある「Time Machine バックアップから復元」オプションを選択します。
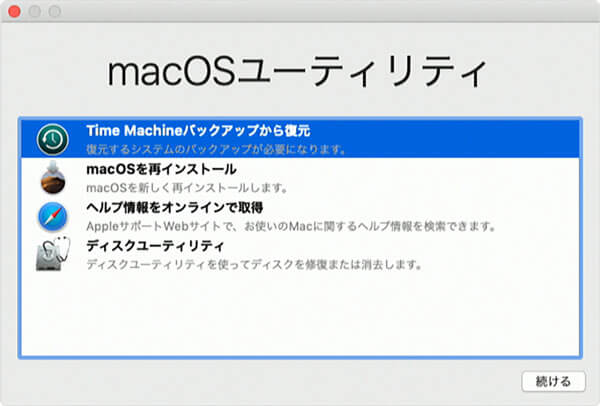
macOS ユーティリティ
そして、「復元元を選択」画面が表示されるまで「続ける」をクリックして、Time Machine バックアップディスクを選択します。そして、画面の指示に沿って、日時から復元したいバックアップを選択し、「続ける」ボタンをクリックして、「インストール先の選択」画面に入り、復元先用のディスクを選択して、「復元」をクリックします。すると、ディスクのすべてのデータが消去されるというメッセージが表示され、「続ける」をクリックして、Macのタイムマシンからの復元を始めます。
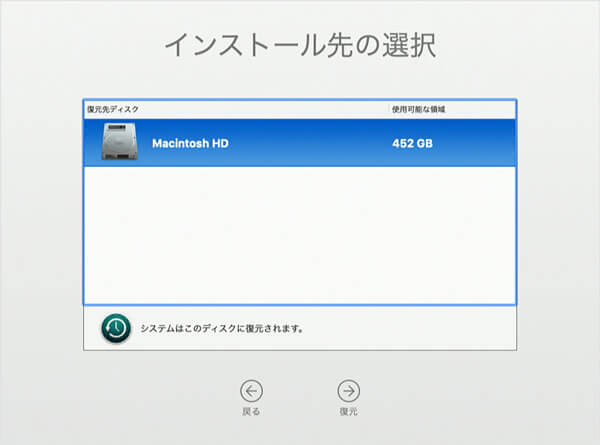
MacのTime Machineでシステムとファイルを復元
復元後、Macシステムとファイルの全部が復元され、Macを再起動して使用できます。
この方法では、復元先用として選択してディスクの内容がすべて消去されてから、タイムマシンからバックアップを復元できます。
「アプリケーション」フォルダの「ユーティリティ」フォルダにある「移行アシスタント」を起動して、「Mac、Time Machine バックアップ、または起動ディスクから」>「続ける」>Time Machine バックアップを選択してから、「続ける」>日時ごとにリストされたバックアップからバックアップを選択して、「続ける」を選択します。
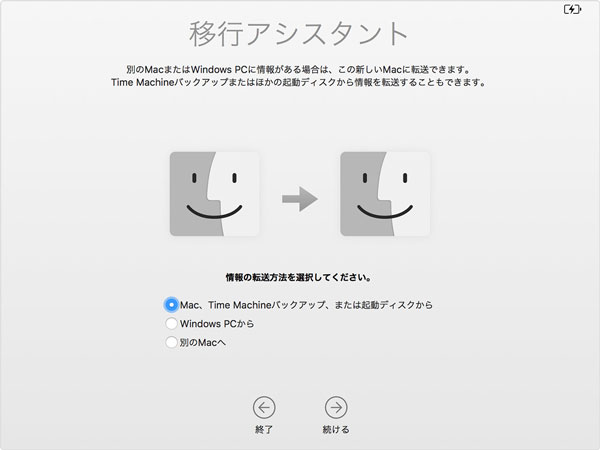
macOSのアシスタントを開く
転送する情報を選択して、「続ける」をクリックして、Time Machine バックアップからデータの転送、復元が始まります。完了後、Macを再起動して、復元ファイルを確認できます。
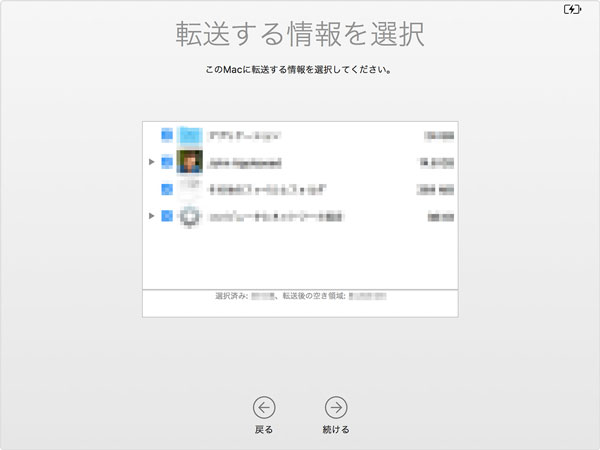
MacのTime Machineですべてのファイルを復元
Macでは、復元したい項目のウィンドウを開きます。メニューバーのTime Machineアイコンをクリックして、メニューから「Time Machineに入る」を選択して、Time Machineを開きます。復元したい項目のウィンドウを開き、画面の右側にあるタイムラインから日付を選択するか、また、ウィンドウの右側にある上下ボタンで時間を変更することでMacから削除され、消えたファイルを探して復元できます。
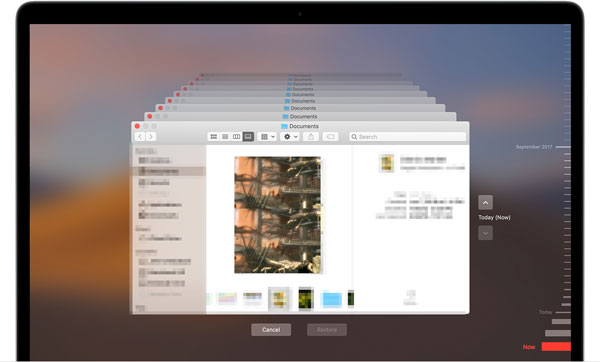
MacのTime Machineで特定なファイルを復元
Macのタイムマシンでバックアップを作成していなかった場合、どうしたらMacのデータを復元できるか迷っているなら、Mac対応の専用データ復元ソフトウェアをおすすめします。
AnyMP4 Mac データ復元はシステムのクラッシュ、ウイルス攻撃、ディスク故障、誤削除、誤操作などでMacから消えたデータをスキャンして、復元できますので、Macタイムマシンでバックアップを作成していなくても、心配する必要がありません。具体的に、画像、オーディオ、ビデオ、電子メール、ドキュメントなど様々なデータを復元できます。
それに、クイックスキャンとディープスキャンで徹底的にスキャンし、スキャン結果をファイル名・パスでフィルタリングし、復元する前に画像ファイルをプレビュー表示できますので、誰でも簡単にMacのデータを復元できます。では、タイムマシンバックアップのないMacから消えたデータを復元する方法をご案内いたしましょう。
このMacデータ復元を無料ダウンロードし、インストールして、起動させます。そして、インタフェース画面では、復元するファイルのタイプ、ハードディスクドライブを選択します。
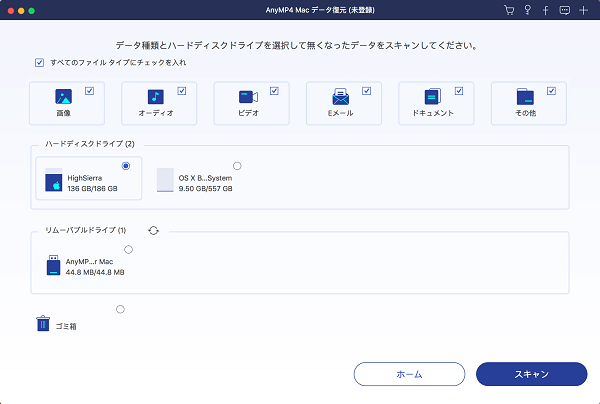
復元するファイルのタイプや保存先を選択
右下の「スキャン」をクリックして、選択したハードディスクをクイックスキャンし始めます。徹底的なスキャンが必要なら、「ディープスキャン」を使ってください。
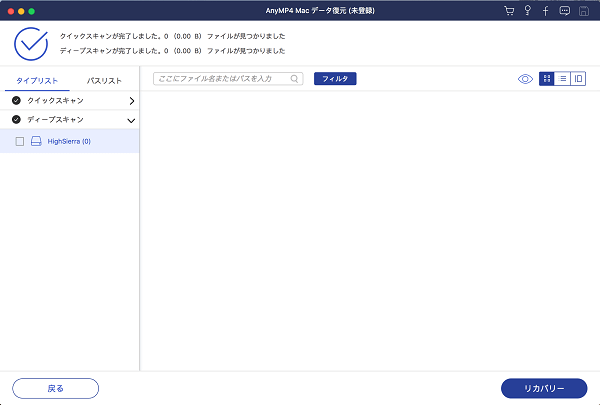
復元するファイルを見つけるためのスキャンをする
スキャン完了後、タイプリスト・パスリストのツリー形式を展開して、拡張子ごとまたはフォルダごとに復元したいファイルを探せます。また、「フィルタ」にファイル名またはパスを入力して検索できます。最後、右下の「リカバリー」をクリックして、Macの削除され、消えたファイルを復元できます。
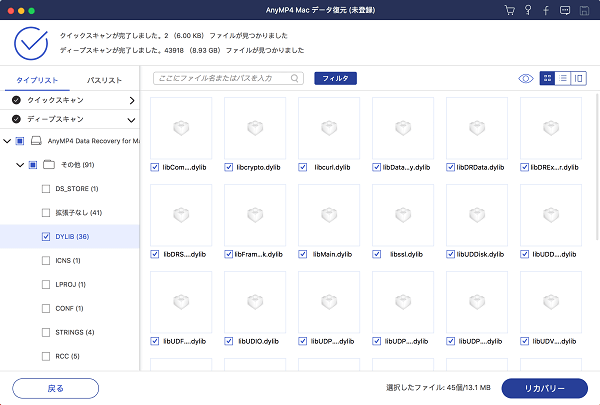
Macのデータを復元
このMacデータ復元では、HDD、外付けHDD、SDカード、USBメッセージなどの記憶媒体から消えたデータを復元するだけでなく、Macのゴミ箱を空にした後、完全削除されたファイルを検出して復元することも可能です。必要なら、Mac ゴミ箱 復元をご参考ください。
以上、MacのTime Machineバックアップの有無に関わらずに、Macの消えたデータを復元可能で、心強いですね。大切なファイルが消えた後、Macの使用頻度によって、消えたファイルが破棄され、完全削除されたら、復元不可になりますので、Time MachineでMacを定期的にバックアップしておくことをおすすめします。
推薦文章

ハードディスク(HDD)からデータを復旧・復元したいなら、どうしたら良いか迷っていますか。本文では、ハードディスクからデータを復旧・復元する方法をご紹介いたします。

USBメモリーのデータが消去されてしまったら、復元するのは可能ですか。本文では、USBメモリーのデータが削除された場合の復元方法についてご紹介いたしましょう。

作業用に一時的に保存される一時ファイルをWindowsパソコンから削除したり、削除してしまった一時ファイルを復元したりしたいなら、このページをご参考ください。

ゴミ箱から消去されたデータを復元できますか。本文では、Macでゴミ箱から削除したデータを復元する方法をご紹介いたしますので、必要なら、ご参考ください。