発表や講演などでスクリーンにスライドを表示しながら話すことがよくあります。普通は、PowerPointのスライドを使っていますが、自分で作成したPowerPointは現場のPCで使うと、フリーズや開けないケースが少なくないです。この場合、PowerPointの代わりに、PDFのスライドショーを使えばいいです。しかし、どのようにすれば、PDFの文書ファイルをスライドショーに作成できますか?ここでは、素人向けのPDFスライドショーの作り方をご紹介いたします。

PDF スライドショー
PDFは文書ファイルとして、元々PowerPointスライドのように自動的に再生できないですが、手元のPDF資料をJPGやPNGなどの画像ファイルに変換すれば、簡単にスライドショーに作成できます。ここでは、PDFを画像に変換してスライドショーに作る手順をご案内しましょう。
AnyMP4 PDF 変換 究極は専門的PDF 変換ソフトとして、簡単にPDFファイルをJPG、JPEG、PNG、GIFなどの画像フォーマットに変換でき、Word、Excel、PowerPoint、ePub、HTMLなどのドキュメントファイルにも変換できます。また、OCR技術を採用しますので、元のPDFファイルのレイアウトを維持するまま、精確でPDFを変換できます。
ファイルを追加
まずは、上記の「無料ダウンロード」ボタンをクリックして、このPDF 変換ソフトをダウンロードして、インストールします。そして、ソフトを実行してから、「ファイルを追加する」ボタンを押して、変換したいPDFファイルを追加します。
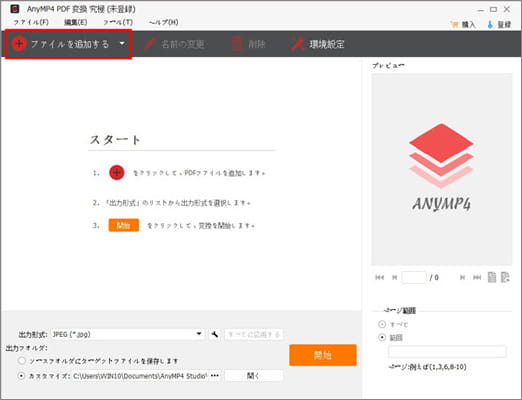
PDFファイルを追加
出力形式を選択
PDFファイルを追加したら、「出力形式」でJPGやPNGなどの画像フォーマットを選択してください。また、必要なら、「出力形式」隣の出力設定アイコンをクリックして、ピクセルや解像度などを設定しましょう。
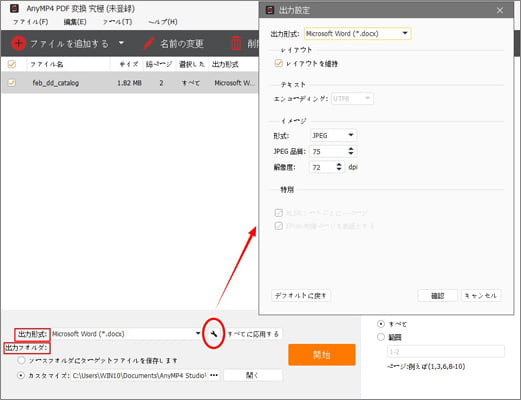
出力形式を選択
PDFを画像に変換
すべての設定が完成したら、「出力フォルダ」で保存先を指定して、「開始」ボタンを押すと、PDFファイルを画像に変換できます。また、変換が終ったら、指定された出力フォルダで変換したファイルを確認できます。
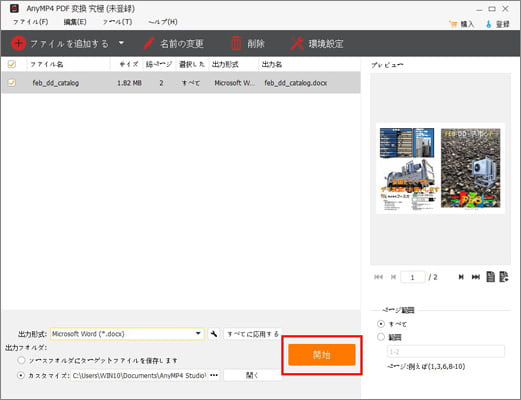
PDFを画像に変換
PDFファイルを画像に変換したら、AnyMP4 動画編集というソフトを利用することで、PDFのスライドショーを作成できます。このソフトは強大な動画編集ソフトで、4K/1080Pビデオを含む500+以上の動画を編集できるほかに、画像と動画、音楽を組み合わせるスライドショーを作成することもできます。また、多彩の編集機能により、動画を回転、トリミング、クリップする以外、動画のコントラスト、明るさ、彩度、色合いなどを調整することで動画効果を最適化できます。
![]() 安全性確認済み
安全性確認済み
画像化のPDFを追加
このスライドショー 作成ソフトを無料ダウンロード、インストールしてから、ソフトを起動して、「画像とビデオを追加」ボタンをクリックして画像化のPDFファイルを追加してください。
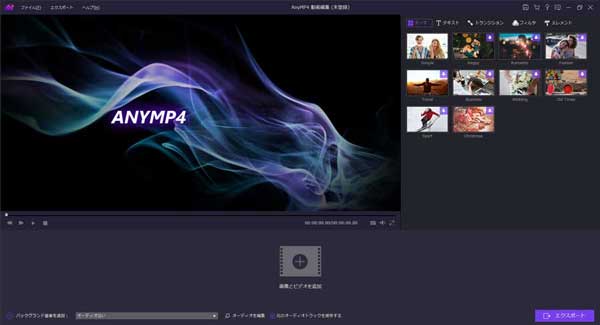
画像化のPDFを追加
画像化のPDFを編集
そして、「編集」ボタンをクリックすることで、画像をクリック、回転したり、コントラストや飽和度などを調整したり、画像の再生モーションを選択したりできます。また、「テーマ」、「テキスト」、「トランジション」、「フィルタ」、「エレメント」を利用することで、PDFスライドショーをカスタマイズできます。
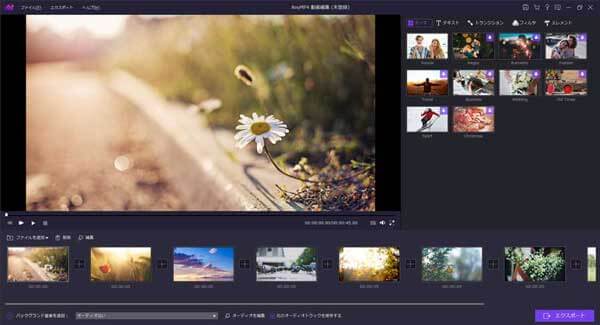
画像化のPDFを編集
PDFスライドショーに作成
すべての設定が終わったら、「エクスポート」ボタンをクリックして、必要に応じる出力形式、ファイル名、出力先などを指定して、「変換」ボタンを押せば、PDFのスライドショーを作り上げます。
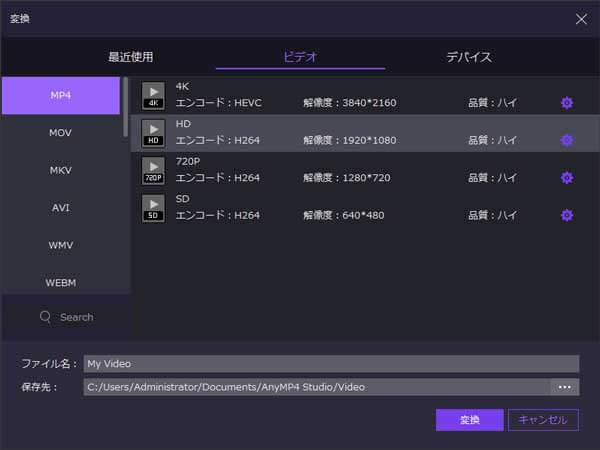
PDFスライドショーに作成
以上で紹介したソフトを利用して、PDFファイルを画像化してから、スライドショーに作成するのは便利です。この方法により、現場のパソコンで再生できないことに心配する必要がありません。また、その他に、PDFをスライドショーで自動再生する方法もあります。
Adobe Acrobat Reader DCはAdobe 社が開発したPDF閲覧ソフトで、PDFファイルを拡大・縮小表示、フルスクリーン表示、サムネイル表示によるページ移動、電子署名によるセキュリティ表示確認などの機能があり、テキストのハイライトやノート注釈の追加もサポートします。このソフトでフルスクリーン表示時に、PDFをスライドショーで自動再生できるように設定変更することができます。
MacパソコンでPDFをスライドショーとして再生するなら、Mac標準の「プレビュー」アプリを使えばいいです。この機能は、フォルトのPDFファイルをスライドショーとして再生できますが、単一のPDFファイルのみスライドショーとして再生できますので、複数のPDFファイルの再生には対応できません。
以上は、PDFファイルをスライドショーに作成する方法、及びPDFファイルをスライドショーとして再生する方法でした。これからは、会議や研究会などで製品プレゼン、研究の意見などを発表する際に、PDFファイルをスライドショーとして再生したいなら、上記で紹介した方法を使って、PDF スライドショーを作ってみてください。
![]() 安全性確認済み
安全性確認済み
推薦文章

本文では、パソコンやスマホで動画を繋げるソフト・アプリをご紹介いたしましょう。

本文では、お誕生日のサプライズムービーを作成するソフト及び誕生日動画の作り方をご紹介いたします。

本文では、プロポーズの成功率を高めるために、感動のプロポーズムービーを作成する方法をみんなにご紹介いたします。

本文では、プレゼンテーション動画の作り方を詳しくご紹介いたしますので、企業や商品の紹介に見逃しないでください。