二つ動画またはそれ以上の動画素材を一つの画面に合成して再生するのは魅力です。しかしながら、動画撮影では1つの画面しか生成できないため、2画面の動画を合成するには編集機能を使う必要があります。ここでは動画2画面の合成方法をご紹介します。

動画 2画面 合成
「AnyMP4 動画変換 究極」のコラージュ機能は複数の動画画面または写真などを並べて組み合わせて、合成できます。 動画クリップや写真を追加してから、必要に応じて、各動画画面を簡単に編集(回転やアスペクト比やカットなど)することもできます。 リアルタイムのプレビューペインでは、合成画面の効果をタイムリーに調整したり、フィルターを自由に指定したりして、動画2画面をより便利に合成できます。
コラージュを選択
上記のボタンをクリックし、ソフトをダウンロード・インストールしてから、自動的に立ち上げます。インターフェース画面で「コラージュ」機能をタップし、「テンプレート」タブから2画面フレームを選択する他、ニーズにより複数の画面フレームも選択できます。それから、「+」ボタンを押して動画を追加してください。
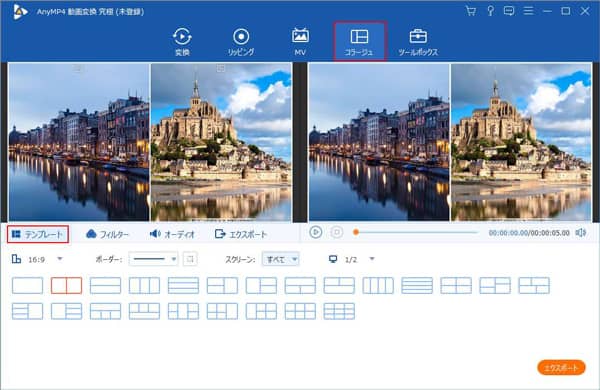
コラージュを選択
設定と編集
マウスカーソルを動画に移動すると、「編集」や「カット」などのボタンが表示されます。お必要に応じて、動画を回転やクロップしたり、動画の一部のみ保留したりすることができます。「フィルター」タブを押すと、提供された30以上のフィルター効果より好きなものを選択し、追加した動画に適用し、個性的な動画を合成できます。また、「オーディオ」タブを使用すれば、再生効果や音量などを調整できます。
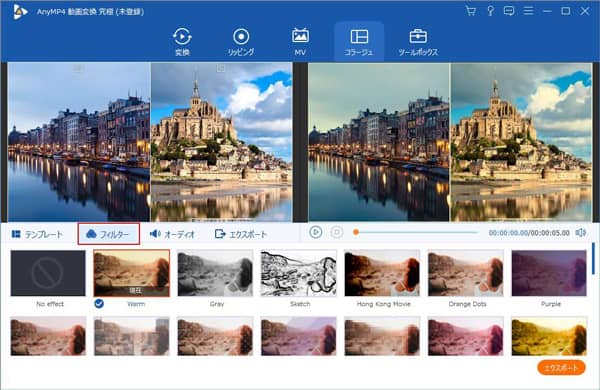
設定と編集
エクスポートと保存
最後、「エクスポート」タブでファイルの名前を編集したり、フォーマットや解像度、品質などを設定したり、保存先を指定したりすると、コラージュをパソコンに保存します。
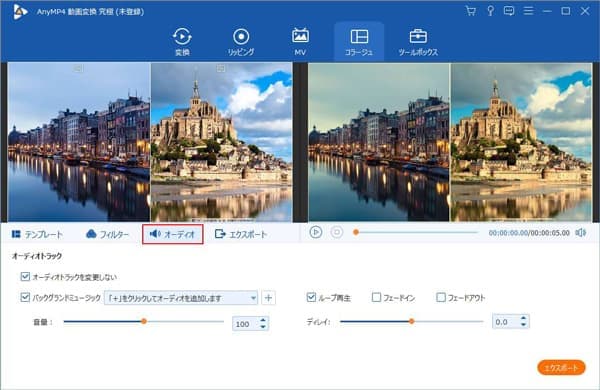
エクスポートと保存
以上では「AnyMP4 動画変換 究極」の動画2画面の合成方法です。このソフトを使用すれば、ビデオクリップを並べて合成できる他、好きなフィルター効果を適用するし、バックグラウンドミュージックを追加するし、自分なりの個性的な動画を作成できます。
「iMovie(iPhone)」はアップルが提供しているビデオ編集アプリとして、8種類のオリジナルテーマや10種類のフィルタを使って効果的な動画を作れます。スローモーション、早送り、各種エフェクトの追加やサウンドトラック制作などが可能です。アップル製品の利用が多い人なら丁度良いでしょう。
素材を追加
まずは「iMovie(iPhone)」アプリをクリック、起動します。それから、画面左上の「+」をタップし、合成したい動画を選択します。そうしたら、選択した動画の下に表示される「+」をタップし、動画を追加します。
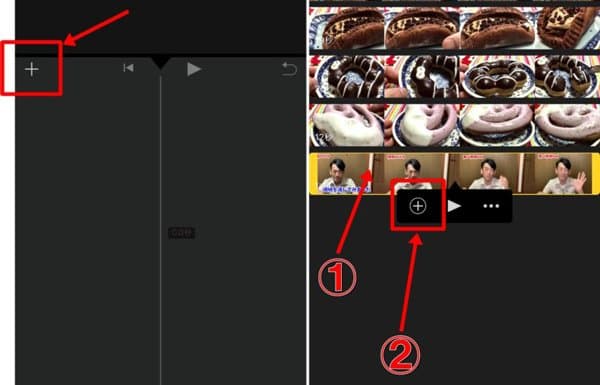
素材を追加
動画を調整
それから、「スプリットスクリーン」をタップしてから、上にある「虫眼鏡」をクリックし、追加された動画を拡大したり、縮小したり、位置を調整します。調整完了したら、画面右中央にある「|」をタップすると動画と動画の間に線を引けます。
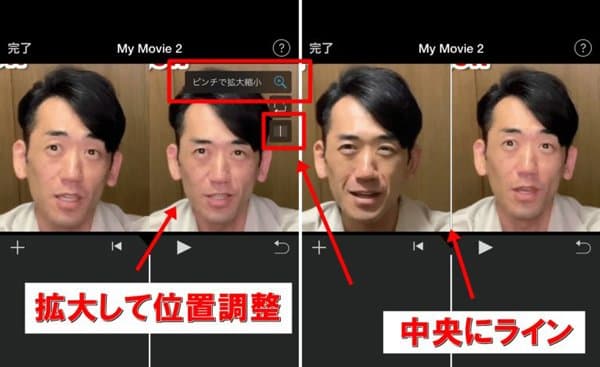
動画を調整
確認と保存
上記の操作が終わったら、再生ボタンをタップして、動画の内容を確認します。また、動画の長さを微調整したいなら、動画を選択してから調整できます。編集が終わったら、画面左上にある「完了」をタップすると、動画を保存します。
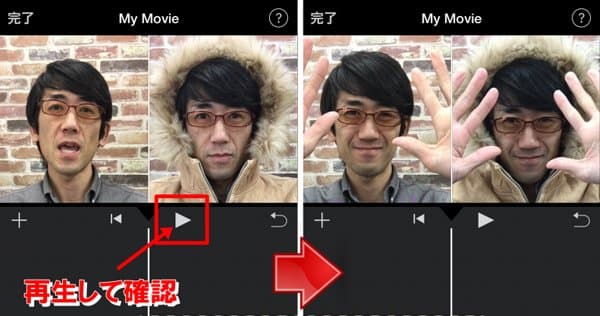
確認と保存
「PowerDirecter(android)」はWindows用の動画編集ソフトのアプリ版です。基本的なカット編集、BGM音楽の挿入、テキストテロップの作成、特殊効果トランジション、各種エフェクト、動画の書き出しなどを無料で編集できます。
動画の追加
まずは「PowerDirector」を起動し、初期画面からメディアの追加アイコンをタップし、次の画面で左側にある動画データから再生する動画を選択します。それから、①のタイムラインデータをタップします。後は②の鉛筆アイコンを選択します。そうしてから、③の「パン&ズーム」をクリックしたら、次の画面で「カスタムモーション」を選択してください。
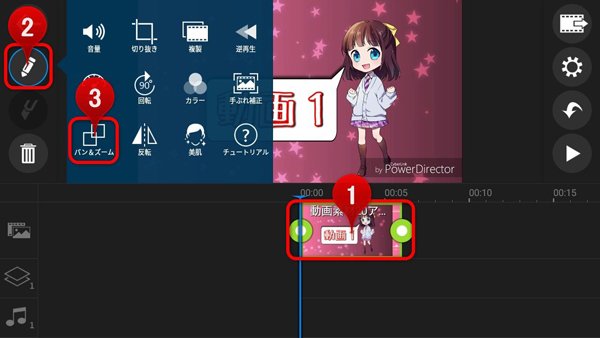
動画の追加
動画を調整
それから、下記のように画面の左側に「開始位置」の動画を配置するように、指で追加された動画を拡大したり、縮小したり、位置を調整します。また、「終了位置」の動画も「開始位置」と同じ大きさ、場所になるように調整しましょう。これで、左の動画が完成です。
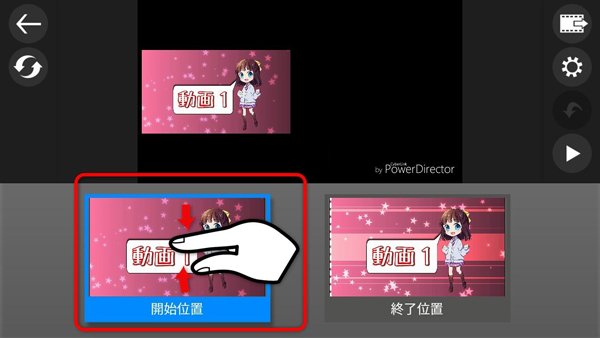
動画を調整
動画を確認
一つ目の動画が完成しましたら、左側にあるメニューからレイヤー追加のアイコンをタップし、右側に再生する動画を選択します。それから、Step2の操作と同じで二つ目の動画を作ってから、動画を調整し、画面の右側に配置します。再生ボタンをクリックし、動画2画面が同時に再生できます。
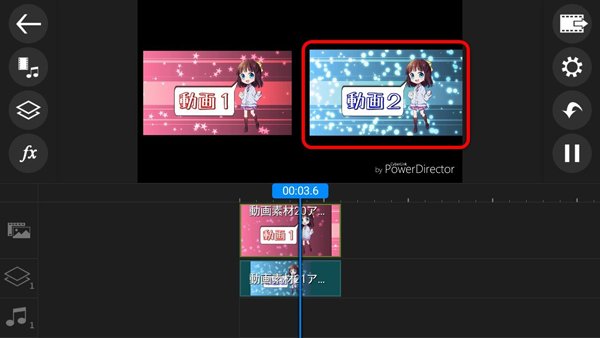
動画を確認
以上ではご紹介した動画2画面の合成方法です。皆様は自分のお必要に応じて、適当な方法を選べます。「AnyMP4 動画変換 究極」のコラージュ機能を使用し、フィルター効果を適用したり、バックグラウンドミュージックを追加したり、個性的な動画を作成できます。スマホの方であれば、お使いのデバイスにより、適当なアプリを使用し、好きな動画を一つに合成し、素敵な動画を作成できます。
推薦文章

この記事は、3GPPをMP4に変換するソフトおよびMP4からMP3に変換することに対応するオンラインサイトをご紹介いたします。

本文では、MP4からMP3音声を抽出することができるソフト、およびMP4からMP3への変換サイトを詳しくご紹介いたしましょう。

MP3音楽を圧縮することができるツールがありますか。本文では、MP3音楽ファイルを圧縮する方法を徹底解説しましょう。

本文では、2D動画をサイドバイサイド3D、アナグリフ3Dなどの3D動画に変換する方法をご紹介いたします。ご参考になれるように。