VIDEO_TSフォルダを再生したいですか?実は、VIDEO_TSをメディアプレーヤーで再生、VIDEO_TSをDVDに書き込んで再生、VIDEO_TSを汎用的なMP4形式に変換して再生という三つの方法があります。本記事では、VIDEO_TSの概念を紹介し、これらのVIDEO_TS再生方法を詳しく解説します。Windows 10/11やMacでVIDEO_TSを再生したい方は、ぜひご参考ください!
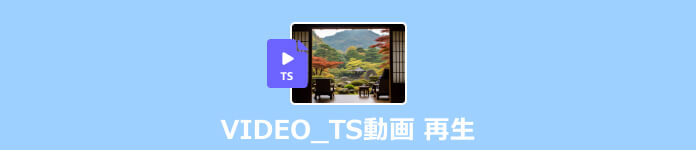
VIDEO_TS動画 再生
VIDEO_TSはDVDのデータ(動画、音声など)を格納するフォルダです。DVDをパソコンのドライブに挿入すれば、DVDドライブのアイコンを右クリックして、VIDEO_TSフォルダが表示されます。VIDEO_TSフォルダには、「.VOB」、「.IFO」、「.BUP」という三種類のファイルが含まれています。
| IFOファイル |
DVDのチャプター、メニューなどの情報を含むファイルで、DVD再生のコントロールに役立ちます |
| VOBファイル |
DVDの動画、音声、字幕などの重要なコンテンツがあります |
| BUPファイル |
VOBファイルのバックアップとして、DVDがVOBの破損により再生できないという状況を防止できます |
VIDEO_TSフォルダはMP4やWMVのような単一の動画ファイルではなく、複数のファイルが格納されているので、普通のプレーヤーでそのまま再生することができません。VIDEO_TSをPCやテレビなどでスムーズに再生したいなら、専門のメディアプレーヤーで再生、DVDに書き込んで再生、MP4などに変換して再生という三つの方法があります。
AnyMP4 ブルーレイプレーヤーは、ブルーレイ・DVDディスク/フォルダ/ISOファイル、MP4、MP3、MKV、MOVなどの再生に対応しているソフトです。この優れたメディアプレーヤーを使って、VIDEO_TSを簡単かつ高画質で再生できます。また、VIDEO_TSを再生する前に、ビデオトラックやオーディオトラックを選択したり、画面を設定したり、動画を編集したりするなどが可能です。インターフェースが簡潔で、初心者や高齢者でも短時間で使い方を把握できます。VIDEO_TSを直接に再生したいなら、AnyMP4ブルーレイプレーヤーを使ってください!
| おススメ度 | ★★★★★ |
| 対応OS | Windows11/10/8.1/8/7、Mac OS X 10.12或いはそれ以上(Mac OS 15 Sequoiaを含む) |
| 対応形式 | VIDEO_TS、ブルーレイ・DVDディスク/フォルダ/ISOファイル、MP4、MP3、MKV、MOV、4K/1080p HDなどの動画・音声形式 |
| コピーガード解除 | 対応 |
| 動画編集 | 対応 |
| 日本語 | 対応 |
メリット:
ソフトを起動
まず、上記の「無料ダウンロード」ボタンをクリックして、AnyMP4 ブルーレイプレーヤーをダウンロードして、パソコンにインストールします。インストールしたソフトを起動して、「ファイルを開く」をクリックします。
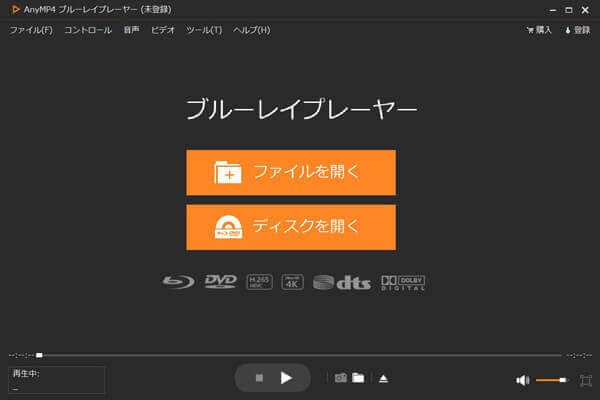
VIDEO_TSを再生
再生したいVIDEO_TSフォルダを選択したら、ソフトで自動的に再生できます。画面の下で、動画を早送り、一時停止、音量調整などの操作が可能です。
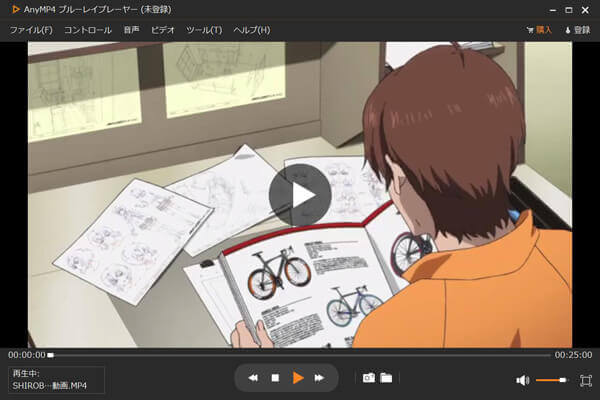
以上の手順に従って、VIDEO_TSフォルダをスムーズかつ高画質で再生することができます。VIDEO_TSを直接に再生したいなら、今すぐAnyMP4 ブルーレイプレーヤーをダウンロードして、試用してください!
VIDEO_TSをDVDディスクに書き込めば、DVDプレーヤーやテレビなどで自由に再生するできます。ここで、AnyMP4 DVD コピーをお勧めします。 AnyMP4 DVD コピーは、1:1の比率でDVDを空白のDVDディスク、DVDフォルダ、ISOファイルにコピーできるソフトです。このソフトを使って、VIDEO_TSフォルダをDVDディスクに書き込むこともできます。「フルコピー」、「メインムービー」、「カスタマイズ」という三つのコピーモードを提供しており、お好きなコピー効果を達成できます。例えば、「メインムービー」を選択すれば、広告やメニューなどを除去して、必要な部分をVIDEO_TSからDVDに書き込むことが可能です。
| おススメ度 | ★★★★★ |
| 対応OS | Windows11/10/8.1/8/7、Mac OS X 10.12或いはそれ以上(Mac OS 15 Sequoiaを含む) |
| 入力形式 | VIDEO_TSフォルダ、DVD ディスク、DVD フォルダ、ISOファイル |
| 出力形式 | DVD ディスク、DVD フォルダ、ISOファイル |
| コピーガード解除 | 対応 |
| 日本語 | 対応 |
メリット:
インストールと起動
AnyMP4 DVD コピーをダウンロードし、インストールします。インストールが完了したら、空白のDVDをパソコンのドライブに挿入し、ソフトを立ち上げます。
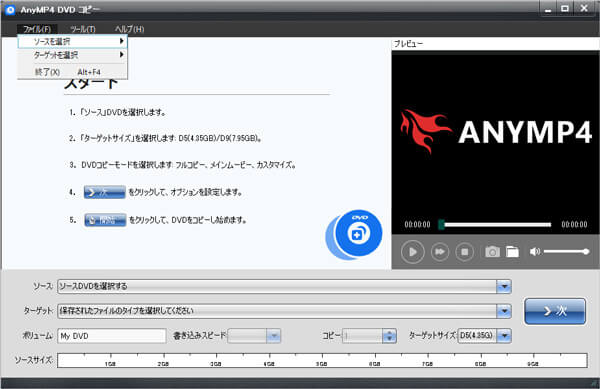
VIDEO_TSを選択
「ソース」からVIDEO_TSフォルダを選択し、「ターゲット」で挿入した空白のDVDを選択します。その後、ご希望のコピーモードを設定します。
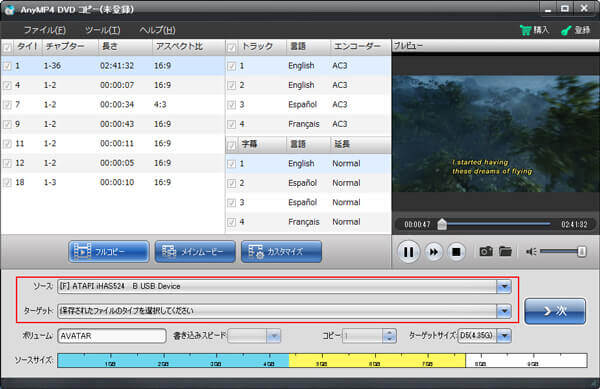
書き込みを開始
インターフェースの右下にある「次」をクリックして、必要に応じてメニュー削除などの操作を行います。最後に、「開始」ボタンをクリックして、VIDEO_TSフォルダをDVDに書き込むことが可能です。
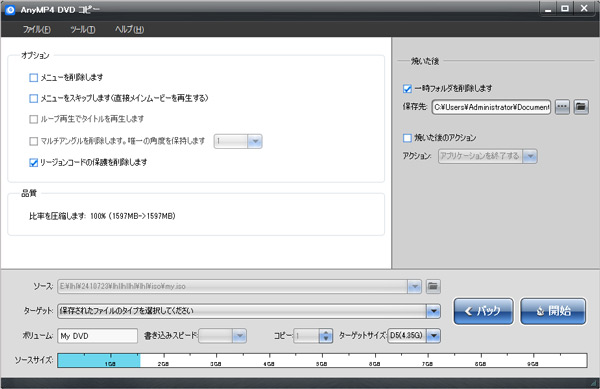
MP4はパソコンやスマホなどの多くのデバイスで再生可能な形式です。VIDEO_TSをMP4に変換すれば、再生が便利になります。VIDEO_TSをMP4に変換したいなら、AnyMP4 動画変換 究極が最適な選択肢です。
AnyMP4 動画変換 究極は業界最高の動画変換ソフトとして、VIDEO_TSをMP4、AVI、MKV、WMV、MOVなどの汎用的な動画形式に変換できます。そして、回転、カット、クロップなどの編集機能が搭載されており、VIDEO_TSフォルダに格納される動画を編集できます。また、TSファイル圧縮にも対応しており、ストレージスペースを節約することが可能です。
| おススメ度 | ★★★★★ |
| 対応OS | Windows 11/10/8.1/8/7、Mac OS X 10.12或いはそれ以上(Mac OS 15 Sequoiaを含む) |
| 入力形式 | VIDEO_TSフォルダ、DVDディスク/フォルダ/ISOファイル、ほぼすべての動画・音声形式 |
| 出力形式 | MP4、M4V、MKV、MOV、3GP、MTV、WMV、AVI、FLVなど |
| 動画編集 | 対応 |
| 日本語 | 対応 |
メリット:
VIDEO_TSファイルを追加
この動画変換ソフトをパソコンにインストールし、起動します。インタフェースの「リッピング」機能を選択します。「ディスクをロードする」のドロップダウンリストから「DVDフォルダーを追加」をクリックし、VIDEO_TSフォルダーを選択し、追加します。
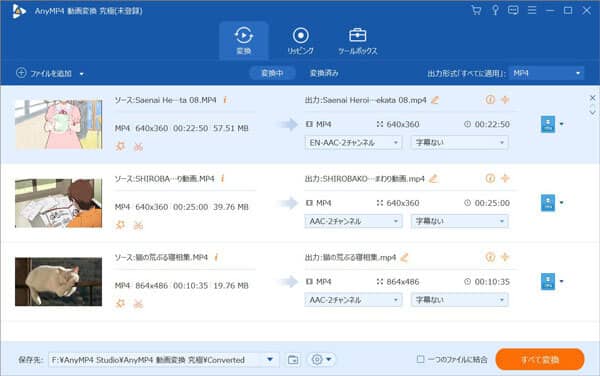
VIDEO_TSを変換
プロフィールで出力形式の一覧が見えます。その中から、MP4を選択できます。最後に、インタフェースに戻って、「変換」ボタンをクリックすれば、VIDEO_TSフォルダーをMP4に変換できます。
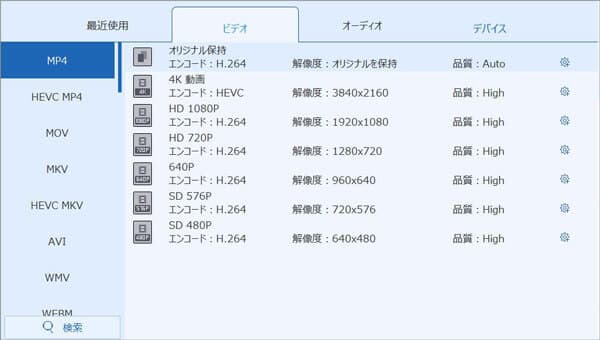
本文では、三つのVIDEO_TS再生方法を紹介しました。これらの方法を使って、簡単かつ無制限でVIDEO_TSを再生できます。特にAnyMP4 ブルーレイプレーヤーを使えば、臨場感のある画質と音質を楽しむことが可能です。とても便利です!今すぐAnyMP4 ブルーレイプレーヤーをダウンロードして、VIDEO_TSを再生しましょう!
推薦文章

本記事では、Video_TSをISOに変換する方法をご紹介します。

この記事では、IFOファイルを再生する方法をご紹介します。

今回は、高品質な動画再生ソフトを紹介します。

本文では、DVDを再生できるフリーソフトを紹介します。