自分のニーズに合わせる動画変換ソフト、或は役立つ方法を探し出すのは難しさを感じでしょうか。ご心配なく、本記事では、無料動画変換するソフトと方法を紹介いたします。さらに、おすすめの動画変換方法を通じて、簡単かつ高効率に変換できて、作業効率が大幅に向上させることができます。
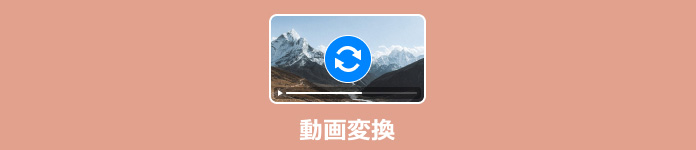
高機能・高速度で動画を変換できるソフトと言えば、AnyMP4 動画変換 究極をすすめします。このソフトは抜群使いやすい、MP4、WMA、MOV、MP3など500+ 以上の汎用の動画、音声形式の無損失変換に対応できて、変換したい動画データを読み込みと変換スピードも速やかです。さらに、AnyMP4 動画変換 究極は最先端AI技術を備えて、変換された動画の品質が変わらず鮮明化させます。それ以外に、このソフトは動画圧縮、動画カット、動画編集、音楽を付けなどの実用的な追加機能が組み込まれて、動画処理に関するユーザーのニーズを満たすことができます。では、AnyMP4 動画変換 究極を使用して動画を変換する手順を紹介します。
推薦理由:
AnyMP4 動画変換を起動する
上記の「無料ダウンロード」ボタンをクリックして、ソフトをダウンロードした後、このソフトを起動します。
動画形式を変換する
ソフトを起動した後、ホームページにある「変換」機能をタップして、「ファイルを追加」ボタンをクリックして、あるいは真ん中にある「+」をクリックして、変換したい動画ファイルを追加します。変換したい動画を追加した後、右側の「出力形式」をクリックして、ニーズに応じて最適な出力形式を選択してください。また、動画を編集したい場合、「編集」と「カット」ボタンをクリックすると、カット、回転、フォルターなどの操作を行います。
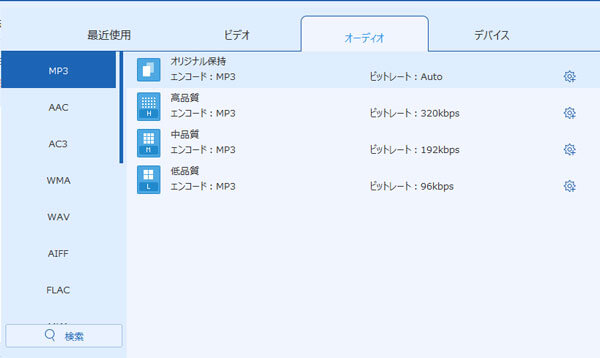
変換された動画を保存する
出力ファイルの保存先を選択した後、画面の右下にある「すべて変換」をクリックして、変換作業が自動的に始まります。
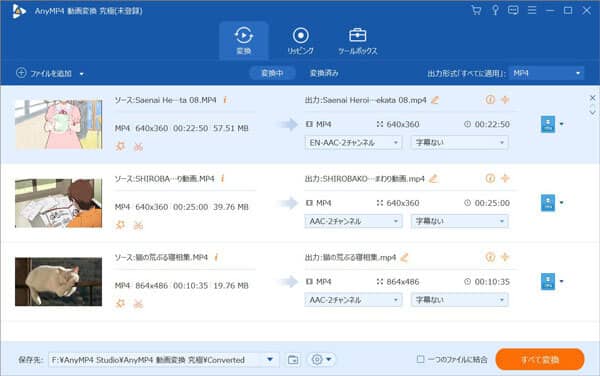
Freemakeは、動画変換、動画編集、DVDの書き込みを詰め込まれたオールインワンソフトです。500以上の動画フォーマットを変換していることができます。このソフトは簡単で使いやすいインターフェースと多種なコーデックを搭載しているため、高速変換と高品質出力ができます。しかし、インストールする時に、ウイルスプロンプトが常に表示されるため、時間がかかります。このソフトで変換された動画は中央に透かしがあります。さらに、Freemake(無料版)はMP4をMP3に変換ことをサポートできません。では、Freemakeで動画変換手順を紹介します。
Freemake公式サイトにアクセスして、ガイドを通してインストールしてください。Freemake画面にある「ビデオ」、動画を追加します。
「変換する」ボタンをクリックして、変換したい動画形式を選択して、「変換する」ボタンをクリックして、動画変換が始まります。変化時間が少し長いため、お待ちください。
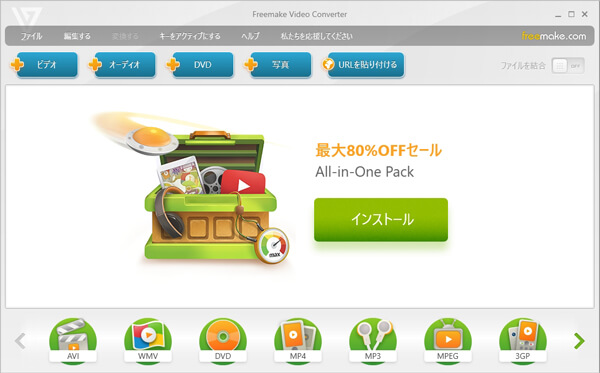
Any Video Converterがフリー変換ソフトとして、4K、FHDの動画を含み、MP4、MKV、MP3、M4A、OGGなどの動画、オーディオ形式変換をサポートできるだけではなく、動画に音楽をつけることができます。このソフトを使用して、動画処理のスピードが速く同時に画質もほぼ落とさないことができます。しかし、Any Video Converterをインストールする時に、不必要なソフトも自動的にパソコンにインストールするというトラブルがよく発生します。では、Any Video Converterで動画変換の手順を紹介します。
Any Video Converterを起動して、「形式変換」ボタンをクリックします。
「動画を追加する」ボタンを押すと、変換したい動画ファイルを追加します。画面右側にある出力設定から動画形式、解像度、品質などのパラメータを設定できます。その後、「開始」ボタンをクリックして変換を行います。
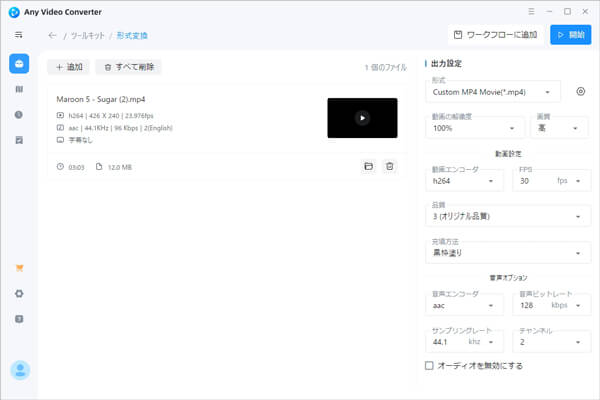
FFmpegは、Ffmpegには非常に高度なオーディオ、動画コーデックが含まれて、音声または動画の録画、変換、ストリーミングのための完全なソリューションを提供できます。FFmpegは、ファイルのサフィックス名から正しいビデオフォーマットを自動的に検出し、ファイルをデコードした後、エンコードし直して新しいファイルに保存することでフォーマット変換を実現できます。しかし、このソフトの使用方法は初学者にとって複雑過ぎるかもしれません。
まず「FFmpeg」の公式サイトからソフトをダウンロードします。ダウンロードページのWindowsマークを選択し、「Windows builds by BtbN」をクリックします。その後、最終版のWin64版「ffmpeg-master-latest-win64-gpl.zip」を選択しダウンロードします。
zipファイルをダウンロードして解凍してください次に、FFmpegのインストールディレクトリをシステムの環境変数に追加する必要があります。解凍したフォルダCドライブ直下に置きます。次に、FFmpegのインストールディレクトリをシステムの環境変数に追加する必要があります。
「Windows」キーと「Pause Break」キーを押し、「システムの詳細設定」から「詳細設定」から「環境変数(N)...」をクリックします。「ユーザー環境変数」にある「Path」を選択して、「編集」から「新規」の順を探して開きます。先コピーした「bin」のパスを貼り付けます。追加されたら、「OK」をクリックします。
FFmpegをシステムにインストールし、環境変数に追加することに成功しました。どこでもコマンドラインウィンドウを開き、「ffmpeg-version」コマンドを入力してインストールできます。
FFmpeg はコマンドラインツールであるため、コマンドを入力して使用します。$ ffmpeg 「グローバルオプション」 「入力ファイルのオプション」 -i 「入力ファイル」 「出力ファイルのオプション」 「出力ファイル」という形式を構成されます。
「入力ファイル」で変換したい動画や音声ファイルを指定します。「出力ファイル」変換した後ファイル名を指定します。オプションとは、指定する処理内容によって、動画を特定のコーデックでエンコードしたり、音声を別のフォーマットで保存したりする際に使用します。
Free YouTube to MP3 Converterは、Mac、Windowにも対応できて、安全性を保証できる動画変換フリーソフトです。このソフトはMP4、MOV、MPEG、AVIなど復数な動画を変換することができるに限らず、ACC、OGG、M4Aのロスレスオーディオにも変換できます。また、音楽urlをコピーするだけで動画、無料でYouTube 音楽をダウンロードした後、このソフト内で変換を行います。さらに、Free YouTube to MP3 Converterは字幕や透かしにも対応しており、短時間で好きな動画を作ることができます。では、Free Video Converterの使い方を紹介します。
変換したいYouTube動画のurlをコピーして、ソフトを起動してurlを入力します。
動画形式を選択すると、「変換」ボタンをクリックして、自動的に変換を開始します。最後に「ダウンロード」ボタンをクリックして、自分のパソコンに動画をダウンロードすれば完了です。
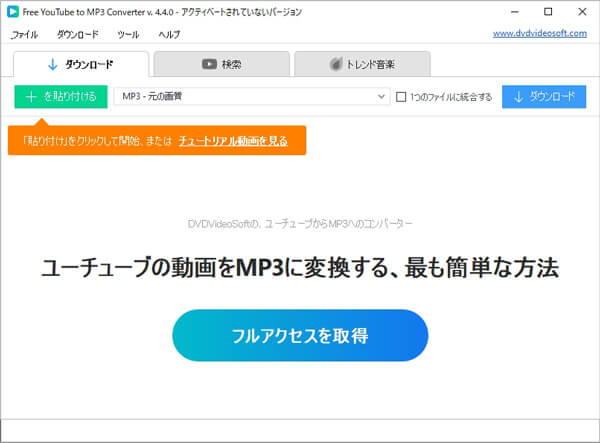
AnyMP4フリーオンラインビデオ変換を使用すれば、ダウンロード必要がではなく、オンラインで動画変換を行います。WindowsとMac OS両方のシステムで完全無料サービスとして、300以上の動画またオーディオファイル変換をサポートできます。動画・音声の出力設定、解像度、ビデオエンコーダーを自定義することで、変換した動画をスムースに再生できます。さらに、シンプルな画面で広告とウォーターマークもないため、安全性と使用体験を保証できます。変換されたファイルがパソコンに自動的にダウンロードするので、変換作業時間を大幅に節約できます。では、AnyMP4 フリービデオで変換する手順を紹介します。
AnyMP4 フリービデオ変換のサイトにアクセスして、あるいはAnyMP4公式サイトから「ユーティリティ」を開いて、AnyMP4 フリービデオ変換というオンラインツールを見つけてください。
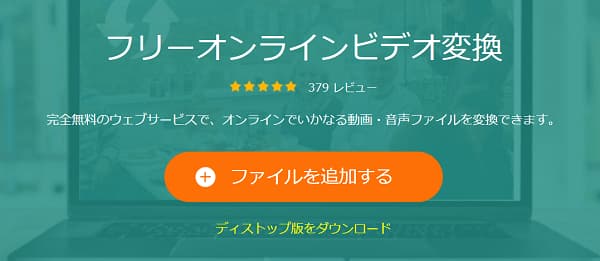
「ファイルを追加する」ボタンをクリックして、動画変換サービスを有効にした後、起動します。再びに「ファイルを追加する」をクリックして変換したい動画を追加します。
出力形式を選択して、変換ボタンをクリックしたら、動画を変換開始します。変換が終了したら、変換された動画ファイルを自動的にダウンロードできます。
Convertioはオンライン動画変換ツールも属して、直観的に変換できて、煩わしい操作や設定は必要ありません。このソフトはユーザーの安全性を重視するので、アップロードされたファイルはすぐに削除し、変換されたファイルは24時間後に削除します。このソフトはクラウド上で変換作業を実行するので、お使いのパソコンのストレージに影響を与えません。しかし、Convertio無料版ではファイルサイズに厳しく、一度に100MB 以内のファイルのみ変換できます。
Convertioサイト画面中で「ファイルを選ぶ」をクリックすると、変換ファイルを追加します。
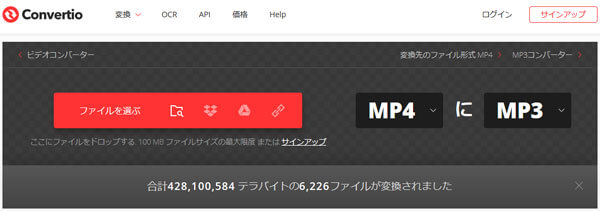
出力ファイルを変換したい形式に設定した後、「変換」ボタンをクリックします。少しお待ちください。全ての変換は1~2分で完了です。
動画変換したい場合、Notta Online Video Converterという無料的な変換ツールを利用してみることがあります。このソフトは直感的なインターフェースがあり、動画を簡単かつ効率的に変換することができます。さらに、ローカルで変換作業を行うので、ユーザーだけでアクセスできます。できるだけ使用者のセキュリティーを保証できます。しかし、変換した後、手動的に変換された動画をダウンロードする必要があります。では、Notta Online Video Converterの使い方を紹介します。
Notta Online Video Converterのサイトをアクセスして、「ファイルを選択」ボタンをクリックして、変換したいファイルを追加します。
追加済後、動画の出力形式、解像度を選択して、「変換」ボタンをクリックしてください。変換した後、「ダウンロード」ボタンをクリックして変換された動画を保存して完了です。
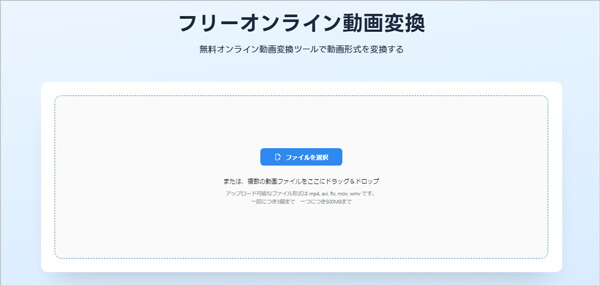
本記事では動画変換する8つの方法とソフトをご紹介します。これらのソフト、サイトを活用することで、動画を様々な変換できます。変換された動画をデバイスでスムースに再生させます。その中で、AnyMP4 動画変換 究極という性能が優れた動画変換ソフトを速く試用しましょう。このソフトは動画の間変換をサポートできるだけではなく、動画ファイルの音ズレを補正することがサポートできます。
推薦文章

Windows&Macに対応、MP4をMP3に変換する方法を紹介します

無料でMP4ファイルをWMVに変換する方法をおすすめ

無損失でISOをMP4に変換するフリーソフト&サイトをご解説

無料でVOB動画を変換するソフトとサイトをまとめ