現在、アクティブなコンピュータユーザーの数は常に増加しており、画面のアクティビティを記録したい場合が多くあります。では、MacのユーザーはQuickTimeという録画機能で画面を記録する時、それがうまく利用できなかったことがありますか?その場合、QuickTime画面記録が機能しない対処法をご存知になりたいですよね。
QuickTime RecorderはMacに組み込まれる有名な機能として、多くの場面で最も使用されているスクリーンレコーダーの1つです。重要な商談や長時間の会話など、コンピューターで思い出に残る瞬間を捉えることができます。より遠く離れた親族とのビデオ会話を待っているだけでなく、新たな問題の解決方法を知らない友人のために特定のプログラムを使用するためのガイダンスをキャプチャすることによって友人を助ける。

ただし、QuickTimeはほとんどの場合に最も有用な画面キャプチャツールではなく、QuickTime画面記録 Macにはいくつかの問題が確認されているため、この記事では多くの代替案も利用可能であり、一見の価値があることをお勧めします。
QuickTime Playerを使用して映画、オーディオ、またはiOS画面を記録するのに慣れている場合は、さまざまなエラーが発生した可能性があります
画面記録プロセスの進行中に、QuickTimeが誤って停止し、「QuickTime Playerが予期せず終了しました」というエラーメッセージが表示されることがあります。
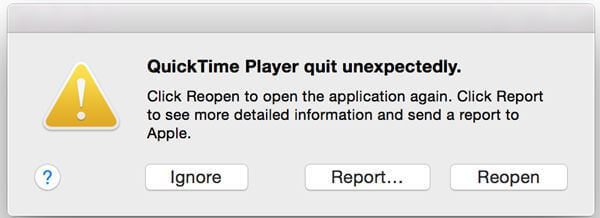
解決策:これは主に、ディスクのストレージ容量が不足しているためです。したがって、Macのディスクをチェックして、十分なストレージ容量があることを確認してください。チェックして十分なスペースがある場合は、以下のようにディスクのアクセス権を修復してみてください。「ディスクユーティリティ」>「ドライブを選択」>「修復」>「ディスクのアクセス権を修復」に移動します
「Stop Screen Recording」ボタンをクリックすると、「Cannot Record。」というエラーメッセージがポップアップ表示される場合があります。もう一度録音してみてください。」と新しいウィンドウが出ます。
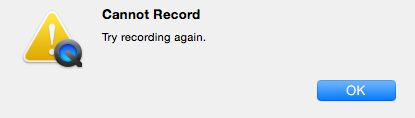
解決策:通常、このタイプのエラーは、画面キャプチャを実行して外部オーディオソースを持つビデオを作成しているときに発生することが確認されているため、この場合、外部オーディオソースが必要ない場合は、録音に音声は必要ないので、内部マイクを使用するように音声ソースの入力を変更する必要があります。
一般的に、iPhoneまたはiPadがMacに接続されている場合、QuickTime Playerはデバイスを自動的に検出して認識します。ただし、接続しているiPhone、iPadがQuickTimeに表示されないことがあります。それで何が悪いのですか?
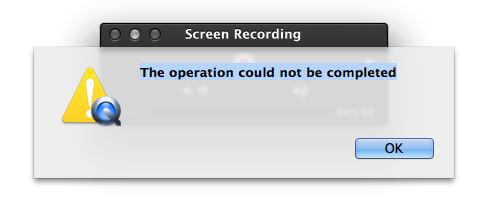
解決策:
-USBケーブルを確認するか、別のUSBケーブルを交換してください。30ピン-USBケーブルを使用している場合は、照明ケーブルを使用してiDeviceをMacに接続してみてください。
-Micro Snitchなどのアプリケーションを終了します。
-Mac OSを最新のものに更新します。
もう1つ問題は、録音の最後に進行状況バーが「録音の終了」に変わると、多くの場合これが完了しないことです。
解決策:ファイナライズがフリーズし、QuickTimeでプログラムを終了できない場合は、次の方法でこの問題を修正できます。
Macターミナルを起動します。
次のコマンドを入力します:top -uその後、Enterキーを押します。
QuickTime PlayerのID(PID)というプロセスを探します。この時点で、IDをメモしてください。
コマンドラインにsudo kill [PID]を入力します。その後、QuickTimeを終了するためにEnterキーを押します。
上記の問題と同様のもう1つの問題は、記録プロセス自体の実行中にプロセスがフリーズし、続行するオプションがない場合があることです。
解決策:この問題の原因となった問題は、Macで使用できるRAMが少ないことが原因である可能性が非常に高いです。そのような場合は、残念ながら何もできません。MacOSシステムのアップデートを持っているだけかもしれません。
非常に気になる可能性のあるもう1つの重要な問題は、記録プロセスを開始してストラートをクリックする前に、「操作を完了できませんでした」というウィンドウが表示されることがあります。
解決策:この問題の原因となった問題は、Macで使用できるRAMが少ないことが原因である可能性が非常に高いです。そのような場合は、残念ながら何もできません。MacOSシステムのアップデートを持っているだけかもしれません。
iPhoneデバイスまたはiPadを再起動します。
すべてをバックアップで保存し、後でこのデバイスを再起動します。
現在使用されているiOSデバイスとMacコンピューターを更新する
iPhoneで映画またはゲームのビデオを録画し、[録画の停止]をクリックしたとしましょう。優れたビデオを作成したのに、QuickTimeが「Finshing Recording」プロセスバーで止まってしまい、終わりがありません。迷惑でしょ?
この状況に遭遇したら、以下の手順を試してQuickTime Playerを閉じることができます。
-Macでターミナルを起動し、コマンド「top -u」を入力して、「Enter」を押します。
-QuickTime PlayerのPID(プロセスID)を見つけます。次に、IDを書き留めます。
-Macで「sudo kill [PID]」と入力し、「Enter」を押してQuickTime Playerを終了します。
その後、あなたはここから画面のビデオを見つけることができます:
「$ HOME / Library / Containers / com.apple.QuickTimePlayerX / Data / Library / Autosave Information / Unsaved QuickTime Player Document.qtpxcomposition / Screen \ Recording.mov」
movファイルは通常のQuickTimeビデオファイルではなく、コンテナです。したがって、このコンテナファイルを開く場合は、「Finder」を使用してファイルを見つけ、ファイルをクリックして開くように制御する必要があります。
AnyMP4 スクリーンレコーダーは専門的な録画ソフトとして、強大な機能を備えていて、デスクトップ全体、または指定領域内で表示されている画面を録画できます。Windowsシステム、Macに対応できるバージョンはあります。このソフトにより、PCで流れるいかなる画面をキャプチャーし、MP4、WMVなどの汎用的動画形式として保存可能です。
特に、その優れたソフトでは、録画範囲を自由に指定したり、ホットキー機能により録画を素早く開始したりもできます。また、録画する前に、全画面、特定範囲の画面を設定でき、録画したい音声(システム音、マイク音)も選択できます。使い勝手のよい「録画履歴」機能により、記録した動画を気軽に管理・共有したりすることも可能です。Quicktimeがうまく機能できない時、或はMac画面を効率的かつ高品質で記録したい場合はぜひお試しくださいね。
下記の「無料ダウンロード」ボタンをクリックして、Macバージョンをダウンロード、インストールしてください。
録画したい動画を開きます。そして、ソフトを起動してから、インタフェースにある「動画レコーダー」を選択します。ひかりTV動画の画面に合わせる録画範囲を設定して、システム音を有効にします。すべての設定が終わったら、「REC」ボタンをクリックして、録画し始めます。
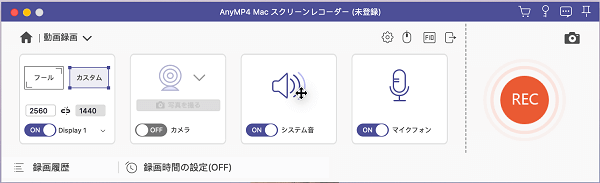
録画の準備
録画する途中で何か注釈をつけたい場合は、右上の「編集」のようなボタンをクリックして好きな編集方式を選んで利用します。
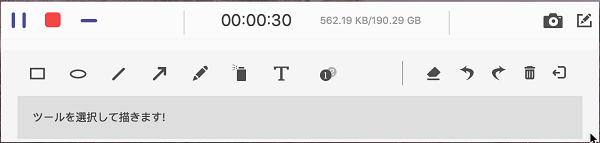
録画したビデオを保存
「停止」ボタンをクリックすれば、ひかりTVの録画がを終わらせます。そして、録画したファイルをプレビューしてチェックします。問題がなければ、「ビデオ保存」ボタンをクリックして、動画をパソコンに保存します。
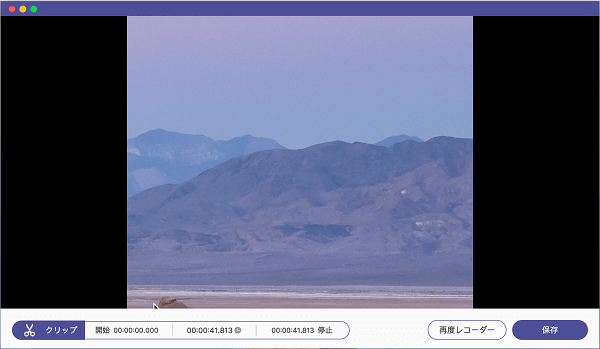
録画したビデオを保存
以上はMacのQuickTime Playerがうまく動作できない時の原因と解決方法を詳しくご紹介しました。その他のエラーや解決策がある場合は、コメントを残して、以下のエリアで私たちと話し合ってください。また、QuickTime Playerを使用して画面を記録したくない場合は、上記のソフトのほか、他の使いやすい画面キャプチャーソフトも多くあり、必要があったら、どうぞご参照ください。
推薦文章

このページでは感動アニメDVDをリッピングする方法をみんなにご紹介いたします。また、人気の感動、泣けるアニメもランキング形式でご紹介したいと思います。

DVDビデオデータを格納するVideo_TSをISOに変換して、広くマルチメディアで使用され再生する可能ですか?このページではVideo_TSをISOに変換する方法を紹介します。

このページには、BDMVから動画を抽出して、MP4、AVIなどの様々なデバイスで見える動画形式に変換する方法をみんなにご紹介いたします。

このページには、直接的にパソコンでDVDのIFOファイルを再生する方法、およびIFOファイルをMP4に変換して再生する方法をみんなにご紹介いたします