- もし防音マイクを使う場合、または部屋は十分な防音対策をする場合、マイク音とゲーム音をまとめて録音しても構いません。
ここ数年、ゲーム実況ビデオをYouTubeやTwitchなどの動画配信サイトに投稿する人がますます多くなります。でも、ゲーム画面を録画している際に、家族の話し声など外環境の音も入ってしまうと、視聴体験がよくなくなります。動画に高いクオリティが求められるなら、ゲーム音声とマイク音声を分けて録音すればいいです。ここでは、簡単にゲーム実況の音声を録音する方法をご紹介しましょう。
1.まずは、パソコンにサウンドデバイスが装備されたかをご確認ください。
2.マイクの音を録画する場合、ヘッドセットやスタンドマイクなどのPC用マイクを用意してください。
3.また、クリアな録音を行うために、部屋の防音性を十分に確認するか、防音マイクを用意してください。
4.最後、音声付きでゲームを録画するには、専門的なPC録画ソフトを一番おすすめです。
AnyMP4 スクリーンレコーダーは強力なPC録画・録音ソフトとして、高画質でPCゲーム画面を録画できるほか、ゲーム音とマイク音声を同時に、または別々に録音することもできます。また、PC画面とウェブカメラを同時に録画することで、顔だしのゲーム実況動画を作成できます。
メリット:
1.高画質でオンライン動画、オンライン通話、ゲーム画面などを録画可能。
2.高品質でシステム音とマイク音を同時、または別々に録音できる。
3.デスクトップ画面とウェブカメラを同時に録画でき、顔出しのゲーム実況を作成可能。
4.録画中に、リアルタイムで画面に図形、線、文字、矢印などの注釈を追加可能。
5.予約録画・録音機能があり、生放送などを設定時間通りに自動的に録画できる。
ゲーム録画の設定を行う
そして、インタフェースの「ゲーム録画」機能を選択して、マイク音をオフにして、システム音をオンにしてから、「REC」ボタンをクリックして、ソフトは自動的にゲームウィンドウに合った録画範囲で録画します。
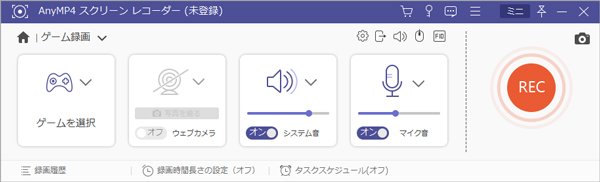
ゲーム録画の設定を行う
ゲーム録画を保存
「録画終了」ボタンをクリックすると、録画したファイルがプレビュー画面で表示されます。そして、録画した動画をチェックしてから、「エクスポート」ボタンをクリックすると、ゲーム実況をPCに保存できます。
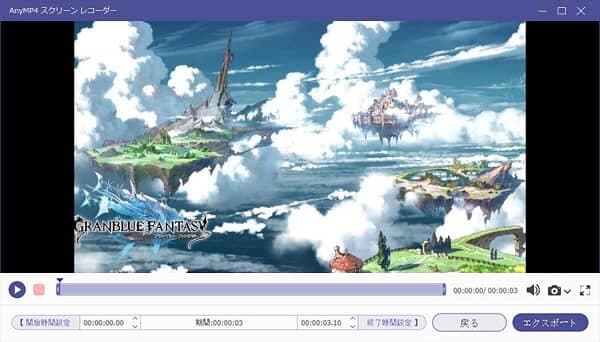
ゲーム録画を保存
ゲームの録音を設定
ゲーム実況動画に解説を追加する場合、ソフトの「音声 レコーダー」機能を選択して、システム音をオフにして、マイク音をオンにしてから「REC」ボタンを押せば、動画を見ながらゲームの解説を録音できます。
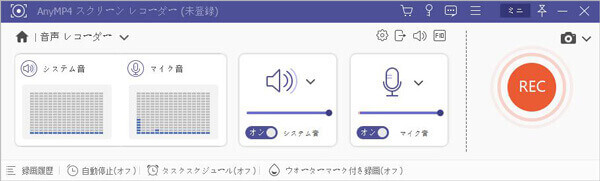
ゲームの録音を設定
ゲームの解説音声を保存
最後、終了ボタンを押すと、プレビュー画面に入ります。また、この画面では、ゲームの解説音声をチェックしたり、カットしたりできます。そして、「エクスポート」ボタンをクリックすると、録音したファイルがPCに保存されます。
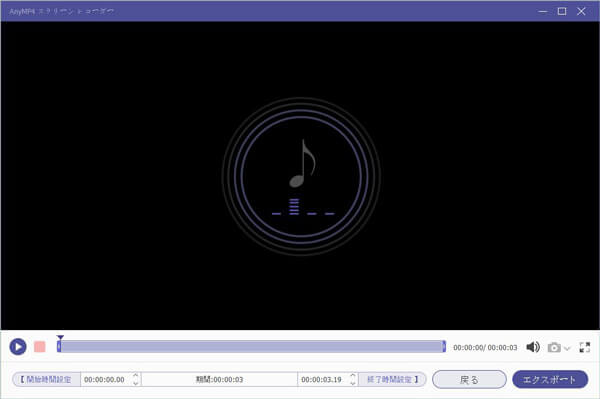
ゲームの解説音声を保存
以上の方法を使えば、PCゲームの音声またはゲームの解説音声を分て録音できます。また、AnyMP4 動画変換 究極ソフトを利用すれば、別撮りのゲーム動画と音声を結合することができ、高品質のゲーム実況動画を作成できます。具体的には、動画 音声 合成というガイドをご参照ください。
また、ソフトのダウンロードとインストールは不要で、手軽にゲーム音声を録音したいなら、AnyMP4 フリーオンライン 画面録画というオンライン録画ツールをお薦めします。この録画ツールはインストール不要で、簡単にゲームのプレイ画面を録画できる他に、ゲーム音声とマイク音声をまとめ撮り、別撮りで録音できます。さらに、Webカメラと共にPIP画面を録画することも可能です。
メリット:
1.広告なし、インストールとログインなど一切不要で利用できる
2.録画範囲を自由に設定し、システム音とマイク音を収録可能
3.Webカメラ画面のサイズを調整可能で、PC画面と同時に録画できる
デメリット:
1.録画した画面に文字、矢印などの注釈を追加できない
2.予約録画・録音機能を持っていない
3.録画の品質とフレームレートはちょっと低い
4.出力形式は動画形式のWMVとMP4、音声形式のMP3のみ
ブラウザを起動して、このAnyMP4 フリーオンライン 画面録画にアクセスして、「すぐ録画」ボタンをクリックしてください。
そして、おニーズに応じて、録画範囲とシステム音、ウェブカメラなどを設定して、「REC」ボタンを押せば、ゲーム画面を音声付きで録画できます。
また、停止ボタンを押すと、ゲームの録画が停止されます。録画履歴で録画したファイルをチェックできます。
それから、先ほど録画した動画を再生しながら、マイク音のみオンにして、「REC」ボタンをクリックすれば、自分の解説を録音できます。
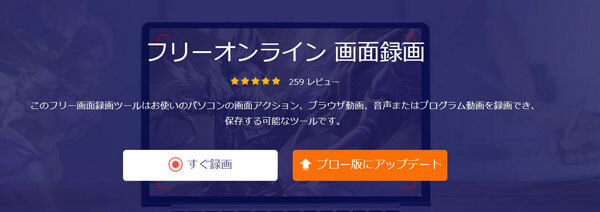
AnyMP4 フリーオンライン 画面録画
以上は、ゲーム音声を録音できるソフトとオンラインツール、及びパソコンでゲーム音声を録音する方法をご紹介しました。ゲームをプレイしている時に、そのゲーム音と自分の解説を同時に録音するのは一番便利な方法ですが、外部の雑音がマイクを通してゲーム実況動画に入る可能性が高いため、ゲーム音と解説を分けて録音するのはお薦めです。また、この方法を使えば、後でゲームプレイの録画に音声を追加したり、動画効果を挿入したりするなど、簡単にゲーム動画を編集できます。
推薦文章

このページには、Windows 10/8/7やiPhone、AndroidなどでJavynowの動画をダウンロードする方法をまとめてご紹介いたしましょう。

このページには、Teamsの録画機能、専門的なソフトでTeams会議を録画する方法および録画する時の注意点をご紹介いたします。

本文では、Torrentサイトから鬼滅の刃の動画を無料でダウンロードする方法を紹介します。

大好きなジャニーズのライブ配信などをダウンロードしたいですか。本文では、ジャニーズ動画の保存方法をみんなにご紹介いたします。