画面キャプチャーソフトはPC必携のツールの一つで、PCゲームを録画、動画・アニメの録画、またはオンライン会議・授業内容の録画など、様々なシーンで使えるソフトです。従業員人々の状況によって、画面キャプチャーソフトを選択するとき、ポイントは違います。
最適な動画キャプチャソフトを選ぶ時に、利用する場面やパソコンの環境による部分が大きく、そのため、自分にあったキャプチャーソフトを見つけるためには、利用目的とパソコンの環境をきちんと把握しておくことが大切です。このページでは有料&無料の画面キャプチャソフトをまとめて紹介いたします。ご参考になれるように!
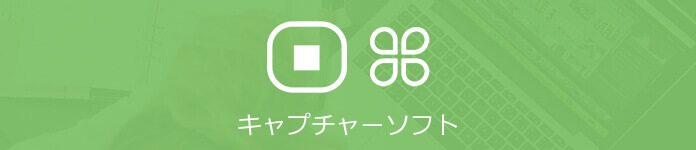
キャプチャー ソフト
多機能を備え、高画質、高音質でPCの画面、動画をキャプチャーするには、有料のキャプチャーソフトをお薦めします。無料キャプチャーソフトより、録画した動画の解像度、音質、画質などを最大限維持して録画できます。さらに録画・録画・スクリーンショット・予約録画・音などの機能を備えているので、高性能だと言えます。では下記には三つの有料の人気キャプチャーソフトを紹介いたします。
AnyMP4 スクリーンレコーダーと言うキャプチャーソフトは、多機能を一本に凝らし、パソコンの画面、動画をキャプチャーするのは勿論、マイク音、システム音だけを収録することができます。さらに、NHKラジオ、日曜ドラムなどの録画、録音のために、予約録画・音機能も提供します。ただ日付け、何時、録画モードを設定したら、自動的に録画できます。
そして、録画範囲はニーズに応じて調整でき、全画面、一部の画面を録画することができ、録画した動画をプレビュー、カットすることができます。特に、オンライン会議を録画、PCゲームを録画する時に、注釈をつけます。またそのほかの多彩な編集機能も備えています。
PC画面キャプチャーをダウンロード
まずは、このPC画面キャプチャーソフトを無料ダウンロードし、インストールして立ち上げます。すると、「動画レコーダー」、「音声レコーダー」、「スクリーンキャプチャー」オプションが見えます。
画面をキャプチャー
録画したい画面をを開きます。「動画レコーダー」オプションをタップして、表示される画面に録画範囲を調整して、システム音、マイク音をオフーまたはオンにしてください。次に「REC」ボタンをクリックしてください。録画中に、右上の「書く」イメージのアイコンをクリックして、画面に必要とされるテキスト、ラインを挿入してメモを取れます。

画面をキャプチャー
キャプチャー画面を保存
キャプチャープロせースを終了するなら、操作パネルの左側にある停止アイコンをクリックして、キャプチャー下動画ファイルを確認し、クリップできます。最後、「ビデオを保存」ボタンをクリックして、録画した動画をPCに保存できます。

キャプチャー画面を保存
Bandicamは、ゲーム実況で定番のキャプチャーソフトです。無料版と有料版があります。ゲーム実況(ゲームの録画)で必要な機能をすべて搭載しています。たとえば、ブラウザゲームを録画するときは、画面の指定した範囲を録画できる機能が重宝するでしょう。Bandicamの魅力は、簡単に使えて、しかも高機能という点です。じつは、この2点を両立するキャプチャーソフトは少ないのです。
使い方ですが、基本的には「ゲーム録画モード」と「画面録画モード」の2種類を必要に応じて切り替えましょう。そうすれば録画できないゲームはありません。
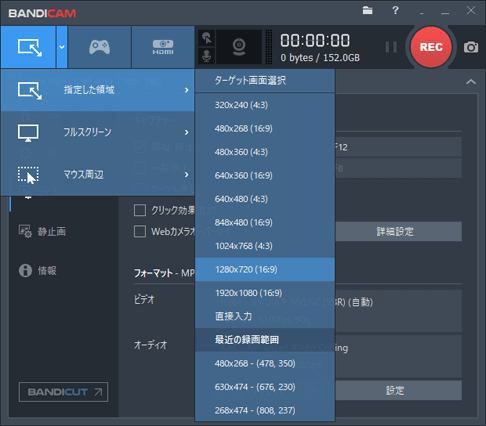
Bandicam - 画面キャプチャー
GOM Camは、高機能かつ他のソフトには無い動画編集まで兼ね備えた有料キャプチャーソフトです!オンライン講座録画・画面キャプチャー・Youtube録画など、 PC画面上のすべてが録画でき、録画中に、ドロー機能を使うと図形・スタンプ・ペンなど、 色んなエフェクトを動画録画中に書き込めます。
より遊び心を出すことで、一般人でもクオリティの高いゲーム実況動画を作成できます。オンライン授業のための動画講義作成も簡単です!
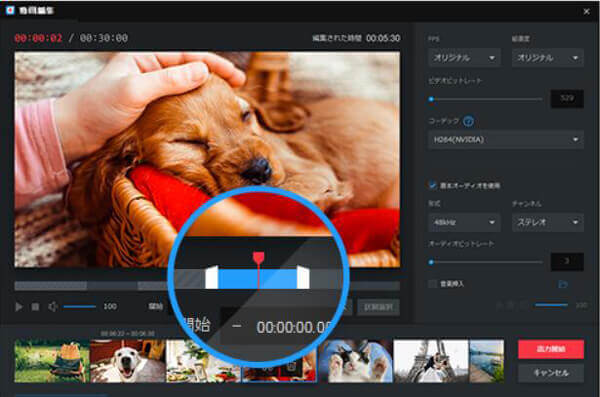
GOM Cam - 画面キャプチャー
録画ソフトにお金を掛けたくないな…、まだまだ初心者だから、無料のものを使ってみたい、こんな思いを抱いている方におすすめのフリーキャプチャーソフトを3つご紹介します!
OBS Studio(以下OBS)は、各種配信サイトに対応している無料のライブ配信用ソフトです。録画機能が搭載されています。録画した映像をYouTube、Twitter、Facebookなどの動画共有サイトへアップロードしたりすることができます。
録画する際の設定を細かくいじることが出来るので、自分のPC環境に合わせた動画作成が出来ることが特徴です。ゲーム配信・実況動画再生をマルチに行っていきたいゲーマーの方は持っておいて絶対に損のない無料ソフトです。
OBS Studioを使った録画方法はOBS Studio使い方までご覧ください。

OBS Studio - 画面キャプチャー
ロイロ(loilo)ゲームレコーダーは完全無料のキャプチャーソフトとして、録画の時間制限もなく、動画にロゴが入ることもありません。シンプルに使うことが出来るキャプチャーソフトです。画面の任意の範囲を録画したい場合は、このソフトは適さないが、ゲーム実況を録画するための機能だけを備えたシンプルさが魅力です。
このゲーム録画フリーソフトは「League of Legends」、「World of Warcraft:Mists of Pandaria」、「Dota 2」、「Battlefield 4 Call of Duty:Ghosts」など多数のゲームに対応しています。loiloゲームレコーダーでゲームを録画する方法ページを開き、説明をご参考ください。
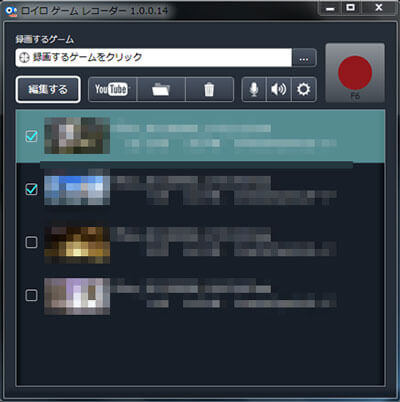
ロイロゲームレコーダー
パソコンに余分なツールをインストールしたくない、無料に使えるキャプチャーソフトを探していますか? AnyMP4 フリー 画面録画 オンラインをお薦めします。完全無料にお使いのパソコンの流れるビデオ、オーディオを録画・録音できるツールです。簡単にオンライン映画、アニメ、ドラマなどのビデオ内容を録画して、共有できます。
スクリーン画面だけでなく、このフリー オンライン スクリーンレコーダーはPC上のあらゆる音声をレコードできます。インターフェースの「システム音」と「マイク音」を設定することで、パソコンで流れる音声とマイクからの音声をレコードすることもできます。
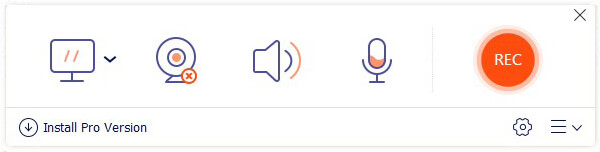
フリー キャプチャー オンライン
以上は有料&無料に使えるPC画面キャプチャーソフトの紹介です。そのどちらにも対応した万能動画キャプチャーソフトと言えます。その中にAnyMP4 スクリーンレコーダーは操作が簡単かつ編集機能も豊富なので、初心者におすすめです。無料ソフトはオンライン画面キャプチャーツールをお薦めします。お客様はキャプチャーソフトを選択する時、何をしたいのかを基準にスペックを絞れば必要なソフトを選びましょう。
推薦文章

動画共有アプリBuzzVideoから動画をダウンロードしたいですか?この記事では、BuzzVideo動画のダウンロード方法をご紹介しますので、ご参考になれば幸いです。

PCの音声を録音したいなら、Windowsに標準で付いてい機能と外部の録音ソフトでPCの音声を録音する方法をご紹介いたします。お役に立てば何よりです。

ここで、パソコンとスマホでXVIDEOS動画をダウンロードする安全かつ簡単な方法をみんなにご紹介いたします。

数あるエロ動画サイトの中でも有名なShareVideosでの動画を安全にダウンロードできる方法を解説していきます。