「ブラウザから流れっているオーディオを録音したいですが、何かいい方法がありますか?ソフトをインストールする必要ないならもっといいですが。」
皆さんは動画サイトでお好きなBGMや音楽を聞いた時、その音声を録音して保存したいことがありますか?ネット上では様々な録音ソフトがあって、それをインストールして利用するのは一番お薦めですが、たまには録音するならインストールする必要がないようですね。ここでは、PCのブラウザ(Chrome)で録音する方法を皆さんに紹介いたしましょう。

ブラウザの拡張機能には録音機能を搭載するツールがあります。「Chrome Audio Capture」という録音ツールはChromeブラウザの拡張機能です。このツールを利用すれば、簡単にChrome上の音声を収録できます。
Chromeの拡張機能で録音する方法:
Chromeのウェブストアから「Chrome Audio Capture」をインストールします。

Chromeの拡張機能をインストール
すると、Chromeのツールバーに赤い丸アイコンが表示されます。それをクリックして、「Chrome Audio Capture」を起動させます。
「Chrome Audio Capture」のアイコン
「Start Capture」ボタンをクリックすれば、Chromeから流れっている音声をレコードし始めます。
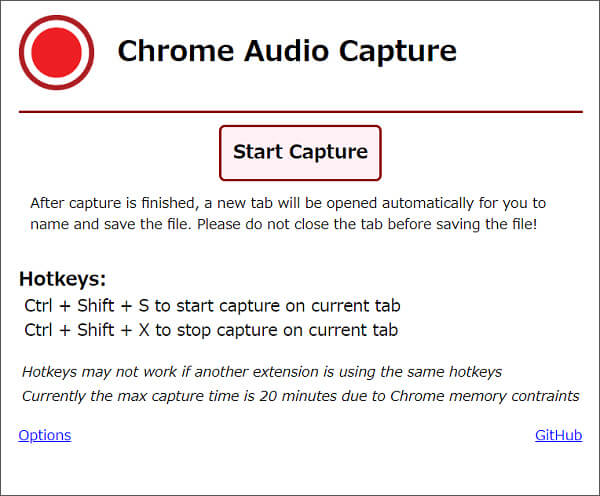
録音開始
録音を停止したいなら、「Save Capture」ボタンをクリックしてください。また、制限時間に達すると、録音が自動的に停止されます。そして、オーディオファイルに名前を付けて保存してください。
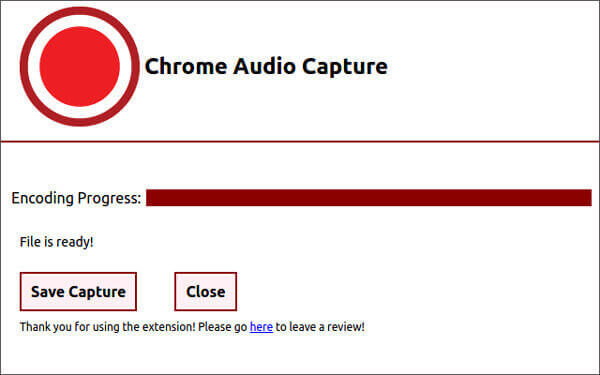
録音ファイルを保存
また、「Chrome Audio Capture」の「オプション」を開いたら、幾つかの変更を行えます。この拡張機能は最大の録音時間は20分間で、出力形式はMP3またはWAVを選択できます。
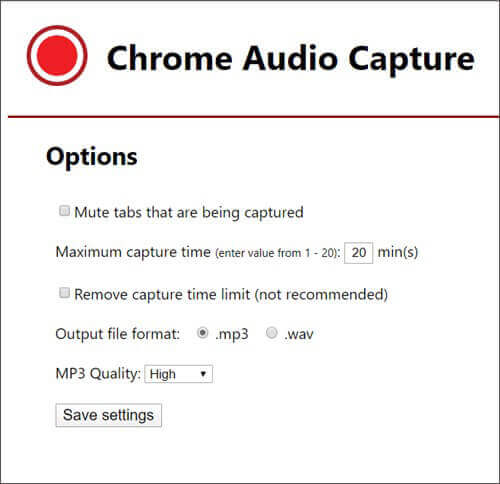
オプション
Chromeの拡張機能を利用してオーディオを録音する以外、オンライン録音ツールを利用するのもいい方法かもしれません。ここでは、Online Voice Recorderを皆さんにご紹介します。このオンライン録音ツールはインストール不要で、ただWebページを開くことで、簡単にオンラインオーディオを録音し、MP3ファイルとして保存することができます。
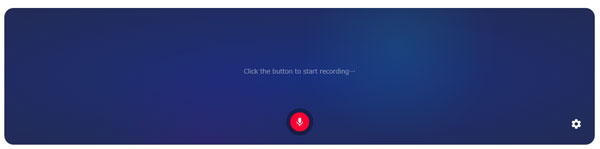
Online Voice Recorder
まずは、Online Voice Recorderページにアクセスして、「録音」ボタンをクリックすることで、オンラインオーディオを録音し始めます。
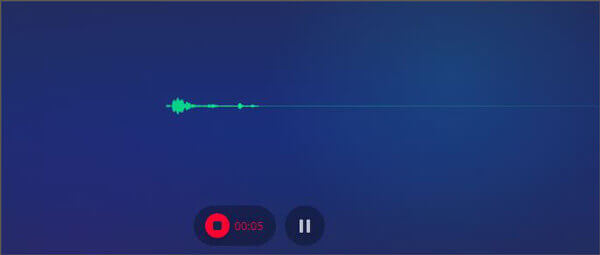
Online Voice Recorderで録音
録音が終了するには、「停止」ボタンを押せばいいです。そして、録音したファイルを再生してチェックすることや、必要な部分をカットして保存することができます。
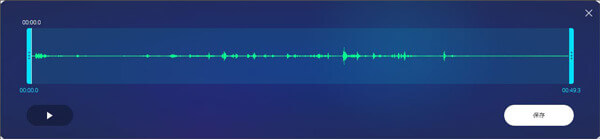
録音ファイルを保存
上記の拡張機能やオンライン録音ツールを通じて、オンライン音声を録音できますが、ネット環境の不安定やツールの不具合等の原因で、録音できないこともよくあります。そこでは、専門的な録音ソフトを利用するのをお薦めです。
AnyMP4 オーディオレコーダーは専門的な録音ソフトとして、パソコンで流れるストリーミング音声、音声通話、ローカルの音声を録音できるほか、マイクなどの外部機器から入力されている音声も録音できるので、強くお薦めします。また、このソフトは最新の音声技術を採用していて、オーディオを無劣化に録音して、MP3、M4A、WMA、AACの音声形式として保存できます。
ソフトをダウンロード
まずは、上記の「無料ダウンロード」ボタンを利用して、ソフトをお使いのパソコンにダウンロード・インストールして、起動してください。
録音設定
録音したい音声の画面を開いて、インターフェイスの「システム音」と「マイク音」を設定します。必要なら、「録画時間長さの設定」をオンにして、録音の時間を設定してください。そして、「REC」ボタンをクリックすれば、オーディオの録音が始まります。
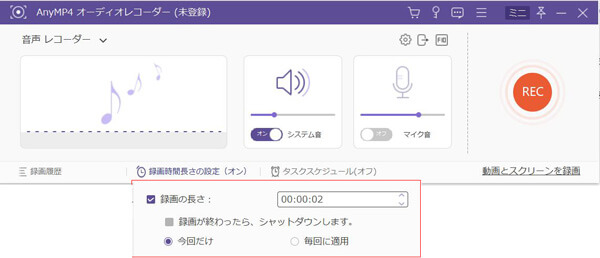
録音設定
オーディオを保存
録音を終了したいなら、「停止」ボタンをクリックすればいいです。そして、録音したファイルをプレビューしてチェックしましょう。必要なら、音楽をクリップすることも可能です。最後、「ビデオを保存」ボタンをクリックすることで、録音した音声ファイルをパソコンに保存できます。
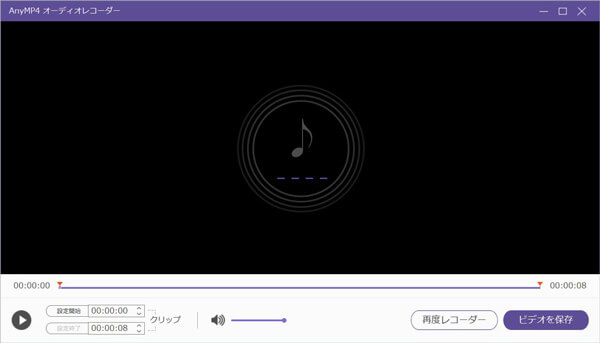
オーディオを保存
以上はブラウザで音声を録音する方法でした。Chromeブラウザの拡張機能やオンライン録音ツールを利用して、たまにはオーディオを録音するのはいいですが、安定性と安全性を考えてオンラインオーディオを録音したいなら、ぜひこのAnyMP4 オーディオレコーダーソフトをご検討ください。
推薦文章

ここでは、ソフトとWindows 10の「フォト」でMOVファイルを無損失で編集できる方法、及びMOVファイルをほかの形式に変換する方法をご紹介いたします。

動画を制作・編集する時、動画画面をクロップして、不要な部分を切り抜き、画面を拡大する必要があります。本文では、動画をクロップできるソフトウェアを厳選してご紹介いたしましょう。

新しい作品を投稿する前に、映画予告風な動画を作成してアップロードすれば、視聴者の目を惹きつけることができます。ここでは、初心者向けの映画予告風ムービーの作り方をご紹介します。

本文では、人気の著作権フリー音楽サイト5選及び音楽素材をダウンロードして保存する方法をご紹介いたしますので、必要なら、ご参考ください。