ゲームをプレイ時に素晴らしい瞬間を記録したいなどの場合に、ゲームの全過程を録画する必要があります。その時は、長時間にPC画面録画できる方法が必要です。しかし、どんなソフトを使えばこの機能が実現できるのかわからない人も多いでしょう。本文では、無料と有料の録画ソフトを四つ厳選してその使い方をご紹介いたします。

PC 画面録画 長時間
ゲームバーはXbox Game Barとも呼ばれ、Windows10/11の標準搭載されているの機能として、長時間にPC画面録画できます。録画時間はデフォルト最長2時間ですが、設定パネルで最長4時間まで設定できます。また、ゲーム録画する時に30秒前のところまで録画できます。
①パソコンに自体搭載のソフトなので、インストール不要で完全無料にPCの画面を録画できます。
②ゲームバーを使ってゲームをプレイしながら、すばらしい場面をスクリーンショットできます。
③ゲーム画面を録画できるの他、ブラウザ、アプリなどの画面も録画できます。
①システムが設定した録画範囲でしか録画できず、自分で変更することはできません。
ステップ 1:まず、パソコンの「スタート」から「ゲームバー」を探します。「キャプチャー」画面に「記録の最大長」タプで4時間を選択できます。後は、「ゲームバー」を起動します。
ステップ 2:画面左上隅の「キャプチャー」機能から「録画を開始」ボタンをクリックして、長時間にPC画面を録画できます。或は「Win+Alt+R」キーを同時に押すことで、録画もスタートできます。
ステップ 3:録画を終了したいなら、「○」ボタンをクリックすればいいです。
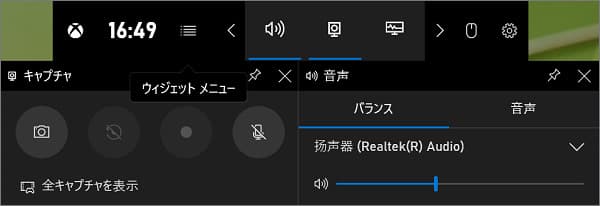
ゲームバーで長時間にPC画面録画
ロイロゲームレコーダーは完全無料に使用できるの画面録画ソフトです。録画時間には制限がありません。このソフトのゲーム録画機能は人気があります。実際に、PC上の他の動画、映像も録画できます。
①動画編集ソフト『LoiLoScope』の開発の一環として開発されたので、永遠に完全無料で録画できます。
②機能的なボタンははっきりなので、操作が簡単です。初心者でも簡単に利用できます。
③録画した後、直接にYouTubeなどにアップロードできます。
①全画面録画のみで、自分で録画範囲を設定できません。
②Windowパソコンでしか使えません。
ステップ 1:ソフトを開き、「録画するゲーム」下で録画したいの画面を選択します。
ステップ 2:また、画面の右側の赤色の録画ボタンをクリックして、PC画面録画できます。
ステップ 3:この赤色の録画ボタンを再びクリックすれば、画面録画を停止できます。
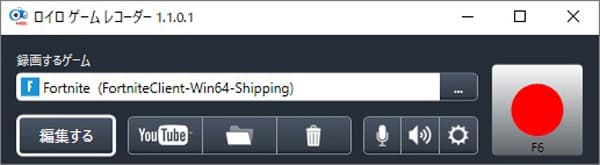
ロイロゲームレコーダーで長時間にPC画面録画
AnyMP4 スクリーンレコーダーは専門的な録画ソフトとして、時間制限なしにPC画面を録画できます。また、録画の時間は自分で自由に設定できます、或は録画の長さ、録画ファイルのサイズに応じて設定できます。PC画面録画できますの他、ウェブカメラ録画もできます。録画した後のファイルはウォーターマークがなりません。下記はこのソフトを使って画面録画の方法です。
①PC画面を録画できだけでなく、音声レコーダー、スマホ録画、 PS4などのゲーム録画、ウェブカメラ録画もできます。
②画面を録画前に、録画範囲を自分で設定できます。また、録画した後不要な部分をカットできます。
③録画の解像度、フレームレート、品質などを自分で設定できます。中には品質が劣、低、中等、高、最高、無劣化から選択できます。
④出力形式はWMV、MP4、MOV、F4V、GIFなど汎用的なフォーマットをサポートできます。自分のニーズに合わせて選択できます。
⑤Windowsパソコンとも、Macパップアップとも、このソフトを使用して、透かしなしに長時間にPC画面録画できます。
ます、下記の「無料ダウンロード」をクリックしてインストールできます。
録画したいの画面を開けて、スクリーンレコーダーソフトを起動します。「動画レコーダー」機能を選択して、録画範囲を自分で設定できます。また、必要あれば、システム音やマイク音をオン、オフにできます。右側の「REC」をクリックして、録画をスタートできます。

録画をスタート
画面で赤色の録画ボタンを押して録画が終了できます。後は、不要な部分をカットできます。問題がなければ、「完了」ボタンをクリックして動画をパソコンで保存できます。

動画を保存
フリーオンライン 画面録画はオンラインでPC画面録画として、長時間にPC画面録画できます。録画したの動画をWMV、MP4フォーマットとして出力できます。また、劣、低、中等、高四つの品質で画面を録画できます。使用方法が簡単なので、初心者でも使えます。下記、操作手順を説明します。
①オンラインで直接に画面を録画できます。ログイン不要で完全無料に利用できます。
②ニコニコ、FC2、NHKなどのオンライン動画共有サイトの動画、映画、ドラマを録画して、パソコンに保存することができます。
③画面を録画する時、システム音声とマイク音を収録できます。また、録画範囲を自分で設定できます。
ステップ 1:サイト画面中の「すぐ録画」ボタンをクリックして、録画画面を設定できるの画面を表示されます。
ステップ 2:録画範囲が自分で設定できます。また、システム音、マイク音を選択して録音できます。後は、録画したいの画面を開けて、「REC」ボタンをクリックして、録画を開始できます。
ステップ 3:「設置」中に、録画をスタート・停止のホットキーを設定できます。デフォルトは「Ctrl+Alt+S」です。このを押して録画を停止できます。
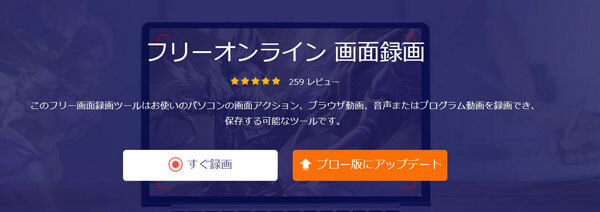
オンラインで長時間にPC画面録画
本文では、長時間にPC画面録画できる方法を紹介いたします。自分のニーズに応じて、選択できます。中には、専門的なソフトAnyMP4 スクリーンレコーダーを超おすすめします。時間制限なし、透かしなしに録画できるためです。
推薦文章

Identity V(第五人格)のゲーム画面を録画したいですか?本文では気軽にIdentity Ⅴを録画する方法をご紹介しますので、ご参考になってください。

ここで、無線接続で iPhone の画面をカーナビに映す・無線ミラーリング方法をご説明いたします。

PCの音声を録音したいなら、Windowsに標準で付いてい機能と外部の録音ソフトでPCの音声を録音する方法をご紹介いたします。お役に立てば何よりです。

本文では、AirPlayでミラーリングできない時の原因及び解決策を紹介します。必要なら、ご参考ください。