動画解像度を下げたい方は今多いようです。一般的に言えば、動画の解像度が大きいほど画質が高くなるはずですが、かえって解像度を下げたいのがどうしてでしょうか?実は、一部の再生デバイスは特定の解像度のみサポートしていますので、高解像度の動画は視覚体験が良いとは限りません。また、高解像度の動画は保存や共有にも不便です。そのため、本文は動画の解像度を落としたい方のため、Windows10/11などのパソコンで動画の解像度を下げる方法や必要なツールをご紹介したします。必要があればどうぞご参照ください。

動画 解像度 下げる
解像度は画像の密度を示す数値で、単位が「dpi」です。一般的に言えば、ドットが多いほど解像度は高くなり画像は鮮明になりますが、その分表示される画面の領域も広くなります。
実は、動画の画質は「解像度」「ビットレート」「フレームレート」 などの要素とは正比例の関係です。つまり、動画品質を向上させるには、その解像度を大きくする必要があります。その場合、動画のファイルサイズも大きくなります。逆に言えば、動画の解像度を落とすには、解像度を調整できる専門的ツールを利用するほか、動画の画質を落とすか、または動画の容量を小さくする方法もあります。
Windowsには「フォト」ソフトが搭載されています。そのソフトは動画・写真を再生したり、編集したりするために機能していますが、動画の画質を調整することでその解像度を上げたり、下げたりすることも実現できます。以下はフォトを使って動画の解像度を下げる方法、及びその長所と短所の紹介です。
① 別のソフトをインストールすることなく、完全無料で利用可能です。
② 別に複雑な設定なく、シンプルで操作できます。
③ 動画画質の調整以外に、基本的な動画編集機能も備えています。
① 画質を調整することしかによって解像度を調整できず、解像度の数値を直ちに下げることができない。
② 解像度の選択肢が少なく、元ビデオの解像度が分からないなら、どのオプションを選択すればよいか迷う方もいるようです。
ステップ 1:1.まずは画面の左下にある「開始」画面の検索バーによって「フォト」ソフトを開く。
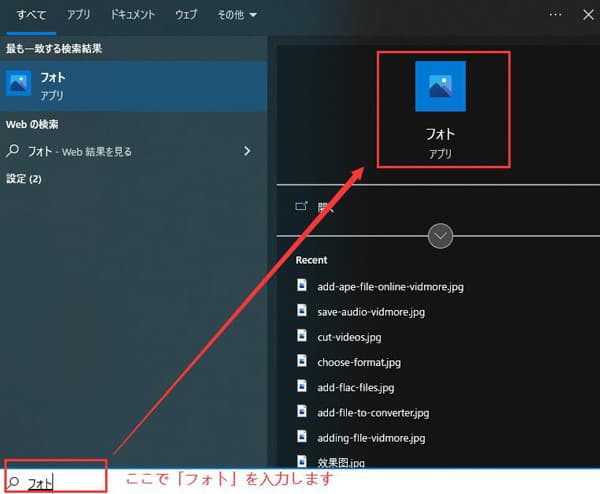
ステップ 2:「コレクション」、「新着」、「新しいビデオ プロジェクト」を順にクリックしてから、表示される画面でビデオの名前を指定する。
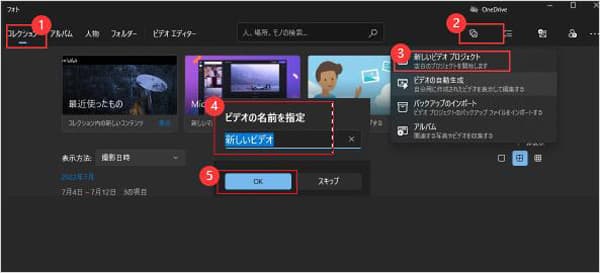
ステップ 3:「追加」、「このPCから」の順で解像度を下げる動画を追加する。
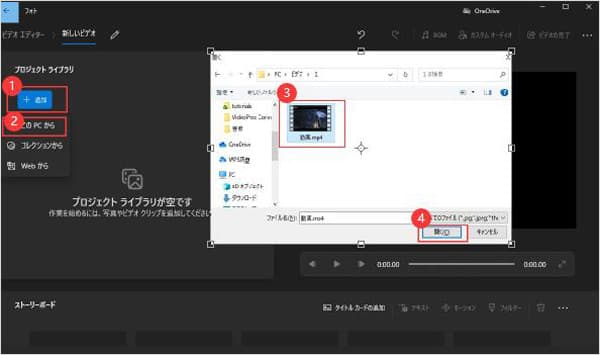
ステップ 4:4.追加した動画を下部の編集クリアまでドラッグ&ドロップする。「ビデオの完了」ボタンを押して、出た画面で「ビデオの画質」を選択することでその解像を下げることができる。最後に動画をエクスポートすればいい。
Aiseesoft 動画変換 究極は専門かつ強力な動画変換・編集ソフトとして、動画処理の面では抜きんでています。このスフトは500以上のマルチメディア形式をサポートしており、それを利用すれば、MP4、MKV、AVI、MTS、MOVなどの動画に対して画質やファイルサイズを調整したりする時、動画の解像度を簡単かつ素早く下げることができますまた、多彩な動画変換・編集機能により、動画の解像度を下げた後、他の動画形式として保存したり、他人の目を引ける素敵な動画作品を作成したりもできます。
操作方法がシンプルで、無料で利用可能なソフトなので、これからはAiseesoft 動画変換 究極を無料ダウンロードして動画の解像度を下げましょう。
動画ファイルを追加
ソフトをインストール・実行してから、解像度を下げたい動画をソフトまで追加します。

動画ファイルを追加
2.動画の解像度を下げ
「出力形式」のドロップダウンメニューで出力形式を選択します。右側の歯車のようなボタンを押して、出た「プロファイル編集」画面で解像度を下げます。
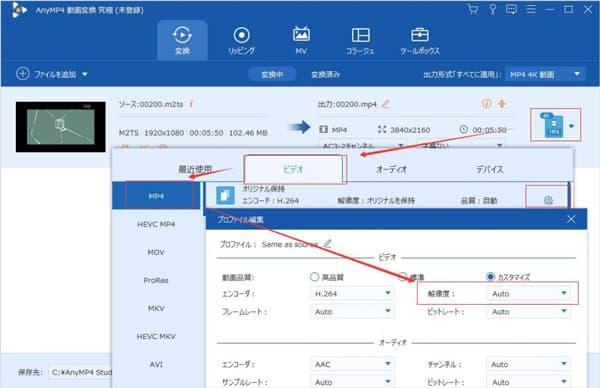
動画の解像度を下げ
3.解像度の低下した動画を保存
最後に、保存先を設定して「変換」ボタンをクリックすれば、解像度を下げた動画を保存すればいいです。
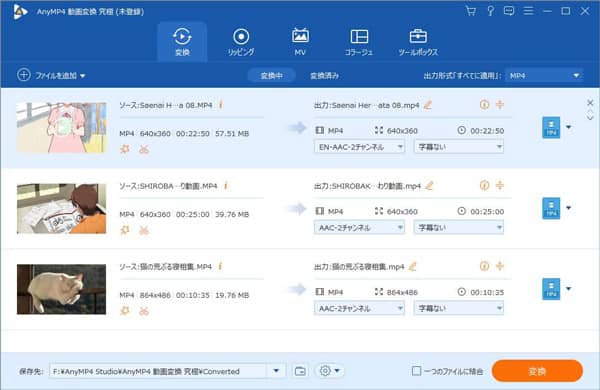
解像度の低下した動画を保存
「動画圧縮」機能を開く
「ツールボックス」サブで「動画圧縮」ツールを選択してクリックします。出た画面で「+」をクリックして、解像度を下げたい動画ファイルを追加します。
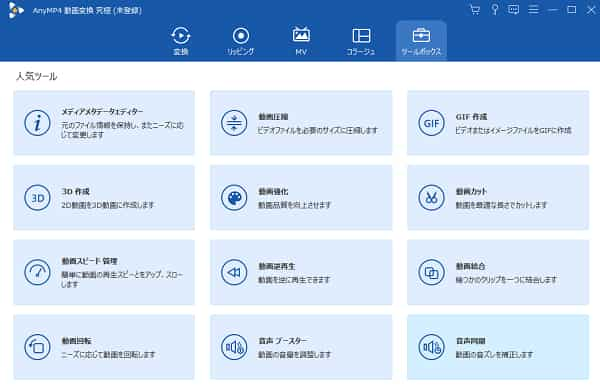
「動画圧縮」機能を開く
2.動画の解像度を下げ
そして、「ソースファイルを変更」画面で、元ビデオの解像度によってお勧めの「解像度」オプションが提供されているので、必要によって選択すれば解像度を楽に下げられます。
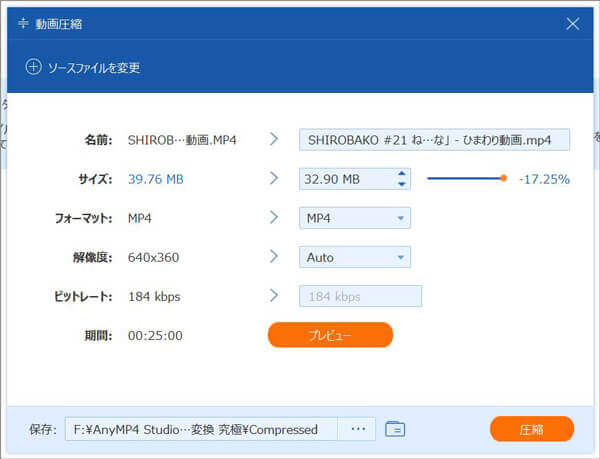
動画の解像度を下げ
もし、ソフトをダウンロード・インストールすることなく、ブラウザだけでは動画の解像度を下げたい場合は、AnyMP4 フリー 画像圧縮を試みてください。AnyMP4 フリー 画像圧縮は使いやすい動画圧縮サイトとして、MP4、M4V、3GP、MOV、WMVなど300以上の動画形式に対応しており、操作方法もシンプルで、様々な形式の動画の解像度を簡単かつ素早く下げたりできます。
① 無料かつ無制限:完全無料で利用できながらも、動画ファイルのサイズや数には制限ありません。
② 汎用性高く:300以上の動画形式の圧縮をサポートし、WindowsやMacパソコンで利用可能。
③ 解像度は自由に設定可能な他、動画サイズ、出力形式、ビットレートも自由に設定。
① 初めて利用する時、ランチャーをダウンロードする必要があります。
② ネット状況の影響を受けやすく、圧縮中にうまく行けないかもしれません。
動画ファイルを追加
1.公式サイトにアクセスして、「今すぐ圧縮」ボタンをクリックして、ランチャーをインストールします。再び「今すぐ圧縮」をクリックして、解像度を下げたい動画を追加します。
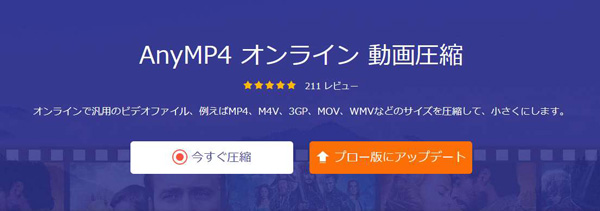
動画ファイルを追加
動画の解像度を下げ
すると、以下のような画面が表示されます。そこで提供される解像度のオプションを選択することで、解像度を下げることができます。
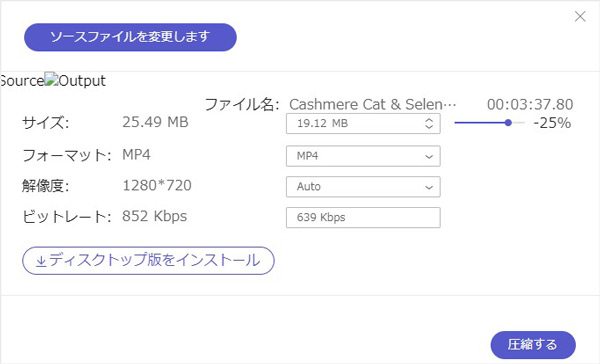
動画の解像度を下げる
解像度の低下した動画を保存
終わったら「圧縮」ボタンをクリックして保存先を指定すればいいです。
質問 1: Macで動画の解像度を下げる方法はありますか?
答え 1: Macのユーザーならデフォルトの機能だけで動画の解像を下げて動画容量を小さくできます。1.動画ファイルを右クリックして、表示されるメニューで「選択したビデオファイルをエンコード」をクリックします。2.「メディをエンコード」が表示されると、「設定」の項目でファイルサイズを選択して解像度を調整できます。
質問 2: iPhoneとAndroidのスマホで解像度を下げることができますか?
答え 2: iPhoneとAndroidのスマホで解像度を落としたいなら、動画圧縮アプリを使うことができます。iPhoneのユーザーなら「かんたん動画圧縮」をお勧め、Androidの場合はビデオコンプレッサーを利用できます。
質問 3: お勧めの動画圧縮サイトは他にもありませんか?
答え 3: はい、ありますよ。無料な動画圧縮サイトと言えば、AnyMP4 フリー 画像圧縮のほか、VideoSmallerやApowersoft オンライン動画圧縮ソフト、compressvideoといった評判のよいツールもあるので、必要があればどうぞお試しください。
以上は動画の解像度を下げるための三つの方法を解説しました。Windows10/11のユーザーであり、パソコン自体搭載の機能で行う場合なら、「フォト」というソフトを使うといいです。また、オンラインサイトで動画の解像度を下げたいなら、動画圧縮サイトは利用できます。でも、解像度を細かく調整しながら、シンプルに操作したいなら、Aiseesoft 動画変換 究極といった動画編集に特化しているソフトをお勧めします。以上のツール(シェアソフト含み)はいずれも無料ダウンロードできるので、必要あればどうぞ実際に試してみることで自分に最適な方法を採用してください。
推薦文章

別撮りの動画と音声を一つに合成したりしたいですかこのページは、別撮りした動画と音声を合成できるソフト・アプリおよびその使い方をご紹介しましょう。

FLV動画から無劣化で不要な部分を取り除きたいですか?この文章により、無劣化かつ無料でFLV動画ファイルをカットする方法を紹介したいと思います。

スポーツ動画を編集する必要があれば、手頃な編集ソフトは欠かせないでしょう。ここでは、スポーツ動画を手軽に編集できるソフトをご紹介します。

より広く利用するために、MP4をMOVなどに変換する必要があります。本文では、MOVをMP4に変換する方法を詳しくご紹介いたしましょう。