iOS 11以降のiPhoneに録画機能を搭載するので、iPhone単体を使って画面を録画することができます。しかし、iPhoneで画面を録画する時に様々な問題が起きてうまく録画できません場合が多いです。これに基づいて、iPhoneで画面録画を禁止された時の解除する方法を紹介いたします。

画面 録画 禁止 解除 iPhone
画面収録機能はiOS 11以降のバージョンでないと使用できません。そして、iPhoneで画面を録画する前に、自分のバージョンを確認することが必要です。iOS 11以降のバージョンではない場合は設定で最新のバージョンをアップデートできます。以下、iPhoneで画面を録画できない場合と解決方法を説明します。
iPhoneでは機能に制限をかけることができます。そして、画面を録画前に画面収録機能の制限を解除することが必要です。また、iOS 12以降の場合はこの機能の名前は「コンテンツとプライバシーの制限」に変更することを注意ください。
下記、iOS 11の場合画面録画機能が有効になる方法です。
ステップ 1:iPhoneで「設定」アプリを開き、「一般」を選択します。
ステップ 2:「一般」という設定の画面に、「機能制限」をクリックします。
ステップ 3:後は、「GAME CENTER」機能の下で「画面収録」がオンになることができます。
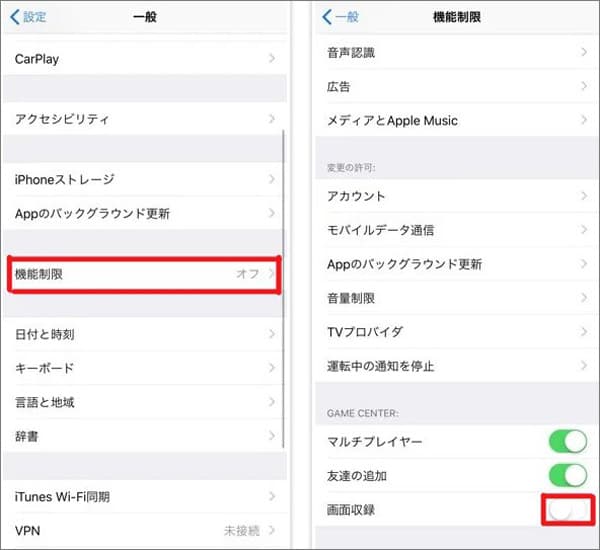
画面録画機能が有効になっていない場合
iPhoneで画面を録画した後、自動的に写真アプリに保存されます。iPhoneのメモリーが不足になると、画面録画できません。或は録画した動画が写真アプリに表示されない場合も可能です。
このような時に、解決策は次の通りです。
ステップ 1:録画前に、まず空き容量を確認します。「設定」アプリで、「一般」を選択してから、「iPhoneストレージ」を選択します。ここで、残り容量を表示されます。
ステップ 2:空き容量が不足の場合はiPhoneから不要なフォイルを削除できます。
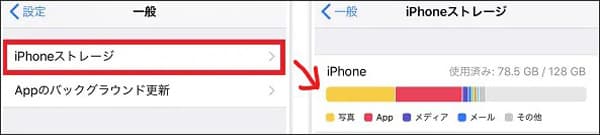
iPhoneの空き容量が不足場合
上分の言った2つの場合を除いて、ミラーリング機能を使用時に画面を録画もできません。そして、画面録画前にミラーリング機能がオフになることを確認しましょう。また、あるアプリやサイトには著作権保護のため、自体が録画禁止されます。この場合は専門的なソフトを使っても録画はできません。勿論、iPhoneで画面録画できません。
iPhoneで様々な原因で画面録画を禁止する場合があります。録画できたとしても、映像と音がズレになる問題が起こる可能性があります。この時は、専門的なソフトを使用必要があります。AnyMP4 スクリーンレコーダーはプロな動画を録画できるソフトとして、高品質にiPhoneの画面を録画できます。また、録画前に解像度、回転、録画時間などを設定できます。
①このソフトを使って、ウォーターマーク除去で録画することが可能です。
②「履歴」機能があります。これを使って、以前録画したのファイルを見えます。また、ファイルの再生、名前の変更、録画された内容の共有などの機能ができます。
③スマホ録画をできるの他、ウェブカメラ録画、ゲーム録画、予約録画、スナップショット撮影など実用機能を備えています。
「スマホ録画」機能を選択
ソフトを起動してから、画面右側に「スマホ録画」機能をクリックします。中には、「iOS録画」を選択します。
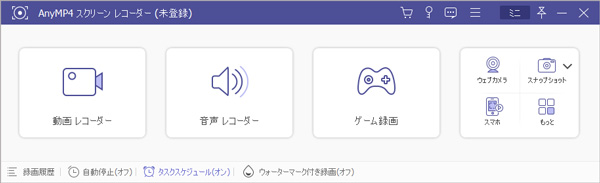
「スマホ録画」機能を選択
iPhoneをパソコンに接続
iPhoneとパソコンを同じWLANに接続する上で、iPhoneでミラーリング機能を起動して「AnyMP4 スクリーンレコーダー」を選択します。
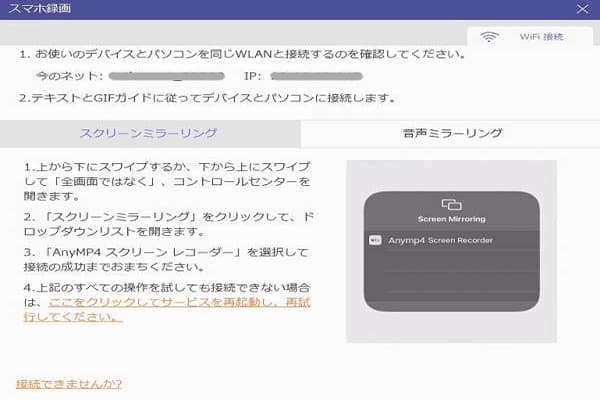
iPhoneをパソコンに接続
iPhoneの画面を録画
後は、iPhoneで放送されている画面はパソコンに表示されます。スクリーンレコーダーの画面下に「解像度」、「出力解像度」、「回転」、「録画内容」などを自由に設定できます。設定した後、「録画」ボタンをクリックしてiPhone中の画面を録画できます。
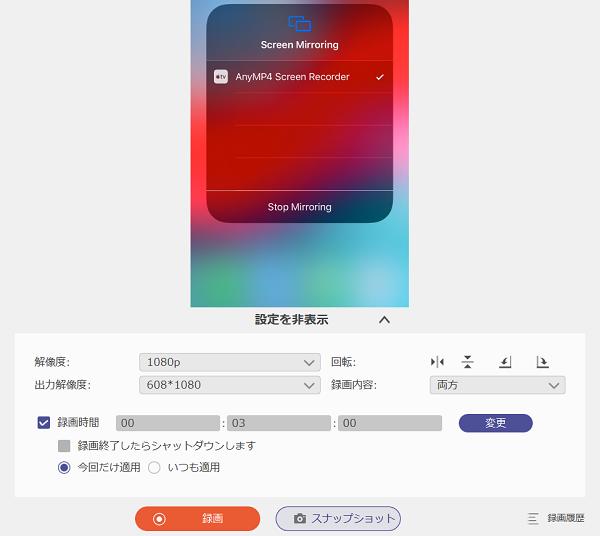
iPhoneの画面を録画
本文では、iPhoneで画面録画を禁止された時の解除する方法を紹介いたします。「AnyMP4 スクリーンレコーダー」というソフトを超おすすめします。iPhoneの画面録画できだけでなく、Androidの画面を録画もできます。
推薦文章

Identity V(第五人格)のゲーム画面を録画したいですか?本文では気軽にIdentity Ⅴを録画する方法をご紹介しますので、ご参考になってください。

ここで、無線接続で iPhone の画面をカーナビに映す・無線ミラーリング方法をご説明いたします。

PCの音声を録音したいなら、Windowsに標準で付いてい機能と外部の録音ソフトでPCの音声を録音する方法をご紹介いたします。お役に立てば何よりです。

本文では、AirPlayでミラーリングできない時の原因及び解決策を紹介します。必要なら、ご参考ください。