スマホの利便性と優れた機能性により、日常的なコミュニケーションやエンターテイメントが一層豊かになりました。時には友達や家族とスマホでチャットする時、面白いGIFを共有したいと思うことがあるでしょう。しかし、GIFを保存する方法についてはご存知でしょうか。本記事では、iPhoneでGIFを保存・ダウンロードする方法について詳しくご紹介します。簡単な長押し操作から、便利なiPhoneアプリ、さらにおすすめのパソコンソフトまで、幅広い方法を探ってみましょう。
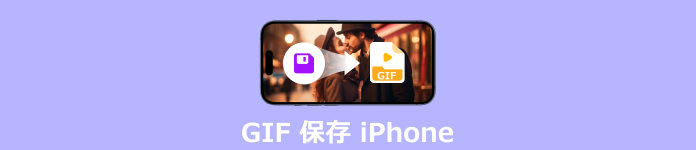
GIF 保存 iPhone
iPhoneの便利な機能の一つは、ウェブブラウザで見つけた面白いGIFを簡単に保存できることです。長押し操作を使えば、お気に入りのGIFを手元に残すことができ、友人や家族と共有する楽しみも広がります。これにより、簡単にLINE、Instagram、YouTube、TwitterなどからGIFを保存できるかもしれません。このシンプルな方法を使って、ウェブブラウザからGIFをダウンロードする手順を詳しくご紹介します。
まず、Safariあるいは他のウェブブラウザを起動し、GIFを保存したいウェブページにアクセスします。ウェブページ上で、保存したいGIF画像を見つけます。
見つけたGIF画像を長押しします。画像をタップし続けると、画像を長押しするためのメニューが表示されます。
メニューから「画像を保存」あるいは「GIFを保存」を選択します。これにより、GIF画像がiPhoneの写真ライブラリに保存されます。
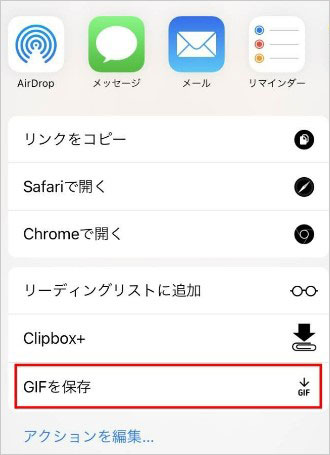
iPhoneアプリを使用してGIFを保存する方法は、さらに便利で効率的です。App Storeから利用可能な多くのアプリが、ユーザーがGIFを探したり、保存したりするのを簡単にします。iPhoneアプリを使えば、ウェブブラウザよりも簡単にGIFを探したり、保存したりすることができます。また、アプリの多くは直感的な操作で、簡潔なインターフェースを提供しています。この部分では、GIF ViewerというiPhoneで利用できる人気なGIF保存アプリの使い方をご紹介します。
まずはApp Storeで、GIF Viewerをダウンロードしてインストールします。次にGIF Viewerアプリを起動したら、検索バーを使用して欲しいGIFを探すか、アプリ内で提供されているカテゴリやトピックからGIFを選択します。
検索結果やカテゴリから選んだGIFをタップすると、そのGIFの詳細ページに移動します。通常、詳細ページにはGIFのプレビューや関連情報が表示されます。詳細ページ内には、GIFをダウンロードするためのオプションが表示されることがあります。
ダウンロードオプションを見つけたら、それをタップしてGIFをダウンロードします。ダウンロードが完了すると、通常はiPhoneの写真ライブラリやGIF Viewerアプリ内の特定のフォルダに保存されます。
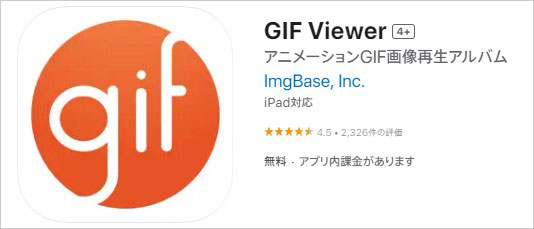
AnyMP4 スクリーンレコーダーは優れた録画・録音ソフトとして、高画質でWindowsとMacの画面を録画したり、音声をそのまま録音したりすることができます。iPhoneでGIF画像を正常に保存・ダウンロードできない場合は、AnyMP4 スクリーンレコーダーにより、出力形式をGIFに設定し、GIFを録画して保存できます。また、静止画像を録画して、画像をGIFに変換することも可能です。このソフトは、高品質でカスタマイズ可能なGIFを簡単に作成するための強力なツールとなります。
出力形式をGIFに設定
AnyMP4 スクリーンレコーダーをダウンロードするには、上記のダウンロードボタンが利用できます。ソフトをダウンロードし、インストールした後は、起動します。次に、右上で「メニュー」をクリックして、「環境設定」をクリックします。設定の中では、「出力」を選択して、「ビデオフォーマット」をGIFにします。
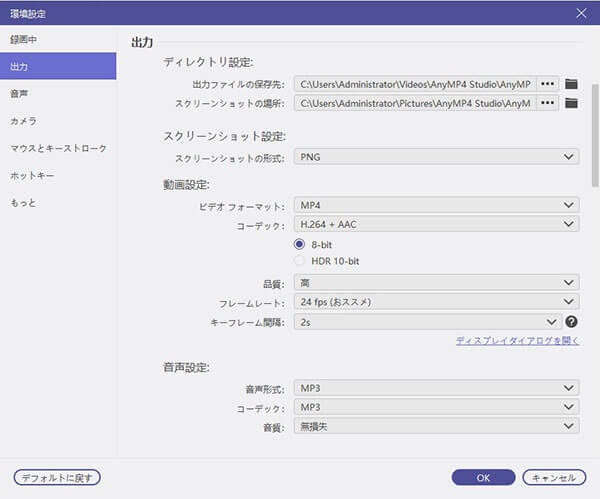
GIFを録画
次に、「動画レコーダー」機能を選択します。この機能により、GIF画像を収録することができます。また、静止画像を録画して、GIFとして出力も可能です。「動画レコーダー」機能を選択したら、保存したいGIF画面の範囲を設定し、赤い「REC」ボタンをクリックします。これで録画が開始します。

録画されたGIFを保存
録画を停止したい場合は、「停止」ボタンをクリックします。次に録画されるファイルをプレビューして確認することができます。手動的に要らない部分をカットすることが可能です。問題がなければ、保存ボタンをクリックします。

iPhoneでは簡単にGIFを保存・ダウンロードでき、お気に入りのGIFを手軽に共有できます。また、パソコンでGIFを保存したいなら、AnyMP4 スクリーンレコーダーが使用できます。このソフトにより、Twitter、PixivからGIFを保存することなどが可能で、豊富なプラットフォームに対応しています。
推薦文章

拡張子が.webmの動画ファイルをGIFに変換する方法をご紹介いたしましょう。

動画と複数の静止画像からアニメGIF画像を作成する方法があります。

GIFを圧縮すれば画像がすぐに開かないとページが重いなど問題を解決してくれます。

簡単にGIFをMP4に変換できるフリーソフトやサイトをご紹介します。