Macで画像をトリミングしたり、特定の部分を切り抜いたりすることは、写真やデザイン作業において非常に一般的です。本記事では、Macのプレビューというソフトで画像トリミングを行う方法について詳しくご説明します。さらに、オンラインツールを利用して、フリーに画像を切り抜く方法についてもご紹介します。Macユーザーの皆さんがスムーズに画像トリミングを行い、素晴らしいデザインや写真を作成できるようになるための情報をご提供します。
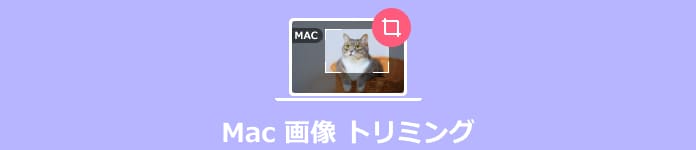
Mac 画像 トリミング
Macでは、標準的にスクリーンショットを撮る機能を備えています。ホットキーを使用することで、シンプルな操作で素早くMacでスクリーンショットを撮ることができます。また、全画面、選択範囲、ウィンドウなど、豊富なスクリーンショットオプションを提供しています。これにより、さまざまな用途に合わせてスクリーンショットを撮ることができます。
全画面をキャプチャする:Shift+Command+3キーを同時に押します。画面全体がスクリーンショットされ、デスクトップに新しいファイルとして保存されます。
選択範囲をキャプチャする:Shift+Command+4キーを同時に押します。そして、マウスカーソルが十字の状態に変わり、スクリーンショットしたい領域を選択できます。ドラッグして範囲を選択します。これで、選択した範囲がスクリーンショットされ、デスクトップに新しいファイルとして保存されます。
ウィンドウをキャプチャする:Shift+Command+4キーを同時に押します。次にスペースバーを押し、カーソルがカメラアイコンに変わります。後はスクリーンショットを撮りたいウィンドウをクリックします。そのウィンドウだけがスクリーンショットされ、デスクトップに新しいファイルとして保存されます。
プレビューアプリケーションはMacに標準インストールされ、シンプルで使いやすいです。画像トリミングは直感的に行えますので、初心者にも適しています。また、豊富な形の領域を選択でき、特定の形状やサイズに合わせてトリミングできます。この部分では、Macのプレビューソフトを利用して、画像をトリミングする方法をご紹介します。
具体的な手順については、下記の内容をご参照ください。
まず、画像をトリミングしたい画像ファイルをFinderから見つけて、ダブルクリックしてプレビューアプリで開きます。
画像が開かれたら、プレビューアプリのツールバーが表示されます。ツールバーにはさまざまなツールがあり、トリミングツールも含まれています。トリミングツールのアイコンは四角形の枠です。
トリミングツールを選択します。これを選択すると、画像上にトリミングハンドルが表示されます。
トリミングしたい領域を選択します。トリミングハンドルをクリックしてドラッグし、トリミングしたい領域を選択します。トリミングハンドルを調整して、トリミングのサイズや位置を微調整できます。
選択した領域が適切であることを確認したら、トリミングハンドル内をダブルクリックするか、ツールバーの「ツール」メニューから「トリミング」オプションを選択します。
トリミングが完了したら、新しいトリミングされた画像が表示され、元の画像とは別に保存されます。
保存する場合は、ファイルメニューから「名前を付けて保存」を選択し、保存場所とファイル名を指定します。
Macのプレビューソフトで画像をトリミングする方法に対して、少し難しいと思っている場合は、より簡単な方法をご紹介します。AnyMP4 フリー 背景透過というオンラインツールで、特別なソフトウェアをインストールせずに直接的にMacで画像をトリミングすることができます。また、トリミングだけでなく、このツールを通して、画像の背景を白くすることも可能です。
ツールに画像をアップロード
まずはAnyMP4 フリー 背景透過の公式サイトにアクセスします。次に、下記のようなインターフェースが表示されます。ここで「画像をアップロード」ボタンをクリックして、トリミングしたい画像ファイルを選択してアップロードします。
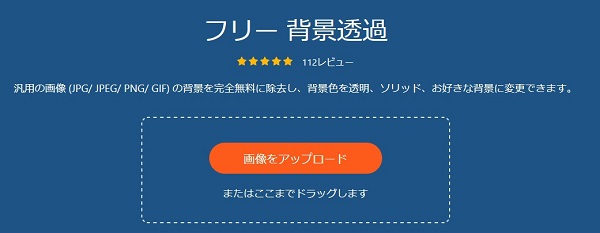
画像トリミングと保存
ファイルをアップロードした後は、自動的に分析が行われます。分析が完了したら、削除される背景が表示されます。背景を保存したい場合は、「保留」機能で調整できます。画像をトリミングするには、「編集」機能を選択して、自由に行えます。完了したら、「ダウンロード」ボタンをクリックします。
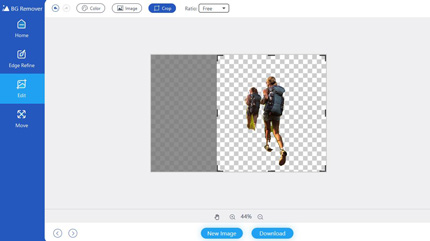
この記事では、Macを使用して画像をトリミングする方法及び無料で利用できるオンライン画像処理ツールについて詳しく説明しました。AnyMP4 フリー 背景透過を使って、高品質かつ簡単にMacで画像をトリミングすることができます。また、このツールにより、元の背景を削除し、画像と別の背景の合成も可能です。
推薦文章

下記では、動画から静止画を切り出すことができるツールを詳しくご紹介いたします。

AI技術を採用している画像の高画質化ができるフリーオンラインサイトをご紹介します。

AIアルゴリズムにより、画像を高画質に拡大できるオンラインサイトをご紹介します。

自らの経験をもって、使い勝手の良い画像変換フリーソフト&サイトを詳説します。