Windows 10/8.1/8/7などでは、ファイルを右クリックして、「削除」をクリックするか、ファイルを選択して、「Delete」キーを押すことで不要なファイルを削除できますね。こういう方法で削除したファイルがゴミ箱に移動されますので、ゴミ箱を空にしない限り、削除したファイルを復元できます。
ところで、「Shift+Delete」の組み合わせで不要なファイルを削除できることを知っていますか。「Shift+Delete」で削除されたファイルがゴミ箱に移動されずに完全削除されますので、ゴミ箱から削除したファイルが見つかりません。では、「Shift+Delete」で削除したファイルを元に戻して、再度利用する気があれば、復元できますか。本文では、「Shift+Delete」のショートカットキーで削除したファイルを復元する方法をご紹介いたしましょう。
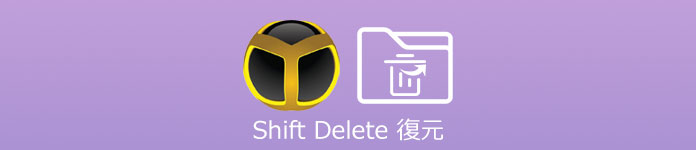
「Shift+Delete」削除 復元
「Shift+Delete」のショートカットキーで不要なファイルを完全削除しても、ファイルが完全破棄され、パソコンから消えたわけではないため、専用のデータ復元を使えば、復元する可能性が高いです。でも、パソコンの使用頻度によって、削除したファイルを復元できない可能性もありますので、ご了承ください。
AnyMP4 データ復元はWindowsやMacに対応した、削除キー、「Shift+Delete」のショートカットキーで削除したファイルやパソコンのシステムクラッシュ、ウイルス攻撃、パーティションの紛失・損傷、誤操作などで消えたファイルをスキャンして復元できるソフトウェアです。例えば、Word、Excel、PDF、PPTなどのドキュメント、画像、音楽、動画、電子メール、ZIP、RARなど。また、パソコンで外付けハードディスク、SDカード、USBメモリーなどの外部記憶媒体から削除され、消えたファイルを復旧することにも対応できます。
この削除ファイル 復元ソフトでは、クイックスキャンとディープスキャンが利用可能なので、Shift+Deleteで削除したファイルを見つけるために徹底的にスキャンできます。また、「フィルタ」機能とプレビュー機能を付いていますので、検索結果から条件ごとに絞り込め、JPG/JPEG/PNGなどの画像ファイルを復元する前にプレビュー可能で、高い確率かつ効率的な復元ができます。
では、Windows 10/8.1/8/7などで「Shift+Delete」の削除したファイルを復元する方法をステップ・バイ・ステップでご案内いたしましょう。
この削除ファイル 復元ソフトを無料ダウンロードし、インストールして、立ち上げます。すると、「画像」、「オーディオ」、「ビデオ」、「Eメール」などのタイプから「Shift+Delete」で削除したファイルのタイプを選択してチェックを入れます。そして、ハードディスクドライブから削除ファイルの格納場所を選択します。
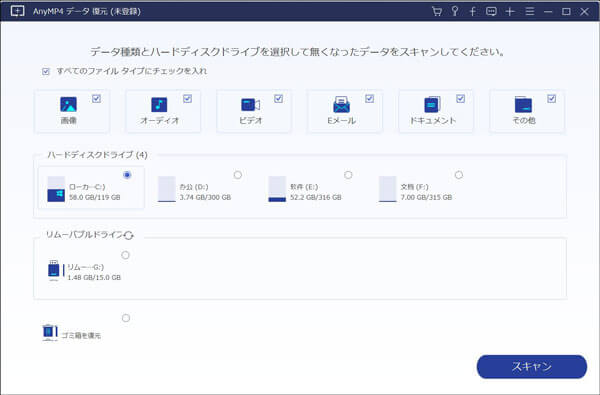
復元するファイルタイプ、ハードディスクを選択
後、右下の「スキャン」をクリックして、選択したハードディスクドライブをクイックスキャンし始めます。徹底的に削除ファイルをスキャンしたいなら、「ディープスキャン」をお試しください。でも、場合によって、時間がかかりますので、予め了承してください。
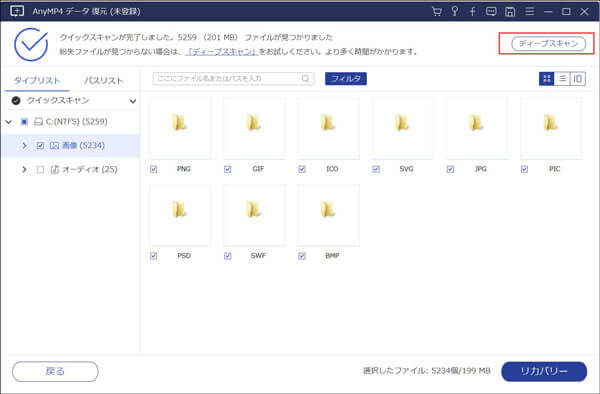
データをスキャン
スキャン完了後、サイドバーのタイプリストまたはパスリストのツリー形式を展開して、拡張子ごとに/フォルダごとに「Shift+Delete」で削除したファイルを見つけてください。また、「フィルタ」の入力フォームにファイル名・パスを入力して削除ファイルを絞り込めるのも可能です。「Shift+Delete」で削除した画像ファイルを復元する前に、ダブルクリックすることで画像ファイルを開いて確認できるのが特徴です。最後、右下の「リカバリー」ボタンをクリックして、見つけた「Shift+Delete」の削除ファイルを復旧できます。
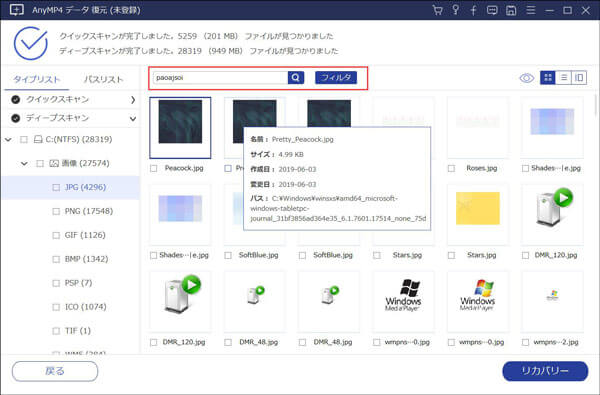
「Shift+Delete」で削除したファイルを復元
このデータ復元は、ゴミ箱を空にした後、完全削除したファイルの復元、RAW状態になってしまい、アクセスできないHDDからデータの救出、破損したSDカードからデータの取り出し、復旧などに対応できますので、多機能で圧倒的に優れています。必要なら、ゴミ箱 復元、SDカード復元などのガイドをご参考ください。
上記のAnyMP4 データ復元を使って「Shift+Delete」で完全に削除したファイルを復活させられますが、ファイルを削除した後、パソコンを頻繁に使うと、削除ファイルが破棄され、上書きされ、復元不可能になるかもしれません。そのため、常に大切なファイルをバックアップしておくほうがいいと思います。
例えば、Windows 10では、「スタート」ボタン>「設定」>「更新とセキュリティ」>「バックアップ」>「ファイル履歴を使用してバックアップ」のオプションにある「ドライブの追加」の順次に選択して、バックアップ先として利用可能なドライブを選択して、ファイルのバックアップを自動的に実行するように設定しておけば、万が一の場合、ファイル履歴から削除したファイルを復元できます。
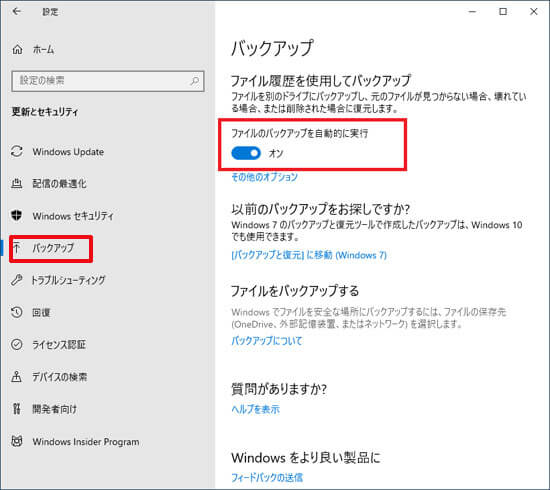
Windows 10のバックアップ機能を使用
「復元ポイント」とは、パソコン上のファイル、インストールされているアプリケーション、Windows レジストリ、システム設定などを保護されたボリュームに保存するものです。復元ポイントを作成しておけば、パソコンの調子が悪くなったり、大切なファイルが完全削除されたりする時、パソコンを以前のある時点に戻すことで問題を修正できます。
Windows 10では、「コントロールパネル」を開いて、「表示方法」を「カテゴリ」で表示するように設定して、「システムとセキュリティ」>「システム」>「システムの保護」>「システムのプロパティ」画面の「システムの保護」タブ>「構成」>「システムの保護を有効にする」>「OK」の順に選択します。そして、「システムのプロパティ」画面の「システムの保護」タブでは、ドライブを選択して、「作成」ボタンをクリックして、復元ポイントを作成できます。復元ポイントを作成しておけば、万が一の場合、Windows OSに標準搭載する「以前のバージョン」という回復機能で削除ファイルを復元できます。復元ポイントが7日ごとに自動作成されますので、復元ポイント作成前に削除ファイルを復元できないことにご注意ください。
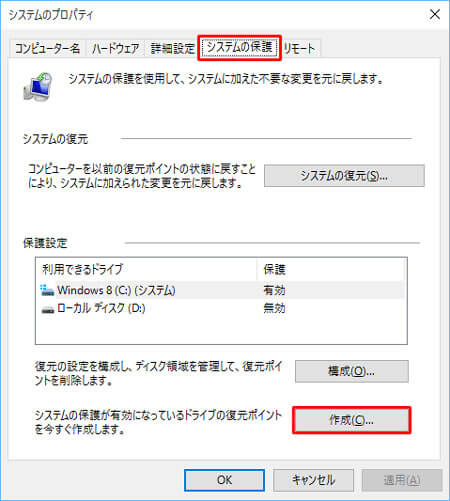
復元ポイントを作成
パソコンに保存していたファイルを外付けハードディスク、USBメモリーなどの外部記憶媒体に定期的にバックアップしておくのも良いです。
以上は、「Shift+Delete」ショートカットで削除したファイルを復元する方法及び、削除ファイルをより良く復元するためのバックアップ方法をご紹介いたしましたので、削除後にファイルの復元、ファイルのバックアップが必要なら、ご参考ください。
推薦文章

ハードディスク(HDD)からデータを復旧・復元したいなら、どうしたら良いか迷っていますか。本文では、ハードディスクからデータを復旧・復元する方法をご紹介いたします。

USBメモリーのデータが消去されてしまったら、復元するのは可能ですか。本文では、USBメモリーのデータが削除された場合の復元方法についてご紹介いたしましょう。

作業用に一時的に保存される一時ファイルをWindowsパソコンから削除したり、削除してしまった一時ファイルを復元したりしたいなら、このページをご参考ください。

ゴミ箱から消去されたデータを復元できますか。本文では、Macでゴミ箱から削除したデータを復元する方法をご紹介いたしますので、必要なら、ご参考ください。