ZIPファイルは、多量のデータを一つのフォルダーに圧縮できますので、データの共有やメールでデータの送信などにすごく便利です。それに、ZIPファイルにパスワードを設定して、データを保護するのも可能なので、セキュリティに心配する必要がありません。
で、圧縮されたZIPを開こうとしても、ZIPファイルが開けない・解凍できないと、どんな原因が考えられますか。また、どうしたら開けないZIPファイルを修復できますか。本文では、ZIPファイルが開けない時の原因と修復方法をご紹介いたしましょう。

ZIP 修復
Windows 10では、圧縮ファイルの解凍機能が標準で搭載されているため、ZIPファイルを右クリックして、「すべて展開」を選択することでZIPファイルを解凍して開けるはずです。ZIP圧縮ファイルが開けないと、下記の原因が考えられます。
➤ パソコンの標準機能がZIP圧縮ファイルに対応できない
➤ ZIPファイルが壊れている
➤ セキュリティーにブロックされている
➤ ZIPファイルを開くソフトウェアが設定されていない
上記で挙げた原因でZIP圧縮ファイルが開けなく、解凍できない可能性があります。そのため、ZIP圧縮ファイルが展開できないと、パソコンの標準機能がZIPファイルに対応できるかを確認したり、ZIPファイルを再度ダウンロードしたり、ZIPファイルを再度送信してもらったり、ZIPファイルを開けるためにソフトウェアなどを設定したりすることで正常に開けるかをお試しください。
また、セキュリティーブロックされたら、ZIPファイルを開けない可能性もありますので、一時的にリアルタイム保護を解除してから再度開いてみてください。具体的に、「スタート」ボタン>「設定」>「更新とセキュリティ」>>「Windows Defender」>「Windows Defenderセキュリティセンターを開きます」>「ウイルスと脅威の防止」>「ウイルスと脅威の防止の設定」>「リアルタイム保護」のスイッチをオフ>アカウント制御画面では、「はい」をクリックする順次で、Windows Defenderのリアルタイム保護を一時解除して、ZIP圧縮ファイルが開けないかを確認してください。
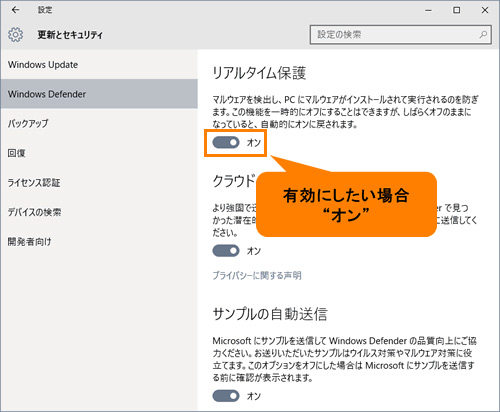
以上の原因に相応する対処法を試みても、ZIPファイルが開けないまま、解凍できないと、下記の修復方法をご利用ください。
まずは、Win+Rキーを同時押して、「ファイル名を指定して実行」ウィンドウのフォームに「cmd」と入力して、コマンドプロンプトツールを起動します。
次、ディレクトリをzipファイルの保存フォルダーに変更してから、コマンドプロンプトに「C:\Program Files\WinZip\wzzip" -yf zipfile.zip」という指令を入力して、「Enter」キーを押すことで破損され、紛失したZIP圧縮ファイルを修復・復旧し始めます。
「C:\Program Files\WinZip」とは、WinZipアプリケーションがインストールされた場所で、「zipfile.zip」とは、開けないZIPファイルの名前なので、実際状況に応じて変更してください。
AnyMP4 データ復元はシステムのクラッシュ、ウイルス攻撃、ユーザーの誤削除、誤操作、パーティションの紛失などの原因で削除され、消去されるZIPファイル、画像、ビデオ、オーディオ、電子メール、ドキュメントといった様々なファイルを復元できるデータリカバリーソフトウェアなので、おすすめします。特に、クイックスキャンとディープスキャンを提供してくれますので、ZIPファイルを徹底的にスキャンできます。では、ZIP圧縮ファイルを復元する方法をご案内いたしましょう。
このデータ復元ソフトを無料ダウンロードし、インストールして、起動させます。データ復元のインタフェースでは、復元したいZIPファイルのタイプと格納場所を選択します。
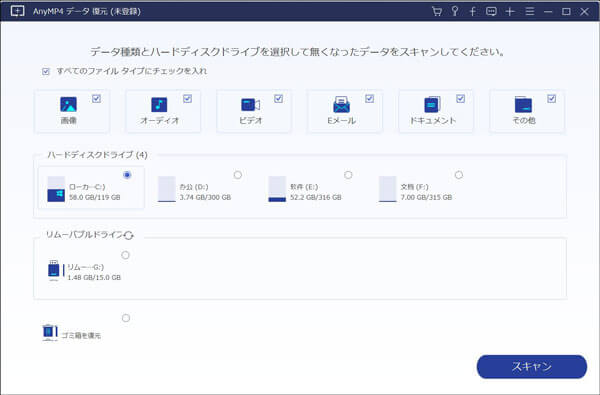
復元するファイルタイプ、ハードディスクを選択
「スキャン」ボタンをクリックして、ZIP圧縮ファイルを見つけるためのクイックスキャンが始まります。紛失ZIPファイルが見つからなかったら、「ディープスキャン」で徹底的にスキャンできます。
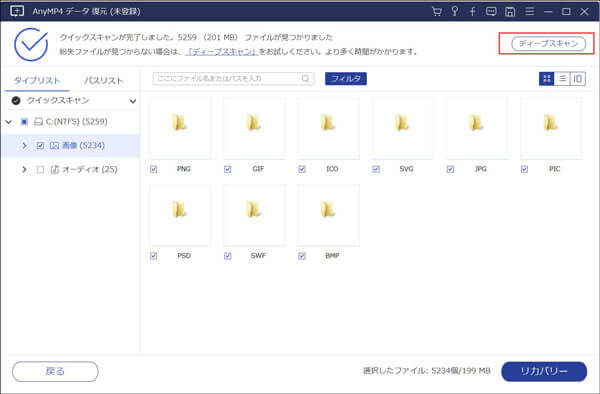
データをスキャン
スキャン完了後、タイプリストまたはパスリストのツリー形式を開いて、ZIP圧縮ファイルを探せます。また、「フィルタ」にZIPファイル名・パスを入力することでより速く絞り込めます。最後、「リカバリー」ボタンをクリックして、選択したZIPファイルをPCに復元できます。
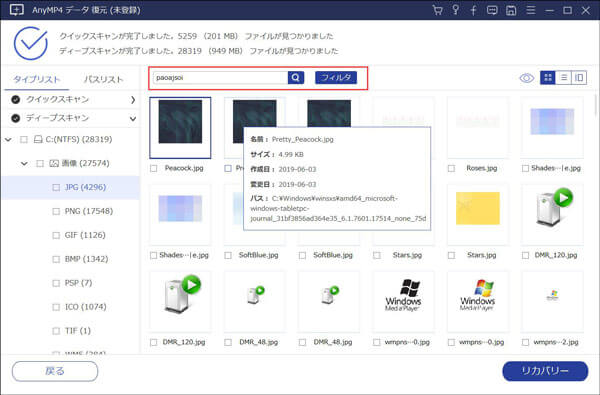
ZIPファイルを復元
このデータ復元により、パソコンのハードディスクから消えたデータを復元するだけでなく、外付けハードディスク、SDカード、USBメモリーなどの外部記憶機器から削除され、消えてしまったデータも簡単に復元できます。例えば、SDカード復元、USBメモリーデータ復元など。
以上は、ZIP圧縮ファイルが開けない・解凍できない時の対応方法を詳しくご紹介いたしました。ZIPファイルが破損・紛失などの原因で利用できないと、ご参考ください。
推薦文章

ハードディスク(HDD)からデータを復旧・復元したいなら、どうしたら良いか迷っていますか。本文では、ハードディスクからデータを復旧・復元する方法をご紹介いたします。

USBメモリーのデータが消去されてしまったら、復元するのは可能ですか。本文では、USBメモリーのデータが削除された場合の復元方法についてご紹介いたしましょう。

作業用に一時的に保存される一時ファイルをWindowsパソコンから削除したり、削除してしまった一時ファイルを復元したりしたいなら、このページをご参考ください。

ゴミ箱から消去されたデータを復元できますか。本文では、Macでゴミ箱から削除したデータを復元する方法をご紹介いたしますので、必要なら、ご参考ください。