iMovieはApple社が開発した、macOSやiOSに標準搭載する無料動画編集ソフトウェアであり、色調補正や手ブレ補正、エフェクト、トランジション、再生速度変更、テキストやBGM音楽の挿入、トリムなど多数の動画編集機能を提供しています。本文では、MacにてiMovieを使ってビデオクリップにトランジションを追加する方法を詳しくご紹介いたしますので、必要なら、ご参考ください。
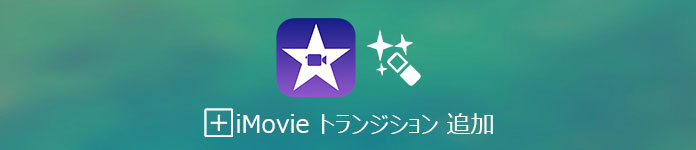
iMovie トランジション 追加
iMovieを使ってクリップ間にトランジションを追加すれば、クリップ間の切れ目を繋ぎ合わせたり、クリップをフェードイン/フェードアウトさせたり、スムーズにしたりすることができます。また、iMovieを設定することで自動的にトランジションを追加するか、手動でトランジションを追加することができます。
まずは、iMovieを起動して、プロジェクトを追加してタイムラインに追加します。
タイムラインの右上隅にある「設定」をクリックして、「自動コンテンツ」にチェックを入れます。
ヒント:クリップにテーマを適用している場合、クリップ間に標準的なクロスディゾルブトランジションが挿入され、ところどころにテーマに基づいたトランジションが追加されます。でも、クリップ間のすべてのスペースにトランジションが追加されるわけではないです。
テーマではない標準のトランジションのみをクリップに含みたいなら、「テーマ」>「テーマなし」を選択して、「変更」をクリックすれば、「自動コンテンツ」のチェックボックスの選択を削除できます。
iMovieを起動して、トランジション効果を追加したいクリップを選択して読み込んで、タイムラインにドラッグ&ドロップします。
「トランジション」を選択して、お好きなトランジションを2つのクリップの間にトラッグします。クリップの両端にトランジションを追加したいなら、タイムラインでクリップを選択してから、トランジションをダブルクリックします。
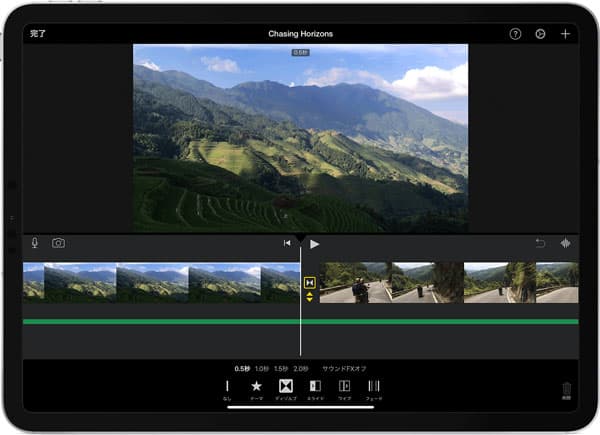
iMovie トランジション 追加
以上、iMovieを使ってトランジションを追加するのは簡単でしょう。トランジション効果をダブルクリックすると、表示されたクロスブラー画面でその継続時間を調整できます。また、「iMovie」>「環境設定」まで選択すると、「トランジション」フィールドでトランジションのデフォルトの継続時間も設定できます。トランジションを削除したいなら、トランジションを選択して「編集」>「選択項目を削除」をクリックしてください。
iMovieでクリップにトランジションを追加してから、右上隅にあるアップロードアイコンをクリックして、そのドロップダウンウィンドウにある「ファイル」を選択して、出力するフォーマット、解像度などを設定して、トランジションの入った動画を出力し保存できます。
iPhoneとiPadにて、iMovieを使って撮りためたビデオクリップにトランジション効果を追加したいなら、下記の手順をご参考ください。
iPhoneまたはiPadからiMovieを起動して、プロジェクトを作成して動画素材をiMovieに追加します。
クリップ間にある縦線を選択するとiPhone画面下にトランジション種類が表示されます。例えば、テーマ、ディゾルブ、スライド、ワイプなど。自分にあったトランジションを選択して追加すれば結構です。トランジションを追加したら、引き続いてその継続時間を設定可能です。追加されたトランジションを削除したいなら、トランジション種類から「なし」を選択してください。
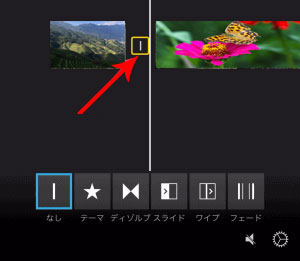
iPhoneのiMovieでトランジションを追加
以上は、macOSとiPhone、iPadにて標準のiMovieという動画編集フリーソフトウェアを使ってビデオクリップにトランジション効果を追加する方法をご紹介いたしましたので、必要なら、ご参考ください。
推薦文章

本文では、4K動画を圧縮する方法をご紹介いたしますので、必要なら、ご参考ください。

解像度の変更により、ビットレートも変更します。ここで、Windows 10 「フォトアプリ」でMP4動画の解像度を変換する方法をご説明いたします。

本文では、MP4動画ファイルを無劣化で編集する方法をご紹介いたしますので、必要なら、ご参考ください。

本文では、動画の手ぶれを補正するソフトウェアを厳選してご紹介いたしましょう。