MP4は多くの動画再生ソフトウェア、動画編集ソフトウェアなどとは互換性が高いので、今や最も普及している動画ファイル形式です。で、デジカメやスマホで撮影したMP4動画やネットからダウンロードしたMP4動画に対して、切り出しやトリミング、結合、字幕追加などの編集をしたいなら、どうすれば良いですか。本文では、動画編集ソフトとMP4を編集する方法をご紹介いたします。
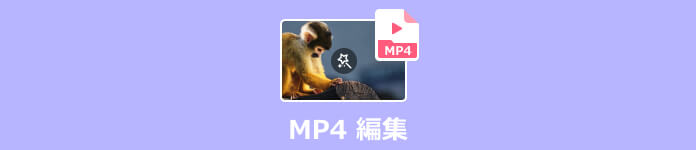
MP4 編集
AnyMP4 動画変換 究極はWindowsとMacに対応した、動画変換や動画編集、動画圧縮、動画強化などの便利機能を備えるソフトウェアです。これを使って、MP4動画のカット、MP4結合、切り出し、回転、反転、クロップ、エフェクト、フィルター、字幕・音声追加などの実用な動画編集機能を提供してくれますので、MP4動画の編集が必要なら、お試しください。
では、このMP4動画編集ソフトを無料ダウンロード・インストールして、MP4ビデオファイルを編集する方法をご紹介いたしましょう。
MP4動画を追加
このMP4編集ソフトを立ち上げ、「変換」機能を選択して、「ファイルを追加」ボタンをクリックします。編集したいMP4動画ファイルを選択して追加します。

動画を追加
MP4動画から特定な一部を切り出す
追加されたMP4動画ファイルを選択するままに、「✁」アイコンをクリックして、カットウィンドウに入ります。そして、開始時点や終了時点を設定して保存することでMP4から特定な一部だけを切り出し、インタフェースに出力できます。また、「セグメントを追加」ボタンをクリックして、他の一部を切り出し、「一つに結合」ボタンをクリックすることでMP4から要らない部分をカットできます。

MP4動画から特定な一部を切り出す
MP4動画の効果を最適化
MP4動画のサムネイルの右側にある「編集」ボタンをクリックすれば、編集ウィンドウを開いて、MP4動画を編集できます。
「回転&クロップ」では、MP4動画を時計回り/反時計回りに回転し、MP4動画を水平方向/垂直方向に反転し、MP4動画のアスペクト比を調整し、MP4動画画面のサイズをクロップできます。
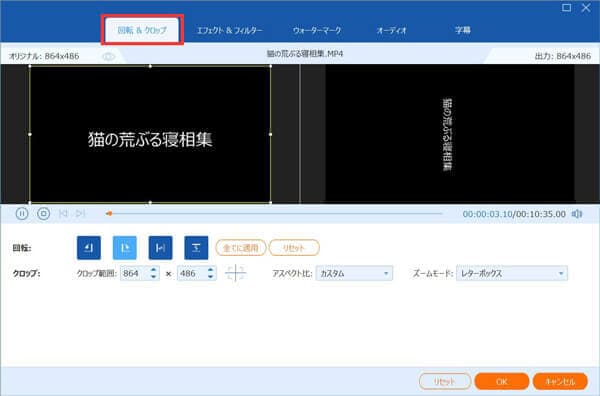
MP4動画を回転・反転・クロップ
「エフェクト&フィルター」では、MP4動画のコントラストや飽和度、輝度、色相などを調整し、MP4動画にフィルターを適用できます。
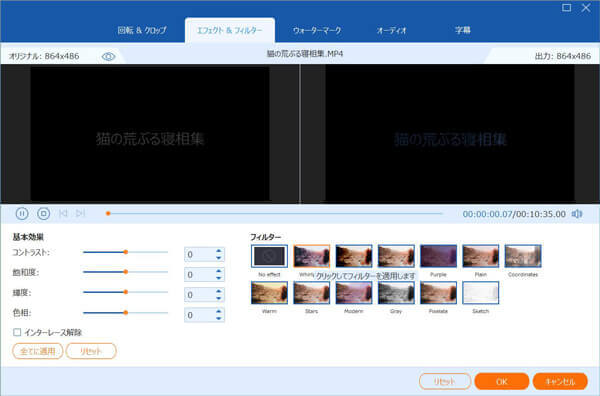
MP4動画の色調補正、フィルター適用
「ウォーターマーク」では、MP4動画に文字や画像のウォーターマークを追加し、編集できます。「オーディオ」や「字幕」では、MP4動画にお好きな音声や必要な字幕を追加し編集できます。
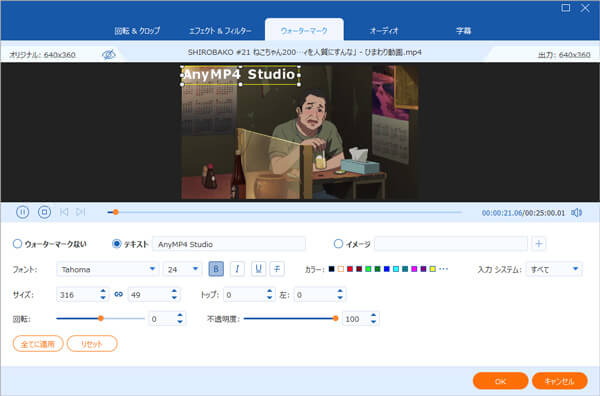
MP4動画にウォーターマーク、字幕などを追加
MP4動画を圧縮
MP4動画のファイルサイズが大きすぎると、このMP4編集に搭載されている動画圧縮機能でMP4動画をリサイズして圧縮できます。具体的に、動画の表示バーの右上隅にある圧縮アイコンをクリックして、動画のサイズを設定できます。もちろん、「ツールボックス」から「動画圧縮」機能を利用してもよろしいです。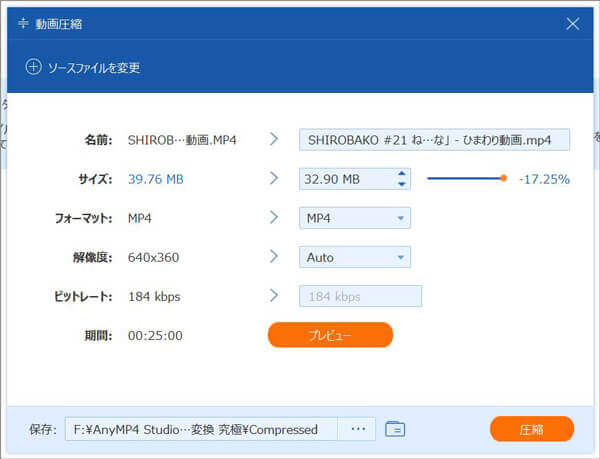
MP4動画を圧縮
MP4を出力
すべての編集が終わったら、インタフェースの右側にある「出力形式」のドロップダウンメニューを開いて、「ビデオ」タブからMP4やMKV、MOVなどの出力形式を選択できます。そして、インタフェースの右下にある「すべて変換」ボタンをクリックして、MP4動画ファイルを編集してから変換し出力できます。
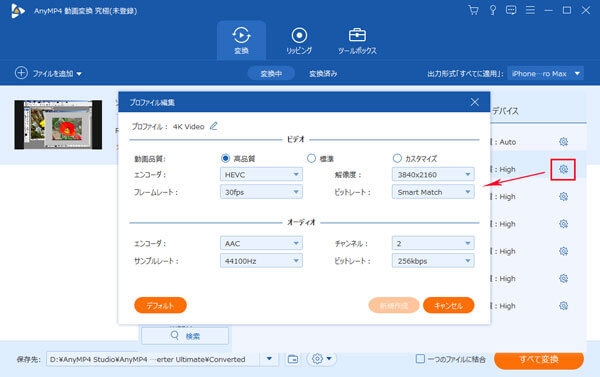
MP4を出力
このMP4編集ソフトウェアを使えば、MP4動画を簡単に編集し出力できますね。また、MP4動画をGIFアニメ動画に変換したり、MP4動画をMP3に変換のように、MP4動画からWAV、FLACなどの音声を抽出したり、MP4動画に3D効果を付けて3D動画を作成するなどができます。
Windows 7などでMP4動画を編集する必要があれば、特定なMP4編集ソフトやアプリなどをインストールすることなく、標準搭載されている「Windows ムービー メーカー」を使えます。Windows 10/11の場合、標準アプリ「フォト」が利用できます。例えば、MP4動画のトリミング、カット、MP4動画に字幕の追加、MP4動画の再生速度の変更、MP4動画にテキストや音楽BGMの挿入、MP4動画にフィルターをかけ、MP4動画の結合などなど機能があります。もっと編集機能を了解したいなら、Windows 10標準アプリ「フォト」の動画編集機能までご参考ください。
Windowsのメニューから「フォト」を探して起動します。編集したいMP4動画を選択して、右上の「編集」ボタンをクリックします。
表示され画面の上記の編集バーを利用して、MP4動画をトリミング、カット、効果調整、MP4にテストを追加など編集することができます。
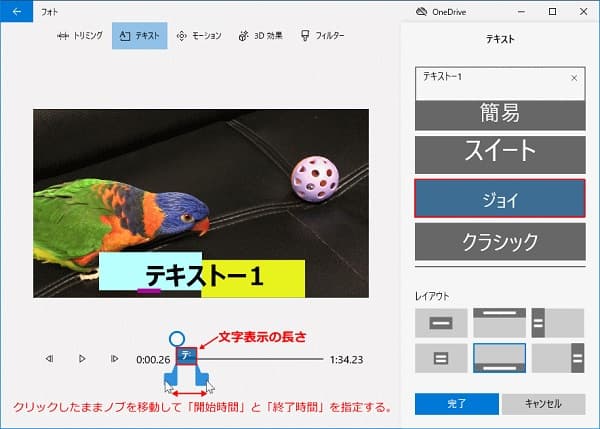
Windowsに標準搭載されている「フォト」
iMovieはアップル社が開発した、macOS/iOSに標準搭載されている動画編集フリーソフトウェアです。MacでMP4動画を編集したいなら、iMovieを使ってみてください。例えば、これはMP4動画のカット、複数のMP4動画の結合、MP4から音楽BGMの切り離し、MP4にテキストや音楽BGMの挿入、MP4動画のエフェクト変更、トランジションなど編集機能を実現できます。でも、iMovieはMP4やMOVしか出力できなくて、アップル製品のMacやApple iPhone/iPadのみで利用できます。
iMovieをダウンロードして、起動します。ライブラリの下に、編集したいMP4ファイルを追加します。
右側のプレビュー画面の上には、編集できる項目がある、これを使って、MP4動画を効果追加、クロップ、分割などを編集できます。
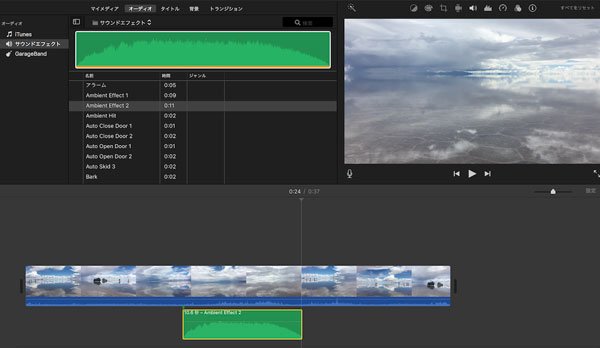
iMovie
AviUtlは「KENくん」氏が個人で開発している動画編集無料ソフトウェアで、有料版に劣らない動画編集機能をたくさん提供してくれますので、定番だと人気が高くて、利用者が多いです。これを使って、MP4動画の色調補正、MP4動画の回転、反転、MP4動画の倍速・スロー再生、MP4動画のノイズ除去、MP4動画のカット・結合などことができます。さらに、プラグインを導入することによって、ぼかしやシャープなど多数のフィルター、サイズの変更、クリッピングなどの動画編集が可能です。
AviUtlソフトとMP4読み込みプラグイン「L-SMASH Works」、MP4書き出しプラグイン「x264guiEx」ダウンロードします。
AviUtlを起動して、編集したいMP4ファイルをソフトに直接ドラッグします。これで、表示され画面で様々な編集を行います。「ファイル」タブで出力形式を設定した後、「保存」ボタンをクリックして、編集した後のMP4動画ファイルを導出できます。

AviUtl
以上は、多彩な機能でMP4動画ファイルを編集してくれるAnyMP4 動画変換 究極でMP4動画を編集する方法及び人気のMP4動画編集フリーソフトのご紹介でした。もちろん、他にも、WindowsやMacでMP4動画の編集に対応するソフトウェアが多くありますね。必要なら、動画編集無料ソフトまでご参考ください。
推薦文章

解像度の変更により、ビットレートも変更します。ここで、Windows 10 「フォトアプリ」でMP4動画の解像度を変換する方法をご説明いたします。

ビフォーアフター動画、リアクション動画、ビデオコラージュなどの登場によって、2画面または複数動画画面を一つに合成できる方法を紹介します。

ここでは、いくつかの初心者向きのFLV 動画編集ソフトを皆さんにご紹介したいと思います。ご興味がありましたら、ぜひ最後までご覧ください。

もし縦動画に作れば、本文では、初心者でも簡単にできる縦動画の編集方法及び編集できるソフトを皆さんにご紹介したいと思います。