AviUtlとは、KENくん氏が個人で開発したフリーな動画編集ソフトウェアで、有料に劣らない動画編集機能を提供してくれますので、定番だとよく使われています。例えば、動画のトリミング・カット・結合、動画の回転・反転、動画の再生速度の変換(倍速、スロー再生、逆再生)、動画場面を切り替えるトランジション効果など。本文では、AviUtlでトランジション(シーンチェンジ)効果を適用する方法を詳しくご紹介いたしたいので、何時かご参考になればと嬉しいです。

AviUtlで動画を読み込み、出力するには、コーデックやプラグインをインストールする必要があるかもしれませんので、ご注意ください。例えば、入力には「L-SMASH Works」、出力には「x264guiEx」など。下記では、初心者でも分かりやすくて、AviUtlでトランジション(シーンチェンジ)を適用する方法をステップ・バイ・ステップでご紹介いたします。
AviUtlを無料ダウンロード・インストールして起動して、AviUtlのツールバーにある「設定」>「拡張機能の設定」を選択して拡張編集機能のタイムラインを開きます。
レイヤーの空き領域でマウスを右クリックして、「新規プロジェクトの作成」をクリックします。
画面サイズを設定する画面が表示れますので、必要に応じて設定するか、デフォルトでも構いません。そして、再生順次で動画ファイルを異なるレイヤーにドラッグ・アンド・ドロップして、右クリックで表示するメニューから「フィルタオブジェクトの追加」>「シーンチェンジ」を選択します。
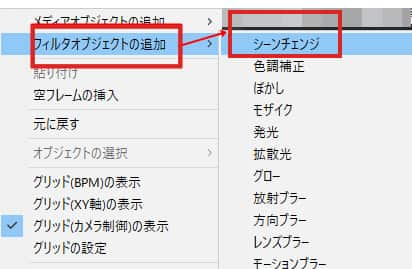
AviUtl シーンチェンジオプション
開かれるシーンチェンジウィンドウから震える、振り子、弾むなどのトランジション効果を選択してそのタイミングや長さなどを設定して応用できます。
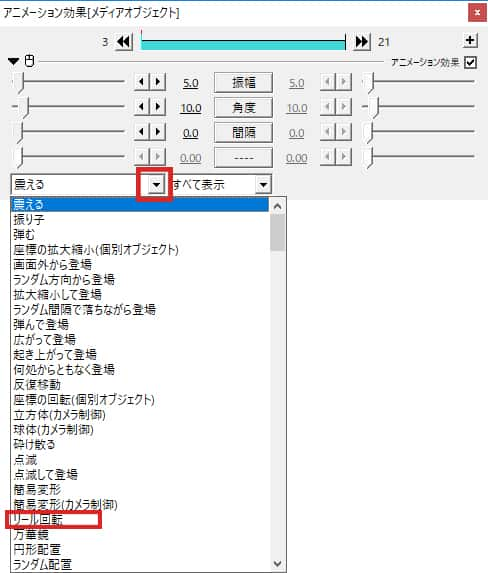
AviUtl シーンチェンジ効果
AviUtlでトランジション(シーンチェンジ)を適用してから、「ファイル」>「エクスポート」を選択してトランジションが追加された動画を出力できます。
AviUtlでトランジション(シーンチェンジ)を適用するのは簡単ですが、便利に利用するには幾つかのプラグインを導入する必要があり、逆に不便になります。下記では、AviUtlの代わりでトランジション(シーンチェンジ)効果ができるソフトウェアを3つご紹介いたします。
Aiseesoft スライドショー 作成は動画や画像を組み合わせ、音楽BGMを追加することで素晴らしい映像を作成できるソフトウェアです。フェード、モザイク、四角形、円、ブラシなど30種類以上のトランジション効果やテキスト効果、フィルター、エレメントなどを提供してくれますので、自分なりのテーマを作成して素敵な動画を作成するのに役立ちます。それに、回転や色調補正、再生速度変更、トリミング、カットなどの動画編集、回転やミラー、ズームなどの写真編集機能なども提供しています。
複数の動画ファイルを組み合わせて新しい動画を作成する時、トランジション効果を追加したいなら、お試しください。
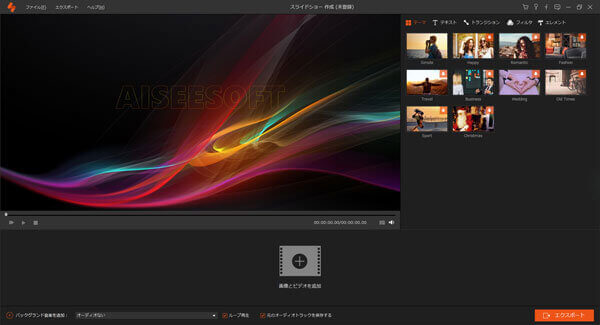
Aiseesoft スライドショー 作成
iMovieはアップル社が開発した、macOSやiOSのためのフリー動画編集ツールです。iMovieには、動画トリミング、切り取り、回転、結合、テキスト(テロップ)挿入、音楽BGMの追加、手ブレ補正、ノイズ除去、トランジション効果など多数の動画編集機能が搭載されています。Macで動画にトランジション効果を適用したいなら、iMovieを使ってみてください。良かったら、iMovie トランジション 追加というガイドまでご参考ください。
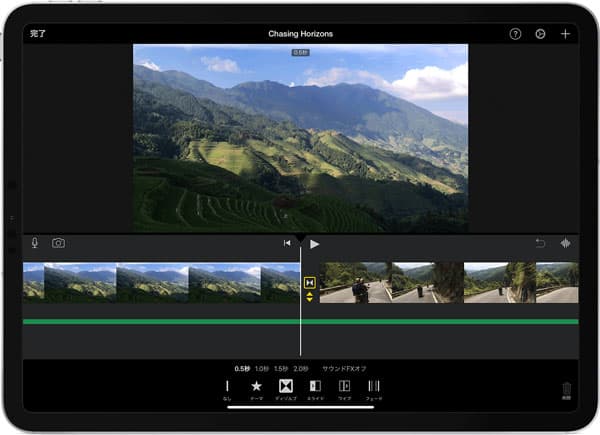
iMovie トランジション 追加
VideoPadはシンプルで高性能な動画編集ソフトウェアで、50種類以上のエフェクトと切替え効果を搭載しますので、動画にシーンチェンジ効果を適用したいなら、お試しください。また、この動画編集は動画の切り貼り、音声・文字挿入、クロマキー合成、ウォータマーク挿入などの編集機能も充実しています。
具体的に、一つの動画クリップから次の動画クリップへ切り替わる時、2つの動画の間にある「交差」イメージのアイコンをクリックすると、トランジション効果の一覧が表示されます。そして、お好きな切り替え効果を選択して適用できます。切り替え効果が適用されてから、その時間の長さなどを調整できます。
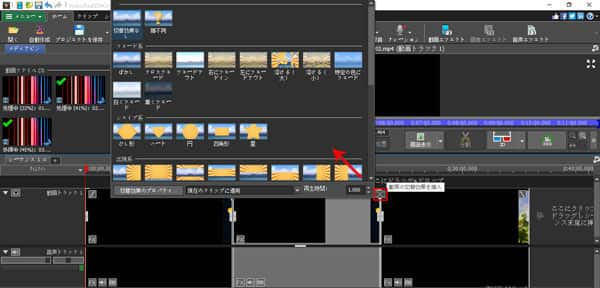
VideoPad 切り替え効果
以上では、無料動画編集ソフトのAviUtlでトランジション(シーンチェンジ)を適用する方法、およびAviUtlの代わりでトランジション効果を搭載するソフトウェアを詳しくご紹介いたしました。今後、動画の制作や編集をする時、2つの動画の間でトランジション(シーンチェンジ)効果を適用したいなら、ご参考ください。
推薦文章

本文では、パソコンやスマホで動画を繋げるソフト・アプリをご紹介いたしましょう。

本文では、お誕生日のサプライズムービーを作成するソフト及び誕生日動画の作り方をご紹介いたします。

本文では、YouTubeオープニング動画の作り方をご紹介いたしますので、必要なら、ご参考ください。

本文では、MacにてiMovieを使ってビデオクリップにトランジションを追加する方法を詳しくご紹介いたします。