◆ 定義:CD/DVD/Blu-rayの一枚にある内容を丸ごと一つのファイルに記録したもの
◆ 別名:ISOイメージファイル
◆ 拡張子:.iso
◆ ファイルサイズ:90分のISOファイルは5GBから8GBまで
◆ データコンテンツ:映像と音声など
◆ 対応可能な再生ソフト:VLC Media Playerなど
ISOをMP4に変換したいなら、無料なソフトもしくはフリーサイトはありますか?また、無劣化でISOをMP4に変換する方法がありますか?ISOファイルはディスクにあるコンテンツを無劣化で丸ごと記録でき、PCで扱いやすいですが、交換性は悪いです。スマホでその内容を再生したいなら、MP4のような汎用的な動画ファイルに変換する必要があります。それで大量のドライブスペースを占めるISOファイルをよりよい交換性のMP4動画に変換したい人は少なくないでしょう。この記事ではISOをMP4に変換した方に、ISOをMP4に変換できるフリーソフトとサイト、及び無劣化でISOをMP4に変換できる方法を解説いたします。

ISOファイルはDVDまたはブルーレイのアーカイブファイルで、ビデオデータと再生コントローラー、字幕データ、複数のオーディオトラックを一つのISOファイルに収めるモノです。
◆ 定義:CD/DVD/Blu-rayの一枚にある内容を丸ごと一つのファイルに記録したもの
◆ 別名:ISOイメージファイル
◆ 拡張子:.iso
◆ ファイルサイズ:90分のISOファイルは5GBから8GBまで
◆ データコンテンツ:映像と音声など
◆ 対応可能な再生ソフト:VLC Media Playerなど
メリット:
デメリット:
上記の通り、ISOファイルはディスク内の情報を丸ごと無劣化で保存されているファイル形式として、それなりの長所があります。しかし、そのファイル形式は汎用性が低く、またパソコンに多く貯まりますと、PCの動作に影響も出てきます。それで、ISOファイルをMP4などの形式に変換すると、保存や再生などにも便利なことになります。
AnyMP4 動画変換 究極ソフトは専門なマルチメディア変換ソフトで、制限なしでISOイメージをMP4に変換できます。特にAI技術と加速技術を採用しており、超高速度かつ無劣化でISOファイルをMP4に変換できます。自作または市販ブルーレイ/DVDから抽出したISOファイルをiPhone、iPad、Android、PS4などのデバイスで再生したいなら、このソフトを利用してISOファイルを以上のデバイスに対応する動画形式に出力することができます。さらにこのソフトは内蔵の動画編集、プレビュー機能を利用してISOファイルを直接に再生、強化することもできます。
AnyMP4 動画変換 究極をダウンロード
お使いのパソコンのOSに応じて、AnyMP4 動画変換 究極をダウンロードしてインストールしましょう。それからこの動画・音声変換ソフトを実行してください。
ISOファイルを追加
ソフトのインタフェースの左上の「ファイルを追加」のドロップから「フォルダを追加」ボタンをクリックしてISOのフォルダをソフトに追加しましょう。

ISOファイルをMP4動画に変換
次に「出力形式」をクリックしてポップアップしたウィドウから出力したい動画形式をニーズに応じて選択しましょう。ISOをiPhone、Sony、TVに対応するMP4フォーマットに変換したいなら、MP4を選択したらいいです。そして「すべて変換」をクリックしてISOをMP4に変換開始します。
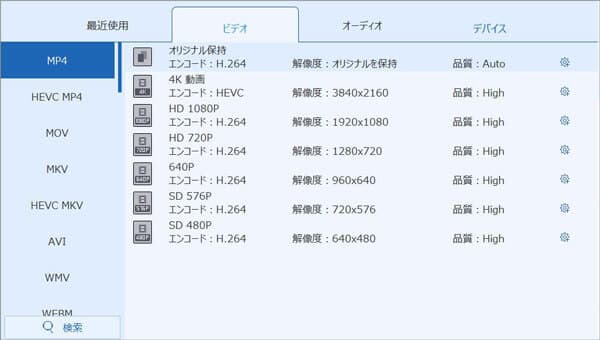
AnyMP4 動画変換 究極を利用してISOファイルをMP4に変換する前に、内蔵の編集機能でビデオの効果を編集できます。例えば動画の輝度、コントラストの強化、飽和度、色相の変更など。さらに動画の長さもカットして必要の部分だけ変換することもできます。
HandBrakeはフリー使用できるソフトで、ブルーレイ、DVD、汎用の動画ファイルをMP4に変換できます。DVDまたはISOファイルをMP4やMKV二つの動画形式に変換する以外に、AAC、MP3、AC3のオーディオに変換することもできます。そしてタイトル内の特定チャプターのみを抽出、変換する機能や、フレームをリサイズ / クロッピング する機能、デインターレース / デブロック 等のフィルタをかける機能、字幕合成機能 なども付いています。
HandBrakeは日本語に対応していないのです。ソフトを起動すると、インタフェース画面の左に「Folder」をクリックしてISOフォルダを追加するか、または直接にISOフォルダをソフトにドロップしてもいいです。
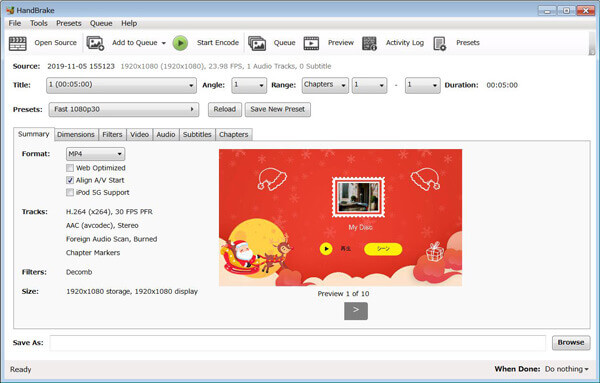
次に「Summary」 >>「MP4」の順でタップしましょう。それから「Save As」から保存先を選択して、「Start Encode」ボタンヲクリックしてISOをMP4に変換できます。
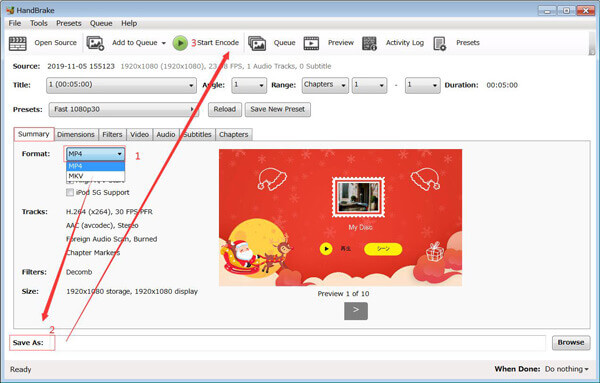
ソフトをインストールしなく、オンラインからISOをMP4に変換する方法はありますか?Aconvertと言うサイトを使用してください。このオンラインサービスはビデオ変換に限らず、動画結合、分割り、ファイルのアーカイブまでもすることができるサイトです。ローカルファイルだけではなく、オンラインビデオも変換できます。非常に強大なオンラインサービスと言えますが、ネット環境は必要ですので、変換速度はネットにより何時間をかかるかもしれないです。そしてオンラインに個人ファイルにアップロードするので、プライバシーを漏らす可能性があります。
Aconverterへアクセスして、ISOファイルをサイトにロードします。次にターゲットフォーマットボタンをクリックしてMP4を選択します。
すぐ変換をクリックして、変換結果のところで変換プロセスを表示されます。ISOをMP4に変換したら、ダウンロードボタンをクリックしてMP4動画をパソコンに保存しましょう。
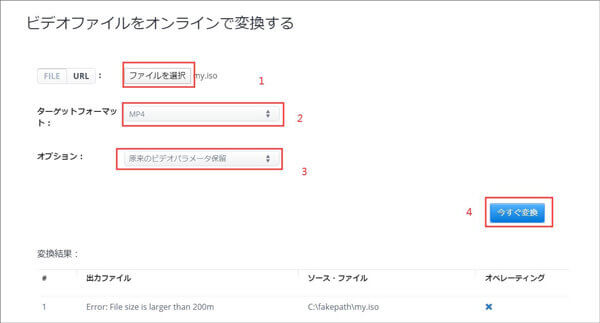
動画変換ソフトであるVidCoderは、その優れた機能性と使いやすさにより動画変換作業によく利用されています。このソフトウェアは、無料で提供されるだけでなく、高品質な変換結果を実現します。さらに、直感的なインターフェースを備えており、初心者から上級者まで幅広いユーザーに対応しています。
まずはVidCoderをダウンロードしてインストールします。次にVidCoderを起動し、メイン画面で「Open Source」をクリックして変換したいISOファイルを選択します。変換設定をカスタマイズします。出力形式としてMP4を選択し、必要に応じてビデオコーデック、オーディオコーデック、解像度、ビットレートなどを調整します。
変換設定が完了したら、「Add to Queue」をクリックして変換キューに追加します。変換キューに追加したファイルを選択し、「Encode」をクリックして変換プロセスを開始します。
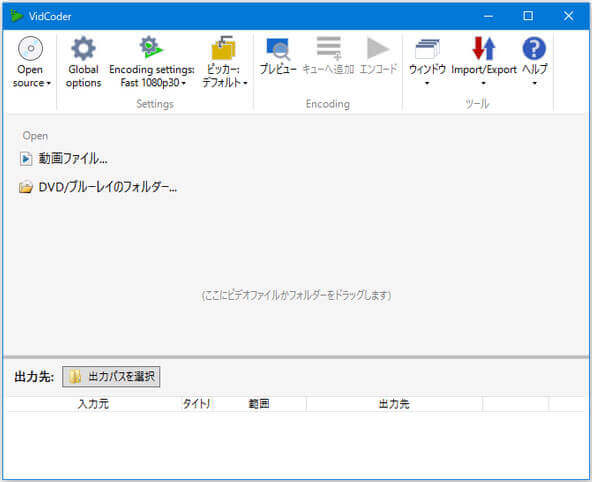
XMedia Recodeといえば、その豊富な動画フォーマットへの対応と高度なカスタマイズ性が一番目立つ特徴になると思われます。このソフトウェアは、幅広いフォーマットをサポートし、多様な出力設定を調整できるため、ユーザーは自分のニーズに合わせて動画を変換できます。XMedia Recodeも無料で利用できるため、追加料金が必要ではありません。ただし、このソフトはMacに対応していないため、Macユーザーにとっては不適切となります。以下はXMedia Recodeの使い方についてご説明します。
ソフトを起動し、変換したいISOファイルを追加します。次に出力設定を選択します。出力形式としてMP4を選択し、必要に応じてビデオコーデック、オーディオコーデック、ビットレートなどを調整します。
そして、「変換」ボタンをクリックして変換プロセスを開始します。変換が完了すると、指定した出力フォルダにMP4ファイルが保存されます。
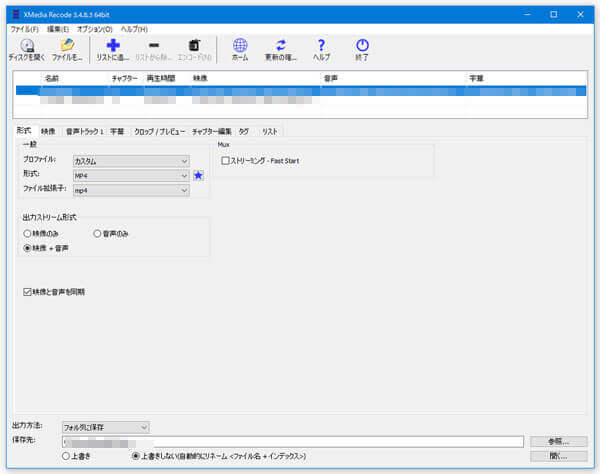
Wondershare UniConverterは、動画変換だけでなく、動画編集、ダウンロード、録画など、多彩な機能を備えています。これにより、ユーザーは1つのソフトウェアでさまざまな動画関連タスクを行うことができます。また、このソフトウェアは、直感的なインターフェースを備え、高品質な変換結果を提供します。
Wondershare UniConverterをダウンロードしてインストールしたら、ソフトを起動し、変換したいISOファイルを追加します。
次は出力設定を選択します。出力形式としてMP4を選択し、必要に応じてビデオコーデック、オーディオコーデック、解像度、ビットレートなどを調整します。最後に「変換」ボタンをクリックして変換プロセスを開始します。
以上のようにISOをMP4に変換して、iPhone、AndroidスマホまたはPS3、PS4デバイスに上でスムーズに再生できます。それぞれのツールには特長がありますので、利用目的や環境に応じて適切なツールを選択することが重要です。ISOをMP4に変換するには、WindowsとMac両方に対応する強力な動画変換ソフトとして、AnyMP4 動画変換 究極が一番おすすめのソフトです。
推薦文章

この記事では、ISOをMKVに変換することについて詳しくご紹介いたしましょう。

ここではPCでISOファイルをDVDに焼く方法を紹介いたします。

今回、MacでISOファイルを再生するために、その方法をご説明いたします。

ここで、Android スマホで ISO ファイルを再生する方法を詳しくご説明いたします。