季節ごとのイベントや家族の思い出のシーンをCanonカメラで撮影して保存しておきたいですね。しかし、カメラに保存したままにしておくと、内蔵メモリがいっぱいになって、動画を撮影できなくなってしまうので、撮影した動画をDVDに保存したり、友人に共有したりする方が少なくないでしょう。それで、本記では初心者にも簡単なCanonカメラの動画をDVDに保存する方法をご紹介します。

Canon DVD 焼く
大人気があるCanon DVD 焼くソフトとして、AnyMP4 DVD 作成ソフトにより、MTS、TS、MP4、MOV、MKV、AVI、WMV、 FLVなどの汎用の動画ファイルをDVD・ブルーレイ ディスクやフォルダ、ISOファイルに書き込めます。また、内蔵の編集機能を利用すれば、動画を回転、クリップ、クロップ、字幕とオーディオを追加したりすることができます。さらに、多彩なメニューテンプレートが提供されて、自由に利用できます。
ビデオファイルを追加
上記のボタンをクリックしてソフトをダウンロード・インストールします。ソフトを起動したら、「DVD ディスク」と「ブルーレイディスク」が表示されます。ニーズに応じて選択してください。それから、ツールバーにある「ファイルを追加する」ボタンをクリックしてDVDに書き込みたい動画をソフトにロードします。複数のファイルを追加しようとする場合、「ファイル」にある「フォルダを追加する」を選択します。
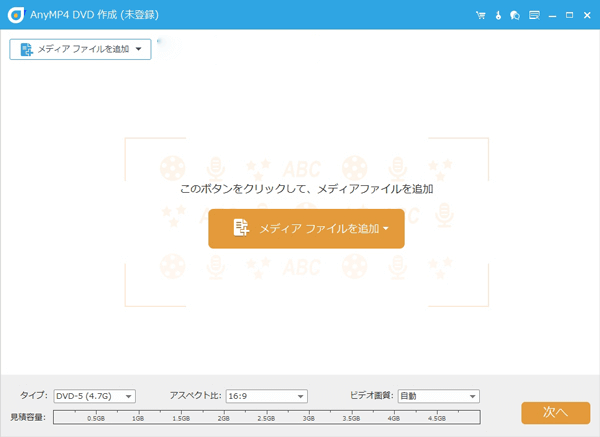
ビデオファイルを追加
動画を編集
次に動画ファイルを編集するなら、右上の「強力ツール」にある「編集」ボタンをクリックして、ビデオの効果の調整、長さのトリム、不要な黒い縁の削除、テキストと画像のウォーターマークの追加などもできます。
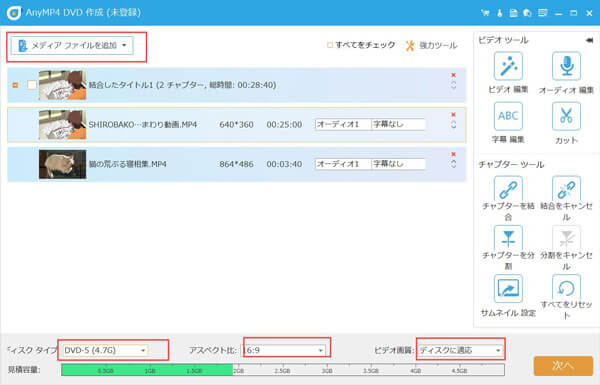
動画を編集
DVDメニューをカスタマーズ
そして、「次へ」ボタンをクリックして、DVD メニューの作成画面に進んで、必要なメニューテンプレートを選択してください。また、真ん中画面でメニューフレーム、ボタン、メニューテキストなどを変更できます。お必要に応じて、バックグラウンドミュージック、背景画像とオープニングフィルムを追加したり、好きなオーディオトラックと字幕を追加したりすることもできます。

DVDメニューをカスタマーズ
DVDを作成
DVDメニューを作成したら、「焼く」ボタンをクリックして、保存先を指定します。ニーズにより、「DVDフォルダ」か「ISOファイル」か「DVDを焼き」のいずれかを選択できます。それから、「開始」ボタンを押すと、動画をDVDに作成できます。
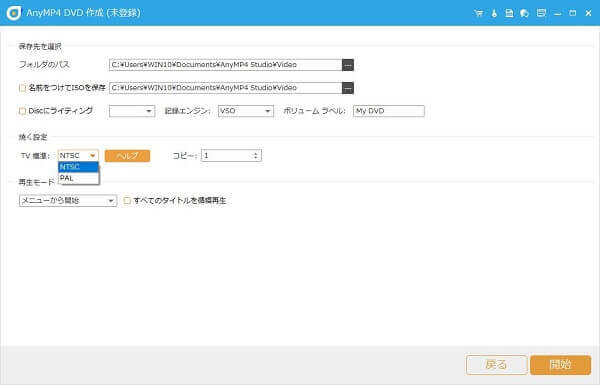
DVDを作成
以上ではAnyMP4 DVD 作成の紹介です。汎用の動画をDVD/ブルーレイやDVD フォルダやISOファイルなどに焼く同時に、自由に編集したり、オーディオ・字幕を追加したりできます。また、様々なメニューテンプレートをDVDに追加して自由に背景画像、背景音楽とオープニングに設定できます。
上記の方法を除き、Windows10自体でもCanonカメラの動画をDVDに焼くことができます。まずは空のDVDディスクをパソコンに入れます。それから、DVDに書き出したい動画ファイルのフォルダを開いて上側にある「共有」をタップします。その後、動画ファイルを選択してから、上側にある「ディスクに書き込む」をクリックします。次の画面でディスクのタイトルを入力し、「CD/DVDプレイヤーで使用する」を選択してから、「次へ」ボタンをクリックします。最後に「書き込みを完了する」をクリックしてから、「次へ」をクリックすれば、書き込みが始まります。
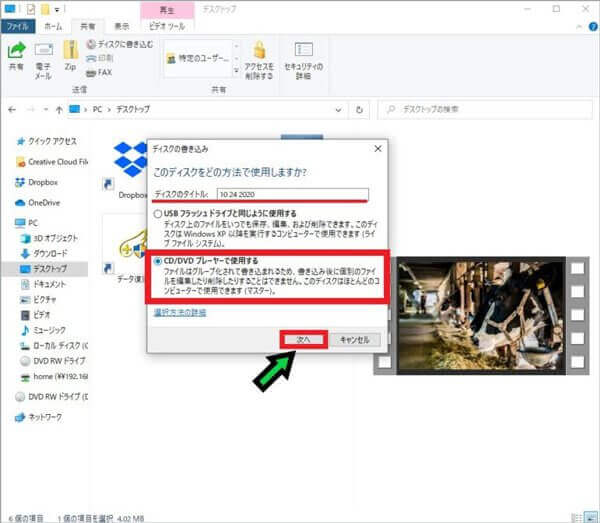
Windows10でCanonカメラの動画をDVDに焼く方法
もちろん、前の紹介した方法以外、CanonのビデオをDVDに保存できるほかのソフトもあります。ここで、使いやすいと思う他の二つCanon DVD 焼くツールを紹介させていただきます。
観賞用のDVDを作成できるソフトとして、DVDメニューの作成、追加する動画の開始時間や終了時間を指定した切り出し、音声や字幕ファイルの追加、静止画スライドショーなどの作成機能をサポートします。また、DVDへの書き出し、オーサリング、ISOイメージファイルの作成もできます。
操作手順:
1.ソフトを起動すると、「ようこそ」の画面が表示され、映像形式を「NTSC」に設定してください。
2.「DVDメニュー用テンプレートを選択」からお気に入りのメニューテンプレートを選択します。
3.動画ファイルをソフトにドラッグして追加します。
4.赤い円盤アイコンをクリックすると、ISOイメージで保存するかDVDに直接に書き込むことができます。ここではISOイメージとして保存して、プレビューしてからDVDに焼くことをお薦めします。
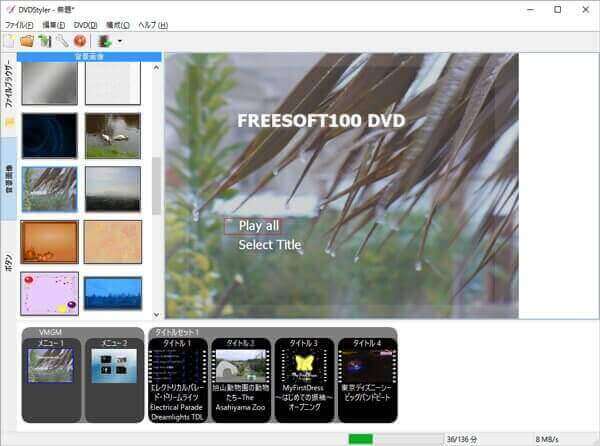
DVDStyler
BurnAware FreeはWindowsパソコン用のフリーライティングソフトで、データディスク、オーディオCD、DVD ビデオ、Blu-ray ビデオ、ISO イメージファイルの作成とイメージファイル焼き、マルチセッションディスク作成ができる多機能のツールです。DVD書込みによく使用されるBurnaware Freeは初心者からパワーユーザーまで適したソフトウェアです。
操作手順:
1.インタフェースの左の列に「データ」項目の「データディスク」をクリックします。
2.表示された画面左下のプルダウンでディスクタイプをクリックして選択します。
3.書き込むデータディスクを画面中央にドラッグ&ドロップします。
4.上左のツールメニューで「書き込み」をクリックします。
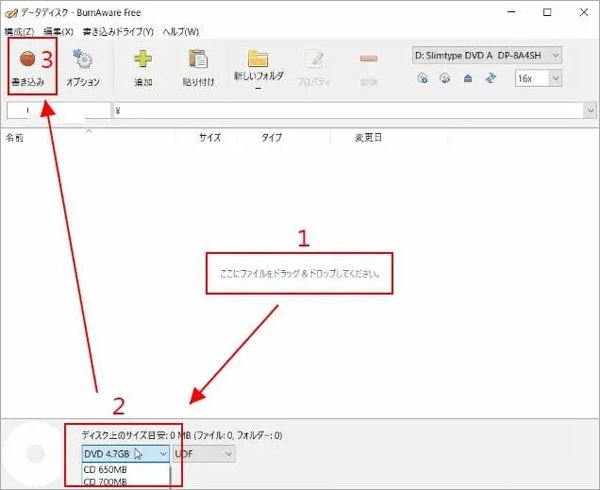
BurnAware Free
以上ではお薦めしたCanonカメラの動画をDVDに焼ける方法です。操作性がシンプルで、マウス操作のみでカメラの動画をDVDに焼いたり、動画を編集したりできます。もし、動画をISOイメージファイルに変換する必要があるなら、MOV ISO 変換、またはMP4 ISO 変換のガイドをご参考ください
推薦文章

Adobe Premiereで書き出したM2VファイルをDVDに書き込む時に、どうすればいいでしょうか?ここではM2VをDVDに書き込む方法をご紹介いたします。

MKV動画をブルーレイディスクに焼く気があれば、専用のソフトが必要です。本文では、書き込み、変換することができるソフト及び使い方をご紹介します。

AnyDVDで手元のDVDディスクを変換したいが、急に使えなくなりましたか? この記事ではAnyDVDの使えない原因と代わりのソフトをご紹介いたします。

カメラやスマホに記録された旅行の風景、日常生活の家庭活動を記念のためにDVDに焼きたいですか?ここでは動画をDVDに焼く方法をご紹介します。