MP4動画をすぐにDVDに焼きたいのに、できないとお困りではありませんか?MP4をISOイメージに変換すれば簡単に解決できます。また、バラバラのMP4動画ファイルの管理を容易にするために、ISOファイルにチャプター、メニュの追加、編集することもできます。
しかし、どんなソフトを使えばいいでしょうか?この記事ではMP4をISOに変換できる無料ソフトと使用方法を紹介します。ぜひ、一読してください!
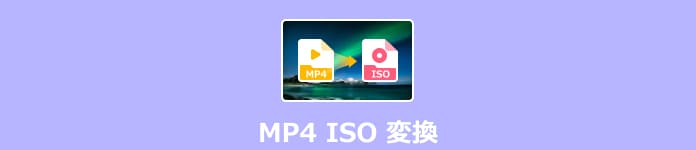
MP4 ISO 変換
AnyMP4 DVD 作成はMP4を含め、すべて汎用的な動画ファイルをISOファイルに変換できる効率的なソフトです。DVDは勿論、ブルーレイディスク・フォルダに作成することもできます。同時に複数の動画ファイルを追加でき、MP4をISOイメージファイルとして出力することができます。多彩なメニュテンプレートを内蔵していて、DVDメニュー作成、字幕、オーディオトラックの追加・変更、動画効果の編集などの機能を利用することが可能です。
| ソフトウェア | AnyMP4 DVD 作成 |
| おススメ度 | ★★★★★ |
| 対応OS | • Windows OS:Windows 11/10/8.1/8/7 • Mac OS:Mac OS X 10.9 或いはそれ以上(最新のMac OS対応済み) |
| 日本語対応 | 完全対応 |
| おすすめ人 | 簡単な操作で、複数の動画(MP4含み)をまとめて高画質でDVDやBlu-rayにしたい人 |
| 入力形式 | MP4、MOV、WMV、3GP、AVI、TS、MKV、M2TS、MTS、MPGなど汎用のビデオ動画 |
| 出力形式 | ISOファイル、DVDディスク、DVDフォルダ、DVD IFOファイル |
AnyMP4 DVD 作成は、ロゴなしでMP4動画を高画質のままISOファイルに変換できるソフトです。さらに、メニューのデザインやチャプター分けにも対応しているので、DVDをより見やすく整理できます。これらの機能は、無料ソフトではなかなか実現できない魅力です。今すぐダウンロードして、その使いやすさを実感してみてください!
ソフトをダウンロード
まず、このISO変換ソフトをダウンロードして実行してください。立ち上げたらメイン画面の「DVDディスク」をタップしましょう。
MP4を追加・編集
次に、ISOに変換したいMP4ファイルをソフトにロードしましょう。MP4動画ファイルを編集するなら、右上の「強力ツール」ボタンをクリックして、MP4動画の編集、オーディオ、字幕の追加・編集やDVDチャプター作成などができます。
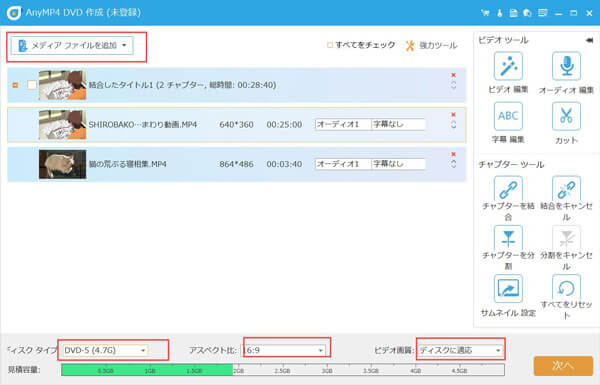
MP4を追加
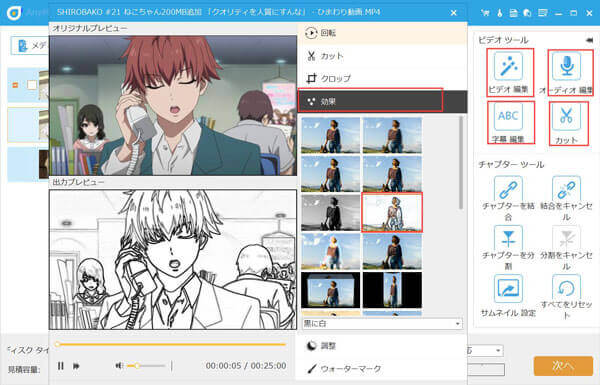
オーディオトラックや字幕を追加
チャプターを結合・挿入
「チャプターツール」にある「チャプターを結合」を使ってISOファイルに変換したい複数のMP4動画ファイルを一つのチャプターに結合できます。「チャプターを分割」では、固定した数や長さ、自定義でチャプターを挿入できます。
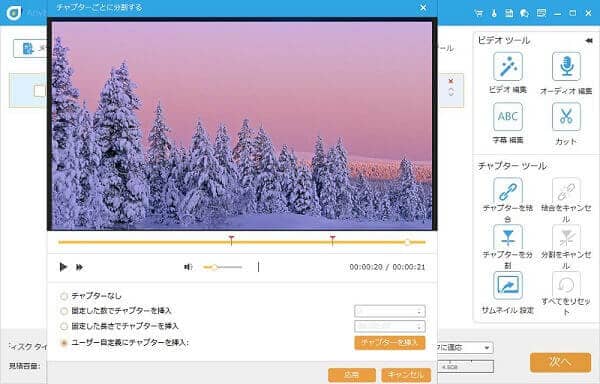
チャプターを結合・挿入
メニュー作成
それから「次へ」ボタンをクリックすると、メニュー作成画面に入ります。すると、行事や家庭、旅行などのメニューテンプレートを選択し、バックグラウンドやバックグラウンドミュージック、オープニングをカスタマイズすることで個性的なメニュー画面を作成できます。

メニュー作成
MP4をISOに変換
メニュー作成画面の右下にある「焼く」ボタンをクリックして、最後の確認画面に入って、「名前をつけてISOを保存」にチェックを入れ、TV標準や再生モードなどを設定してから、「開始」ボタンをクリックします。これでMP4を変換し、ISOとして保存できます。

MP4をISOに変換
AnyMP4 DVD 作成はWindowsやMac共に対応しています。変換されたISOファイルをPCのプレーヤーで再生することができます。また、チャプターやDVDメニューの編集もできて、いろんな場面で重宝します。これは筆者が体験した一番使いやすいDVD作成ソフトだと考えます。しかも無料試用版でこれらの機能を一括試用できます。ぜひ、下のダウンロードボタンをクリックして、実際に体験してみてください!
上記のプロDVD作成ソフトのほかに、フリーソフトを利用してMP4からISOファイルに変換することができます。DVD FlickはWindows向けのオープンソースソフトで、MP4ファイルをDVD形式に変換し、ISOファイルとして保存したり、DVDに直接書き込んだりできます。ただし、英語版のみです。また、フリーソフトの場合、変換されたムービーにロゴがつけるか、画質が低下にさせるかなどの不足があります。では、DVD FlickというDVD作成フリーソフトの使い方を紹介します。
リストに追加されたファイルを選択し、画面右側にある「タイトル編集」ボタンをクリックし動画の編集ができます。メニュー画面を作成する場合、各タイトルのサムネイルをジャンプボタンとして表示させることができます。
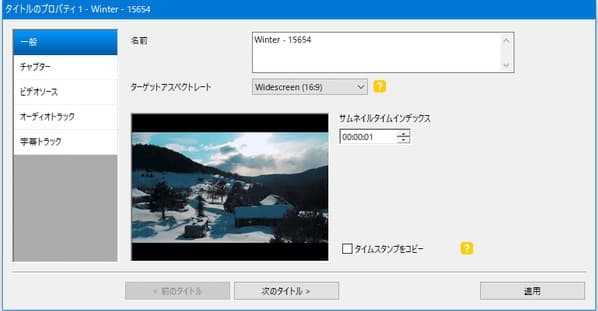
MP4動画 編集
左メニューの一番下にある「書込設定」を選択します。ISO イメージファイル を作成したい場合は「ISO イメージを作成する」にチェックを入れ、作成した DVD データをそのまま空のディスクに焼きたい場合は「プロジェクトをディスクに書き込む」にチェックを入れます。
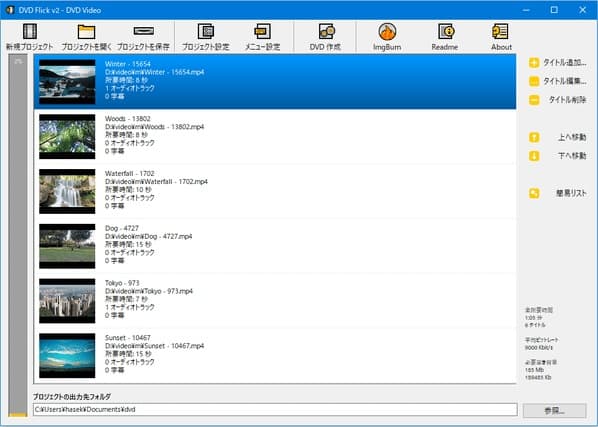
ISO イメージ作成
最後に、画面右下にある「参照」ボタンをクリックし、DVD データの出力先フォルダを指定し、ツールバー上の「DVD 作成」ボタンをクリックします。
DVD Flickのメリット:
DVD Flickのデメリット:
DVD Flickは、無料で手軽にMP4をISOに変換したい方、メニューにこだわらない方には向いています。ただし、デザイン性や編集機能、安定性を重視する方や、頻繁にDVD作成を行う方には不向きです。 AnyMP4 DVD 作成は初心者に向ける編集自由度の高いソフトで、無料体験版もご利用いただけます。この高性能で使いやすいソフトを、ぜひ実際にお試しください。
Freemake Video ConverterはMP4ファイルをISOに変換できるフリーソフトです。このソフトウェアは動画の変換、編集、DVD作成などの機能も持ち、MP4からISOファイルを作成する機能も備えています。ただし、無料版では出力動画にロゴが強制的に入るなどの制限があります。
まず、ソフトをダウンロードして起動し、「+ビデオ」ボタンからISOに変換したいMP4ファイルを追加します。
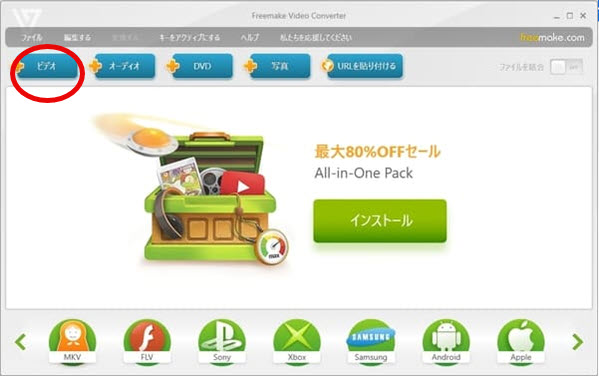
Freemake Video ConverterでMP4を追加
画面上部の「変換する」をクリックし、出力フォーマットとして「DVD」を選択します。
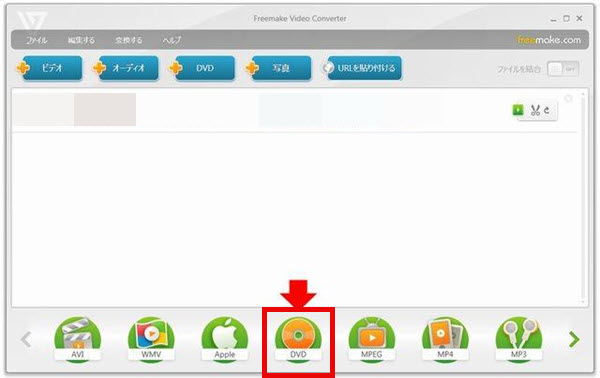
Freemake Video Converterで出力形式を選択
新しいダイアログが表示されたら、ISOの作成オプション「ISOイメージファイルを作成する...」を選択し、「変換する」をクリックすれば、MP4動画をISOファイルへの変換が開始されます。
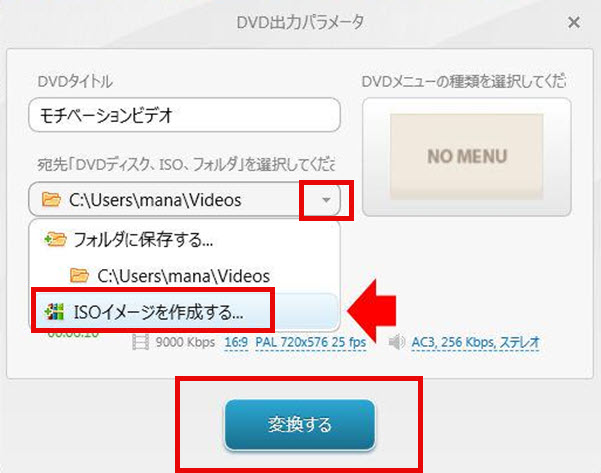
Freemake Video ConverterでISOファイルへ変換開始
Freemake Video Converterのメリット:
Freemake Video Converterのデメリット:
Freemake Video Converter初心者が使いやすいソフトです。でも、AnyMP4 DVD 作成はもっと多くの専用オーサリング機能があり、ハードウェア加速を使用することでMP4などの動画をISOファイルへの変換・書き込みを高速化する技術を持っています。このれらの点では、やはりAnyMP4 DVD 作成のほうが自由度が高い使用しやすいソフトだと思います。
今すぐ、下のダウンロードボタンをクリックして、この便利なソフトの無料試用版を早速体験してみてください!
DVD Memoryとは、動画や写真をDVDやBlu-rayディスクに書き込むための、Wondershareが開発したソフトです。PC上のMP4動画ファイルをドラッグ&ドロップするだけで、初心者でも簡単にオリジナルのDVDやISOイメージファイルを作成できることが特徴で、簡単な動画編集機能も備えています。このソフトは無料版と有料版があり、ただし、無料版は動画に「Wondershare」ロゴが入り、DVDメニューテンプレート利用数は3つのみあります。その他、動画編集や、出力などの機能は制限されます。
まずソフトを起動し「DVDディスクを作成」をクリックしてMP4ファイルを読み込みます。
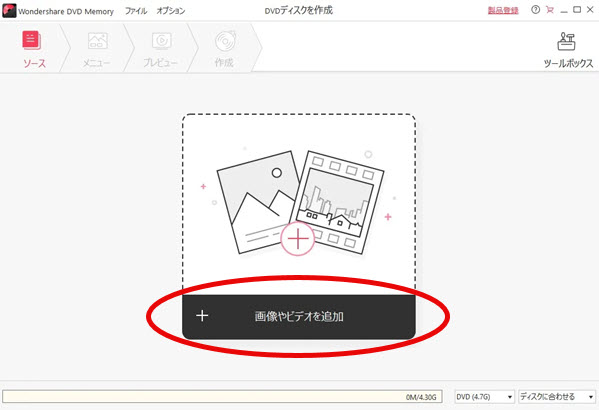
次に、必要に応じて編集やメニュー作成を行えます。
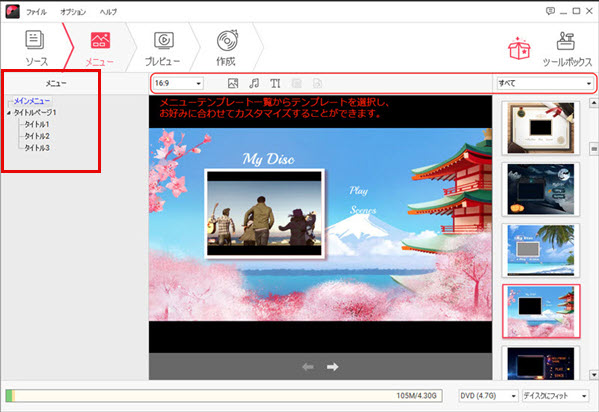
「作成」タブで出力形式として「ISOイメージとして保存」を選択し、「作成」ボタンをクリックすれば、MP4からISOへの変換が完了します。
DVD Memoryのメリット:
DVD Memoryのデメリット:
まとめると、DVD Memoryは初心者には使いやすいが、無料では実用性が低く、価格や柔軟性の面で物足りなさがあるという欠点を持っています。この点から見ると、AnyMP4 DVD 作成はパフォーマンスがより高い総合的なソフトウェアです。興味があったら、まず、このソフトをダウンロードして体験してみてください!興味がある方は、まず無料試用版をダウンロードして実際の操作性を確かめてみてください。
| 製品 | AnyMP4 DVD 作成 | DVD Flick | Freemake Video Converter | DVD Memory |
| おススメ度 | ★★★★★ | ★★★ | ★★★ | ★★★★ |
| 対応OS | Windows/Mac | Windows | Windows | Windows/Mac |
| 変換速度 | ★★★★★ ハードウェア対応で高速 |
★★★ やや遅め |
★★★ 無料版は速度制限あり |
★★★★ 比較的速い |
| サポートと安定性 | ✅ 公式サポートあり | ❌ 公式サポートなし | ✅ サポートあり | ✅ 公式サポートあり |
| 安定性 | 安定した出力・更新も継続 | 古いソフトで不安定あり | 変換失敗・ズレ報告あり | 基本安定 |
上の比較表を見ながら、AnyMP4 DVD 作成の三つの特長をまとめてきます。高速かつ高品質な変換性能、アップデートと充実したサポート体制、そして何よりの安定感です。これらを兼ね備えた当ソフトの性能は、絶対完全フリーソフトでは持っていない実力です。高速でMP4動画をISOに変換して、高画質なDVDやブルーレイディスクを作成したい方は無料体験版でぜひお試しください。
本文では、MP4をISOに変換するソフトと方法をご紹介いたしました。AnyMP4 DVD 作成というソフトは、MP4など様々な動画をISOに変換することができます。MP4をISOに変換の他、MKVをISOに変換、MKVをISOに変換、MKVをISOに変換などもできます。豊富な形式に対応し、自分好みのDVDメニューを作成できるだけでなく、動画の高画質を保ったまま、さまざまなプレイヤーで再生可能。ぜひこの高性能ソフトをお試しください。
今すぐダウンロードして、無料体験版でその実力を実感してください!
推薦文章

DVDまたはブルーレイから抽出したISOファイルのたまりにつれて、パソコンの容量もいよいよ少なくなります。

本文では、簡単かつ無料でBINファイルをISOに変換できますソフトを紹介いたします。ご参照になれば幸いです。

本文では、MOVをISOファイルに変換するための方法をご紹介いたしますので、必要なら、ご参考ください。

ISOファイルをDVDディスクに焼いて保存することに悩んでいる方もまた多いです。ここでISOをDVDに焼く方法を紹介いたします。