もともとWindowsパソコンに標準搭載されていて、無料で動画ファイルを編集、作成できるので、WindowsムービーメーカーはWindowsユーザーの中によく知られています。このソフトで動画のカット、回転、連結などを行う方が多いです。しかし、動画をDVDに書き込む機能が搭載されていないですが、ライティングソフトのWindows DVDメーカーと連携して使用すれば、WindowsムービーメーカーでDVDを焼くこともできることを知っていますか。ここで、ムービーメーカーで動画からDVDへの焼き方(Windows10版)をみんなにご紹介いたします。

ムービーメーカーでDVDを焼く
ムービーメーカーを起動して、「ホーム」の「ビデオおよび写真の追加」をクリックして、DVDに焼きたい動画ファイルを選択します。すると、ムービーメーカーで自由に動画を編集できます。
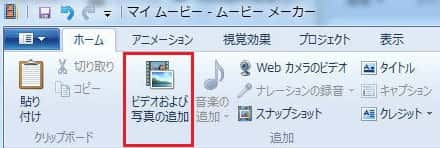
ムービーメーカー DVD 焼き方 - 動画ファイルを選択
その後、下記の画面のように、「ムービーの保存」から「DVDへの書き込み」を選択すると、動画が保存されると同時に、「Windows DVDメーカー」が自動的に開始されます。
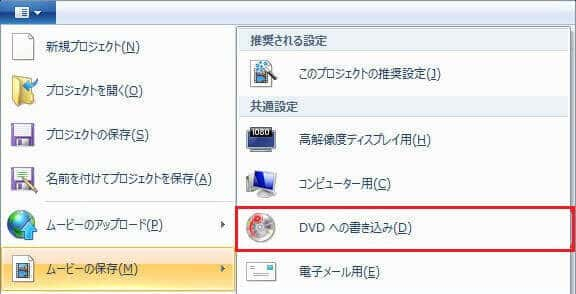
ムービーメーカー DVD 焼き方 - 「DVDへの書き込み」を選択
ほかの動画ファイルもDVDに焼きたいなら、自由に追加できます。それから、右下側の「次へ」ボタンをクリックします。
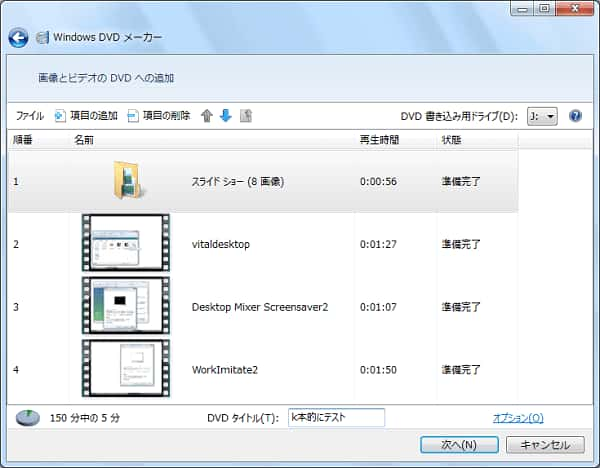
ムービーメーカー DVD 焼き方 - 「次へ」ボタンをクリック
すると、メニューのスタイル一覧が表示されます。ここで、おニーズに応じてDVDのタイトルを作成できます。
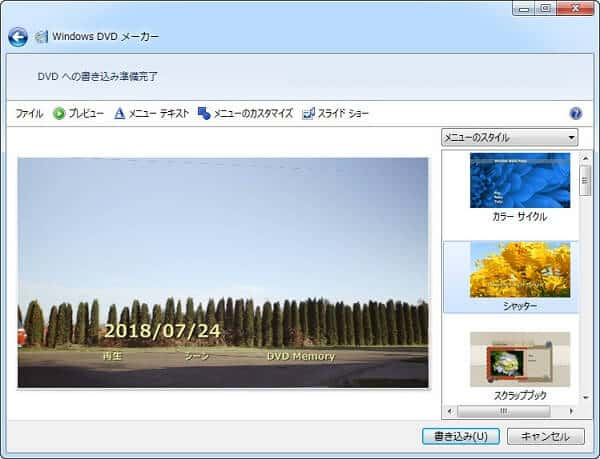
ムービーメーカー DVD 焼き方 - DVDのタイトルを作成
最後、右下側の「書き込み」ボタンをクリックすれば、DVDの作成が始まります。書き込みの進み具合が表示されます。書き込みの完了まで待ってください。
Windowsムービーメーカーは使いやすいですが、Windows 7以降のOSには標準搭載されていないので、このソフトのインストールは簡単ではありません。では、Windows10のユーザーなら、ほかの代わりのDVD オーサリング ソフトがありますか。実のところ、たくさんありますよ。次、Windowsムービーメーカー代わりのDVD 焼く ソフトをみんなにおすすめします。
AnyMP4 DVD 作成は強力的なDVD オーサリング ソフトで、Windowsムービーメーカーを代わりにMP4、MOV、MKV、AVI、WMV、3GP、FLV、MTSなどを素材としてDVDを作成できます。Windowsムービーメーカーがなくても、このソフトによってWindows10で動画をDVDに書き込めます。DVDフォルダ或いはISOファイルの作成もできます。また、お好みに応じて、DVDメニューを作成して追加することも可能です。
Windows10でのDVD 焼き方:
Windows10ユーザーなら、まず、下記の左側の無料ダウンロードボタンでWindows版のDVD 作成をダウンロード、インストール、起動してください。Macユーザーなら、Mac版をダウンロードしてください。
空白のDVDディスクをパソコンと接続してから、インターフェースの「メディアファイルを追加」ボタンをクリックして、DVDに書き込みたい動画ファイルを選択してください。
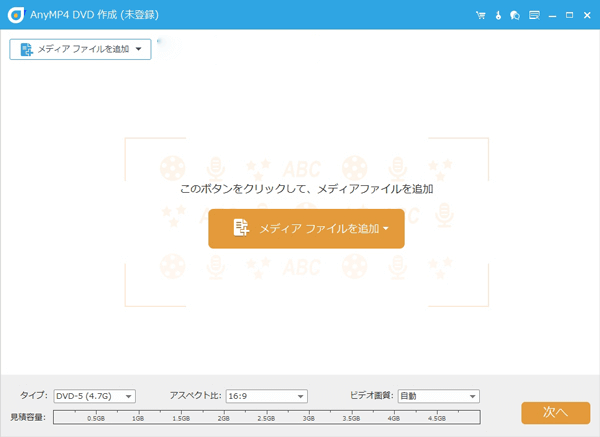
ムービーメーカー DVD 焼き方 Windows10 - 動画ファイルを追加
このムービーメーカー代わりのDVD 焼くソフトは様々な編集機能を備えているので、焼く前に、「編集」ボタンをクリックして、動画のカット、結合、回転などを気軽にできます。チャプターを挿入することも可能です。それから、「次へ」をクリックしてください。
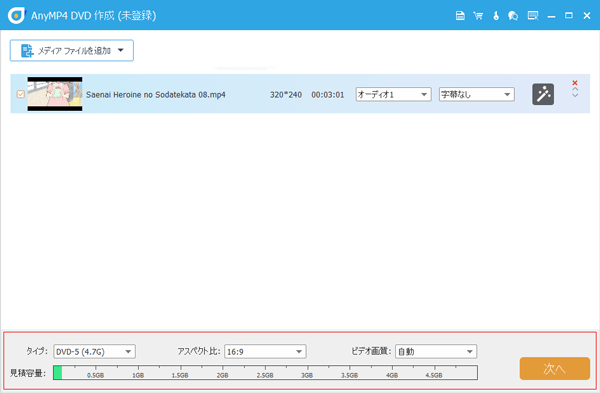
ムービーメーカー DVD 焼き方 Windows10 - 動画ファイルを編集
すると、DVDメニューを作成できます。好きなメニューテンプレート、バックグラウンドミュージック、オープニングなどを設定して、自分なりのDVDメニューをDVDに追加できます。「プレビュー」ボタンをクリックすれば、DVDの最終効果をチェックすることもできます。その後、「焼く」ボタンをタップしてください。
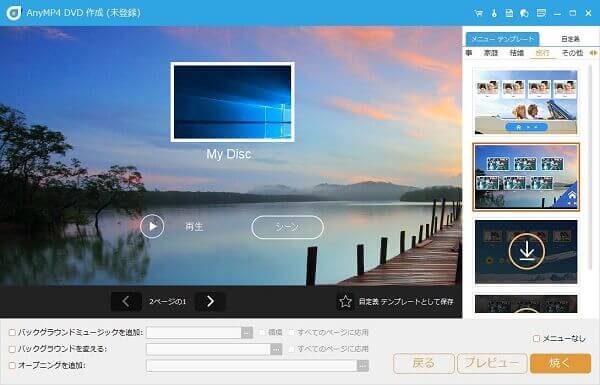
ムービーメーカー DVD 焼き方 Windows10 - DVDメニューを作成
最後、設定画面で保存先、焼く設定などを設定して、「開始」ボタンをクリックすれば、Windows10でDVDを作成できます。

ムービーメーカー DVD 焼き方 Windows10 - 動画をDVDに焼く
DVD Memoryソフトも人気のWindows10 DVD オーサリング ソフトです。上記のDVD 作成と同じように、MP4、MKV、AVIなどの各種の動画ファイルをDVDディスク、DVDフォルダ或いはISOファイルに作成できます。画面の縦横を入れ替えること、画面の中の必要なところだけを切り抜くこと、拡大表示などといった一般的な動画編集を行えます。しかし、有料ソフトの無料版ですので、一部の機能は使用できないことに気をつけてください。
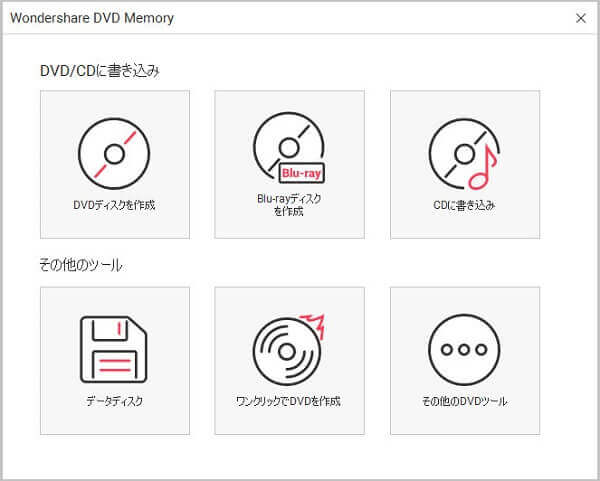
ムービーメーカー DVD 焼き方 Windows10 - DVD Memory
ImgBurnは有名のDVD 作成 フリー ソフトで、Windowsムービーメーカーを代わりにWindows10でDVDを焼くこともできます。無料ソフトですが、オーディオCDの焼きISO/BIN/IMG/NRG/CDI などのイメージファイルの作成、書き込み内容のベリファイ、ディスクコピー、RW ディスクの内容消去、ディスクROM 化など、多くの機能があります。メイン画面が目的別で分かりやすいので、初心者でも気軽に使用できます。しかし、ImgBurnで作成したDVDは一部の家庭用DVDデッキ、レコーダー、DVDプレーヤーで再生できないことがあります。
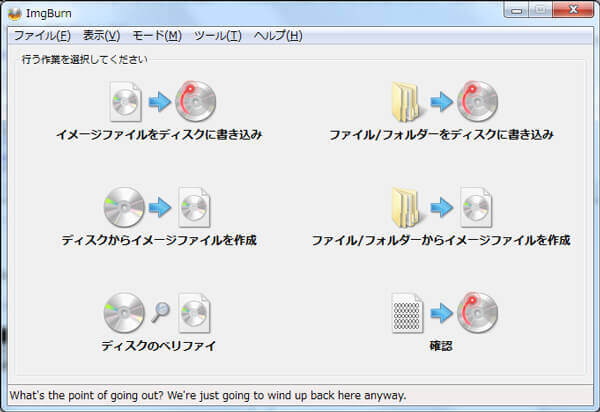
ムービーメーカー DVD 焼き方 Windows10 - ImgBurn
以上、ムービーメーカーで動画からDVDへの焼き方【Windows10向け】をご紹介いたしました。Windowsムービーメーカーを使用している方なら、上記のムービーメーカー DVD 焼き方をご参考ください。Windowsムービーメーカーがないなら、DVD 作成などのほかのDVD オーサリング ソフトでDVDを焼きましょう。もっと高い画質で動画を保存したいなら、ブルーレイを焼く方法というガイドまでご参照ください。
推薦文章

タブレットでどのようにしてDVDを視聴できますか?本文より、タブレットでDVDを再生する方法を紹介いたします。ご参考になれば何よりです。

DVDとDVDレコーダーとのリージョンコードが違いので、再生できない時、DVDリージョンコードを解除する必要があります。DVDリージョンコードを解除できる方法を紹介いたします。

このページには、チャプター付きのDVDを作成できるソフト、および人気DVDオーサリングフリーソフトを皆さんにご紹介いたします。

レンタル/市販/自作/録画のDVDをコピーできない場合、どうしたらいいですか。この文章には、DVD コピーできない原因、および相応の対策をご紹介いたします。