誕生日、結婚式や卒業式などの複数の映像を1枚のDVDにまとめて保存する際に、視覚的に内容を分かりやすくしたり、特定の映像を簡単に選択して再生できるようにしたい場合があるでしょう。この時、DVDメニュー画面を作成すると便利です。実は、DVDメニュー画面の作り方は想像よりもっと簡単です。ここで、使いやすいかつ無料のDVDメニュー作成ソフトを七つを厳選し、おすすめします。では、自分の状況に応じてDVDメニューを作成できるソフトを選択してオリジナルDVDを作成しましょう!

DVD メニュー 作成
AnyMP4 DVD 作成は人気のDVDオーサリングツールとして、メニュー付けで個性的なDVDを作成できます。WindowとMac OS両方のユーザーに向けて、MP4をDVDに変換、AVIをDVDに変換、MOVをDVDに変換など様々な動画形式をDVDに作成できます。
特に、DVDメニュー画面の作成について、行事、家庭、結婚、旅行など、いろいろな種類のメニューテンプレートを自由に選択して使用できます。また、DVDメニューのボタン、サムネイル、フレームなどの位置を変更して既存のメニューテンプレートを編集することもできます。さらに、好きな画像や音楽を背景画像、背景音楽にすることも可能です。
| ソフト | AnyMP4 DVD 作成 |
| 評価 | ★★★★★ |
| 対応OS | • Windows OS:Windows 11/10/8.1/8/7 • Mac OS:Mac OS X 10.9 或いはそれ以上(最新のMac OS対応済み |
| 日本語対応 | 完全対応 |
| おすすめ人 | 初心者から専門者までオールインワンソリューション |
| 入力形式 | MP4、WMV、MOV、3GP、AVI、TS、FLV、MKV、M2TS、MTS、MPGなど殆どのビデオ |
| 出力形式 | DVDディスク、DVDフォルダ、DVD IFOファイル、ISOファイル |
AnyMP4 DVD 作成の特徴:
以上はAnyMP4 DVD 作成でDVDとDVDメニュー画面を作成する主な特徴とメリットです。AnyMP4 DVD 作成は機能が豊富なDVD作成ソフトです。自分なりの綺麗なDVDメニューを作りたいなら、ぜひこのソフトをダウンロードし、その機能を体験してみてください!
AnyMP4 DVD 作成をダウンロード
DVDにオリジナルのメニュー画面を作成したい場合は、以下のボタンからAnyMP4 DVD作成ソフトをダウンロードし、簡単なインストールですぐにご利用いただけます。
動画を追加
保存先としてのDVDディスクをパソコンに挿入してから、DVD メニュー 作成ソフトのインターフェースにある「メディアファイルを追加」ボタンをクリックして動画ファイルを選択して追加してください。
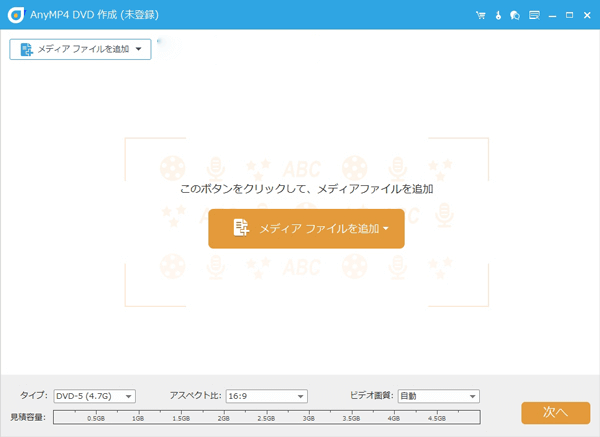
DVD メニュー 作成 - 動画を追加
動画を編集
このソフトは多彩な編集機能を提供します。動画ファイルを選択して、「強力ツール」ボタンをクリックすれば、編集機能で動画のカット、結合、回転などを行えます。「チャプター ツール」を使用すれば、DVDにチャプターを作成することもできます。
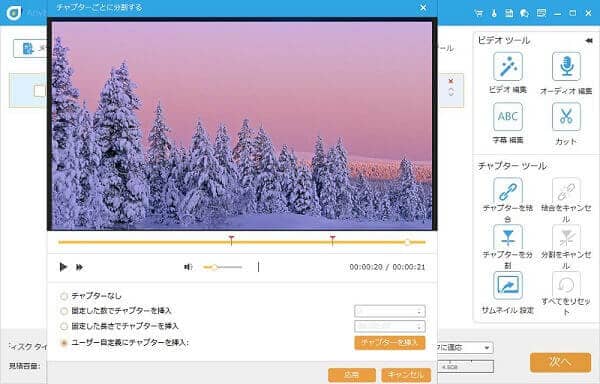
DVD メニュー 作成 - 動画を編集
DVDメニュー画面を作成
動画を編集した後、「次へ」ボタンを押すと、DVDメニューの画面に入ります。ここで、お好みに応じてメニューテンプレートを選択できます。ドラッグでボタン、サムネイル、フレームやテキストの位置を変更できます。また、バックグラウンドミュージックの追加、バックグラウンドの変更、オープニングの追加もでき、自由に個性的なDVDメニューを作成できます。設定後、「プレビュー」ボタンをクリックすると、最終の効果を確認できます。問題がないなら、「焼く」ボタンを押してください。
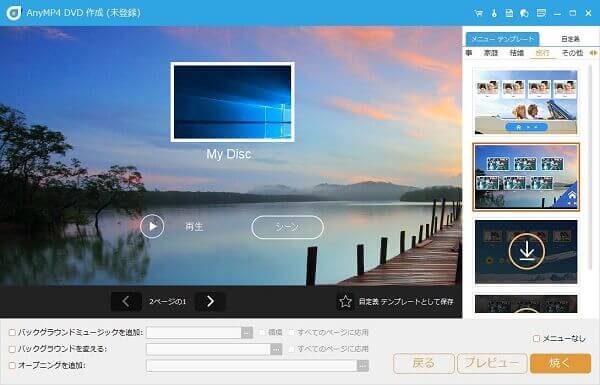
DVD メニュー 作成 - DVDメニューを作成
DVDを焼く
それから、保存先、焼く設定などを設定して、「開始」ボタンを押すと、メニュー付けのDVDを作成し始めます。

DVD メニュー 作成 - 動画をDVDに焼く
ご想像より簡単でしょう?わずかこれらのステップで理想のDVDメニューが完成します。さらに、DVDメニューの作成のほか、内蔵の編集機能を利用すれば、動画を回転、クリップ、クロップ、字幕とオーディオを追加したりすることができます。初心者でも迷うことなく操作できます。今ならAnyMP4 DVD 作成の無料体験版で、これらの機能をすぐにお試しいただけます!
DVDStylerは動画をメニュー画面付きのDVDディスクを作成できるフリーソフトです。無料で使用できるので、かなり有名で、多くの人に愛用されています。このソフトはメニュー画面を複数個作成する、メニュー画面の背景に動画を使用する、メニュー画面内のジャンプボタンに好きな画像を使用することで、自由度の高いDVDメニュー画面を作れます。パソコン初心者にはやや不向きですが、デフォルトメニューをそのまま使用することができます。
| ソフト | DVDStyler |
| 評価 | ★★★★ |
| 対応OS | Windows、Mac OS |
| 日本語対応 | 完全対応 |
| 入力形式 | AVI、MOV、MP4、MPEG、OGG、WMV、MP3、AC-3など |
| 出力形式 | DVDディスク、DVDフォルダ(VIDEO_TSフォルダ)、ISOイメージファイル |
公式サイトから最新版DVDStylerをダウンロードして、起動します。すると、「新規プロジェクト」画面が立ち上がります。プロジェクト内容の設定してから、「OK」ボタンをクリックします。
「DVD メニュー用テンプレートを選択」という画面が表示されます。画面左側でメニューの背景画像、ボタンを選択できます。画面下部にある「メニュー 1」を右クリックし、「プロパティ」を選択します。
DVDメニューを編集した後、メニューバーにある赤いボタンをクリックして、動画をメニュー付きのDVDに作成できます。
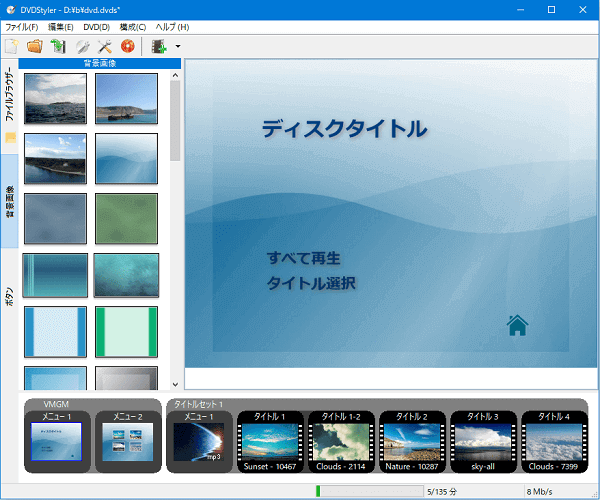
DVD メニュー 作成 - DVDStyler
DVDStylerのデメリット:
DVDStylerは設定項目が多く、初心者にとっては操作がやや難しいです。もしDVDStylerが扱いにくいと感じる場合、AnyMP4 DVD 作成のような、動画の編集からDVDへの書き込みまで一連の流れを初心者でも操作しやすいように設計されたソフトウェアを検討していただけます。メニュー画面付きのDVDを手軽にデザインしたいなら、今すぐこのソフトをダウンロードし、DVDメニューを作り始めましょう。
DVD Flickは動画をDVDに作成できる海外製フリーソフトです。MP4、MKV、AVI、WMV、MPG、FLVなど、ほとんどの動画ファイルを素材として使えるところが最大の特徴です。メニュー画面作成、チャプター設定、字幕や音声の多重化、MP4動画をISOファイルに変換、DVDライティングなどの機能も付いています。しかし、動画をDVDディスクに焼きたいなら、ImgBurnソフトと連携して使用することが必要です。
| ソフト | DVD Flick |
| 評価 | ★★★ |
| 対応OS | Windowsの古いバージョン(XP/Vista/7/8/10) |
| 日本語対応 | 非対応 |
| 入力形式 | AVI、MP4、MPEG、WMV、MKV、FLVなど |
| 出力形式 | DVDディスクやDVDフォルダ |
DVD Flickをダウンロードして、パソコンにインストールします。画面右側での「タイトル追加」( 「Add title」 )のボタンをクリックして、DVDに作成したい動画を追加できます。(DVD Flickの公式版は日本語に対応していませんが、日本語化されたバージョンをダウンロードするか、公式英語版に日本語化パッチを適用する必要があります。)
次に、メニューバーにある「メニュー設定」( 「Menu settings」 )ボタンをクリックします。左側でメニュー画面のテンプレートを選択できます。「プレビュー」(「Preview」)ボタンをクリックして、作成したDVDメニュー画面をプレビューできます。メニューを編集した後、「適用」(「Accept」)ボタンをクリックします。。
最後、「DVD作成」(「Create DVD」)ボタンをクリックして、動画をDVDデータに変換できます。完了すると自動的にディスクへの書き込みが始まります(ImgBurnなどのライティングソフトが起動することがあります)。
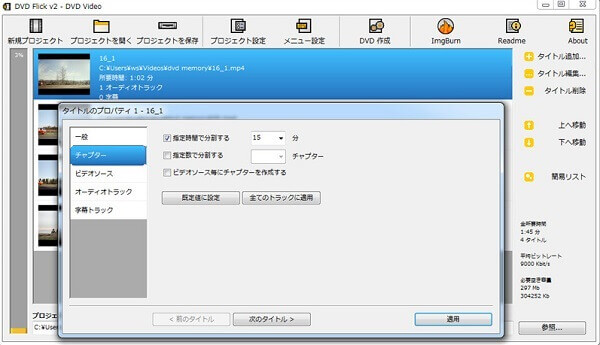
DVD メニュー 作成 - DVD Flick
DVD Flickのデメリット:
DVD FlickはDVDメニュー画面をデザインできるフリーソフトです。しかし、更新が長期間行われていない古いソフトウェアなので、Windows 11では互換性の問題が発生する可能性があるため、MacやWindows 10以降のユーザーには、日本語対応のAnyMP4 DVD 作成ソフトがおすすめです。今ぐす下のダウンロードボタンをクリックして、AnyMP4 DVD作成の無料試用版を実際体験してみてください。
Freemake Video ConverterはDVDやブルーレイの作成、動画のカットや編集、エンコードや変換などを一体化した多機能ソフトです。このソフトでビデオファイルをDVDまたはブルーレイディスクに直接的に変換できます。書き込むときにDVDメニューを作成するオプションも用意されています。しかし、DVDメニューテンプレートが少ないです。また、メニューを追加するには有料版が必要です。
| ソフト | Freemake Video Converter |
| 評価 | ★★★ |
| 対応OS | Windows |
| 日本語対応 | 対応 |
| 入力形式 | AVI、MP4、WMV、MOV、DV、QT、TS、MTSなど |
| 出力形式 | DVDディスク、DVDフォルダ、ブルーレイディスク |
ソフトをダウンロードして起動して、ホーム画面から「ビデオ」ボタンをクリックします。それから、DVDに作成したい動画を追加します。
画面下で、出力形式として「DVD」を選択します。すると、DVD種類の設定画面が表示されます。ここで、DVDメニュー画面を作成できます。背景画像として、プリセット画像或はオリジナル画像を選択できます。また、タイトルのテキストを自分で設定することができます。
最後、「書込み」ボタンをクリックして、DVDメニューがあるDVDディスクに出力できます。
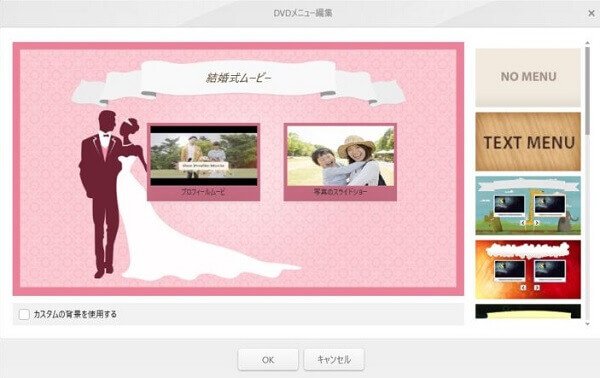
DVD メニュー 作成 - Freemake Video Converter
Freemake Video Converterのデメリット:
変換中の広告表示は通信不安定の原因となる場合があります。より安全な環境でメニュー付きDVDを作成したい方には、広告表示のないAnyMP4 DVD 作成のご利用をおすすめします。
Windows DVD メーカーはメニュー画面付きのDVDを簡単に作成するフリーソフトです。各種の動画、画像、音声ファイルを組み合わせて、一つのDVDに書き込めます。DVDメニューの作成機能もあります。約20種類ほどの綺麗なメニューテンプレートが用意されています。また、メニューの背景に動画を指定する機能や、メニューにBGM を付ける機能も付いています。しかし、機能が少なく、細やかな設定が不可能であるデメリットもあります。
| ソフト | Windows DVDメーカー |
| 評価 | ★★★ |
| 対応OS | Windows7 |
| 日本語対応 | 対応 |
| 入力形式 | AVI、MPG、WMV、WAV、MP3など |
| 出力形式 | DVDフォルダ、DVDディスク |
ソフトをダウンロードして起動します。それから、空のDVDを光学ドライブに挿入します。
ソフト右下の「写真とビデオの選択」ボタンをクリックします。ここで、動画ファイルをドラッグ&ドロップして追加できます。右下の「オプション」ボタンをクリックして、DVDの縦横比、ビデオ形式、再生設定などを編集できます。後は、「次へ」ボタンをクリックします。
この画面ではDVDメニューの編集が可能です。右側でテンプレートを選択し、上部メニューから文字内容を編集できます。編集完了後は「書き込み」ボタンをクリックするだけで、メニュー付きDVDが完成します。
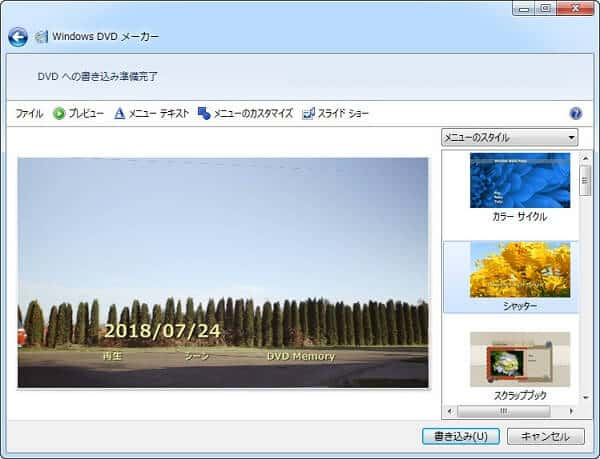
DVD メニュー 作成 - Windows DVDメーカー
Windows DVDメーカーのデメリット:
Windows DVDメーカーのサポートが終了しているため、公式サイトからのダウンロード版を使用する際にはセキュリティ上のリスクがあります。また、最新のWindows OSには対応していないので、使用するのはかなり不便です。その場合、高品質かつ迅速でメニュー画面付きのDVDを作成したいなら、AnyMP4 DVD 作成をおすすめです。最新のWindowsとMac OSに対応済み、利用可能のテンプレートもたくさんあります。今すぐ、無料試用版をダウンロード、インストールして、このソフトを試用してみてください。
VideoByte DVD 作成は動画ファイルからDVDとブルーレイへの書き込みに両方対応するソフトです。このDVD作成ソフトは、300以上の動画形式に対応し、結婚式や旅行など様々なシーンに合わせた豊富な無料テンプレートを備えています。また、編集機能も搭載し、個性的なDVDメニュー画面を作成でき、多くのユーザーに愛用されています。
| ソフト | Videobyte DVD 作成 |
| 評価 | ★★★★★ |
| 対応OS | • Windows 11/10/8/7/Vista/XP • Mac OS X 10.7 以降 |
| 日本語対応 | 完全対応 |
| 入力形式 | AVI、MPEG、3GP、MP4、VOB、FLV、SWF、MKV、MPG、DAT、DV、MOVなど |
| 出力形式 | DVDディスク(DVD-9・DVD-5)、DVDフォルダー、ISOイメージファイなど |
VideoByte DVD 作成を起動し、画面左上の「ファイル」メニューから、DVDに書き込みたい動画(MP4など)をドラッグ&ドロップで追加します。
動画を追加した後にDVDメニューの作成画面に移動します。メニューの左側にある「DVDメニュー用テンプレートを選択」から好きなテンプレートを選び、メニュー画面付きのDVDのデザインを適用します。
「焼く」というアイコンをクリックし、メニュー画面付きのDVDの作成が始まります。
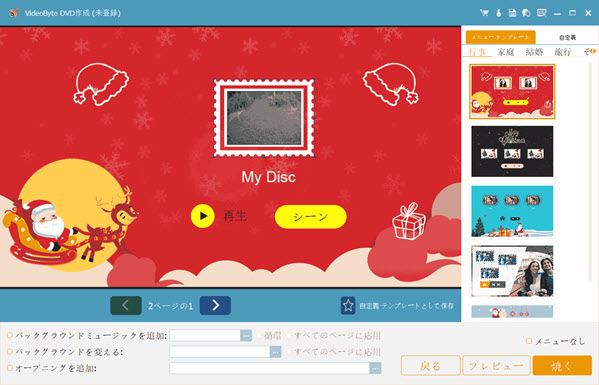
Videobyte DVD 作成とAnyMP4 DVD 作成はいずれもメニュー画面付きのDVDを作成できます。また、使いやすさや手軽さを重視する場合ではVideoByte DVD作成がおすすめです。さらに、高度な機能や品質を求める場合はAnyMP4 DVD 作成が適しています。ご利用の目的や環境に合わせて、最適なソフトをお選びください。
DVD Memoryは、100種以上の豊富な動画フォーマットに対応し、初心者でも直感的な操作でDVDやブルーレイを作成できるソフトです。DVDメニューのカスタマイズ、基本的な動画編集機能、写真スライドショーの作成機能などが備わり、オリジナルDVDの作成からデータのバックアップまで幅広く活用できます。
| ソフト | DVD Memory |
| 評価 | ★★★★ |
| 対応OS | • Windows 11/10/8/7/Vista/XP対応 • Mac OS X10.10またはそれ以降 |
| 日本語対応 | 対応 |
| 入力形式 | MP4、FLV、AVI、MOV、AAC、AC3など |
| 出力形式 | DVD5/9(DVD-R、DVD+R、DVD-RW)BD25/50/100(BD-R、BR+R)DVDフォルダーなど |
DVD Memoryを起動して動画ファイルを読み込みます。
次に「メニュー」タブから好きなメニューテンプレートを選択してカスタマイズ(背景、BGM、テキストなどを追加)します。
その後、「チャプターを作成」でチャプターを追加し、最後に「DVD作成開始」をクリックすれば、メニュー付きのDVDの作成ができます。
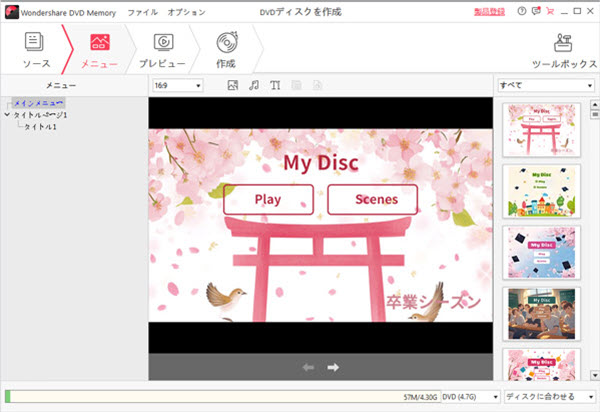
DVD Memoryのデメリット:
DVD Memoryは100以上のテンプレートが多数利用できますが、無料版では出力DVDにウォーターマークが表示され、また三つのテンプレートしか体験できません。ウォーターマークのない高品質なディスクを作成したい方は、やはりAnyMP4 DVD 作成をおすすめします。ぜひ、このソフトをダウンロードし体験してみましょう。
以上、七つのDVD メニュー 作成ソフトをご紹介いたしました。実は、この中に一番好きなのはAnyMP4 DVD 作成です。このソフトは様々な動画形式に対応でき、DVDフォルダとISOファイルの作成もでき、動画編集、字幕追加などの機能も備えていて、高画質を維持するまま高速度を実現できるので、非常に使いやすいと思います。だから、DVD メニューを作成したいなら、ぜひこのソフトの無料試用版をダウンロードし、実際にお試してみてください。また、オンライン動画をDVDに保存したいなら、Gyao動画をDVDに焼くというガイドまでご参考ください。
推薦文章

MPEG2動画をDVDに作成したら、デバイスの容量を節約できるだけでなく、DVDプレーヤーを使用して大スクリーンで動画を視聴することもでき、一石二鳥と言ってもいいです。

iPhoneデバイスで撮影した動画をDVDにすることに困っていますか?このページでは、iPhone 動画をDVDに取り込む方法をご紹介しましょう。

M2TSビデオをDVDに書き込んで保存するときに、どんな方法を利用すべきでしょうか?ここでは、M2TSをDVDに焼く・書き込む方法をご紹介いたします。

ビデオカメラで撮影したAVCHD動画をDVDに書き込み、DVDプレーヤーで再生したいなら、どうしますか。優れるAVCHDをDVDに作成ソフトをご紹介いたしましょう。