パソコンに保存されている動画を視聴している時、ある特定場面を静止画として切り出し、保存したいと思ったことがありますか。例えば、愛している人と旅行に行った時の動画、子供の成長映像、家族と一緒になった時の懐かしい記録映像などから思い出のシーンを画像として保存するのはよくあることでしょう。で、どうしたら動画から静止画を切り取り、写真として保存できますか。

動画 静止画 切り出し
下記では、動画から静止画を切り出すことができるツール及び動画を静止画にする方法を詳しくご紹介いたしますので、必要なら、ご参考ください。
ここでは、WindowsやMacで動画から静止画を高画質で抽出して、保存するツール及びその使い方をお届けしましょう。
AnyMP4 スクリーンキャプチャーはWindows 10/8.1/8/7/Vista/XP、Mac OS Xで動作できる、スクリーンキャプチャー、録画、録音などの便利機能を備えるキャプチャーソフトウェアです。このソフトを使うと、パソコンで再生中の動画内の特定場面を静止画としてキャプチャーし、JPG/JPEG/PNG/BMPなどの画像形式として保存できます。十字型のカーソルをドラッグして指定範囲を選択できるのは特徴です。では、このスクリーンキャプチャーを使って動画を静止画に変換する方法をご案内いたしましょう。
まずは、このスクリーンキャプチャーソフトを無料ダウンロードし、インストールして立ち上げます。

スクリーンキャプチャーソフトを起動
インタフェースにある「スクリーンキャプチャー」オプションを選択して、十字型のカーソルをドラッグして、選択範囲を指定できます。そして、動画から切り出したいシーンになると、「保存」アイコンをクリックして、動画から特定なシーンを静止画として切り出し、保存することができます。
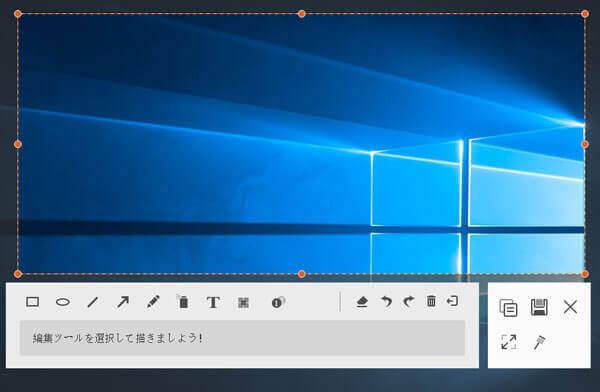
動画から静止画を切り出す
このスクリーンキャプチャーでは、選択範囲を指定可能だし、PNG/JPG/JPEG/BMP/GIF/TIFFなど多様な出力形式に対応できますので、動画から画像(静止画)を切り出す時に最高な選択だと思います。さらに、パソコンで流れるストリーミング動画、ストリーミング音声、プレイしているゲーム実況画面などをレコードして保存できますので、動画・音楽ダウンローダーとして使えます。必要なら、PC音を録音などのガイドをご参考ください。
Windowsユーザーなら、特別なソフトやアプリをインストールすることなく、「PrintScreen(プリインスクリーン)」ボタンを使用して動画から写真を切り出すことができます。
具体的に、パソコンで動画を全画面で再生するように設定します。そして、キーボードにある「PrintScreen(プリインスクリーン)」ボタンを押し、ペイントなどの画像アプリに貼り付けて、画像として保存すれば、動画から静止画を切り取り、保存できます。
要注意:パソコンの機種によって、「Prnt Scrn」、「PrtSc」などで表記されることがあります。
Macにはスクリーンショット機能がないですが、「shift」+「command」+「3」の3つのキーを同時に長押しすることで、全画面で再生中の動画内の特定場面を静止画にすることができます。
Windows 10なら、標準アプリである「フォト」を使い、動画内の特定場面をJPEG画像形式として切り取り、保存できます。
まずは、静止画としてキャプチャーしたい場面がある動画ファイルを右クリックして、「プログラムから開く」>「フォト」を選択します。すると、動画ファイルが「フォト」アプリで表示され、動画の再生が自動的に開始されます。
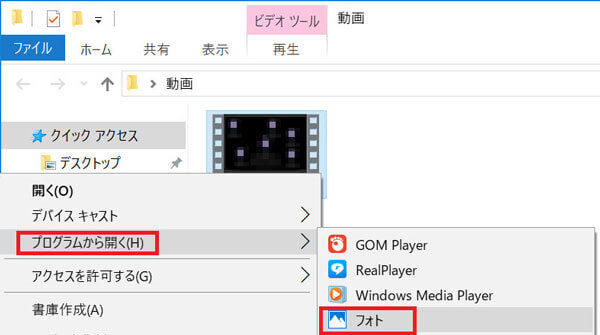
Windowsのフォントで静止画を切り出したい動画を開く
次、静止画として切り出したい特定場面の少し手前ぐらいで、画面左下にある一時停止ボタンをクリックして、画面右上の「編集と作成」をクリックし、「編集と作成」一覧から「写真の保存」を選択します。
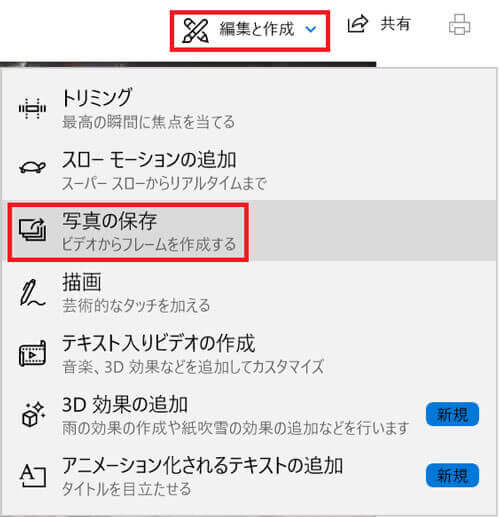
「写真の保存」を選択
そして、画面下部にあるシークバーをドラッグし、動画から静止画として書き出す画面を表示させ、画面右上にある「写真の保存」ボタンをクリックして、動画の画面を写真にすることができて、パソコンに保存できます。
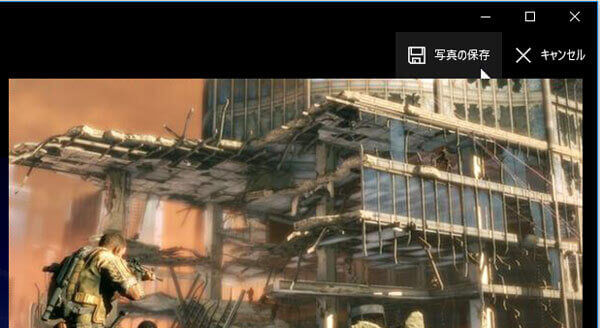
Windowsのフォントで動画から静止画を切り出す
以上で紹介した動画 静止画 切り出しツールの他に、スナップショットを用意したVLCメディアプレイヤー、GOMプレイヤー、AnyMP4ブルーレイプレイヤーなどの多機能メディアプレーヤーを使って動画から画像を抜き出し、保存することができます。
iPhone、iPad、アンドロイドスマホなどで視聴中のビデオファイルから静止画を切り出し、保存したいなら、スクリーンショット機能で実現できます。例えば、アンドロイドスマホで動画の特定場面を画像として抽出し、変換する気があれば、再生中のビデオファイルを一時停止してから、アンドロイドスマホのコントロールセンターにある「スクリーンショット」オプションをタップすることで動画のシーンを画像化にして、スマホの写真アプリに保存されます。注意すべきなのは、iPhoneやAndroidのOSを問わずに、機種によってスクリーンショット方法が異なります。
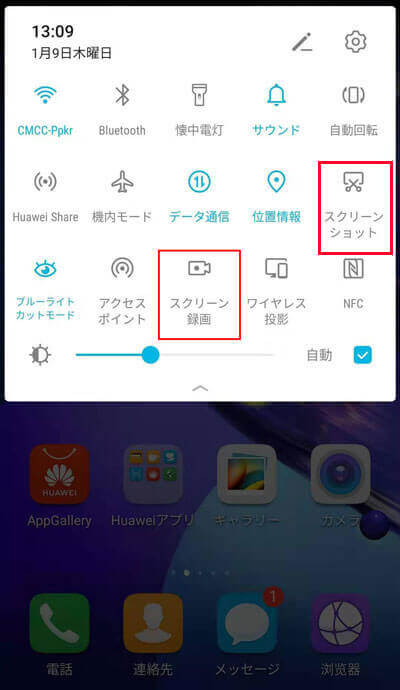
スマホのスクリーンショットで動画から静止画を切り出す
また、iOSに対応した、動画を写真にするアプリの「ビデオから写真に」、「AfterShutter」などをiPhone、iPadにインストールして、起動させてから、手軽にビデオを写真に変換し、ビデオの特定場面を静止画にすることができます。
Androidの場合、動画から画像を切り出せるアプリの「Frame Capture」、「簡単スロー - 動画再生プレイヤー」などをアンドロイドスマホにインストールして、動画から写真を抜き出すことができます。
以上は、パソコンやスマホでムービーから写真を切り出し、保存する方法のご紹介でした。今後、視聴中のムービー内の特定なシーンを画像として切り取り、変換する気があれば、ご参考になればと期待しています。
推薦文章

宣伝や芸術目的で、おしゃれなMVを作りたいなら、どうすれば良いですか。本文では、初心者でも手軽にできるMVの作り方をご紹介いたしましょう。

7mmtv動画サイトから無修正のアダルト動画をダウンロードして保存したいと思ったら、どうしたら良いですか。本文では、7mmtvの動画をダウンロードする方法をご紹介いたします。

映画予告風のムービーを作るには、どんな方法が考えられますか?ここでは、初心者向けの映画予告風ムービーの作り方をご紹介します。

無料オンライン会議サービスであるWhereby(ウェアバイ)を使ったことがありますか。本文では、WherebyのWeb会議を録画する方法をご紹介いたしましょう。