Google ChromeでWebページを閲覧している時、メモの代わりにWebページ全体をスクリーンショットとして保存したいと思ったことがありますか。そんな時、Google Chrome全画面のスクリーンショットを撮って、画像として保存できますか。
本文では、グーグルクロームでWebページのスクリーンショット(スクショ)の取り方をまとめてご紹介いたしますので、Chromeで閲覧しているウェブページ全体または一部のスクリーンショットを撮る時にご参考になればと期待しています。

Chrome スクリーンショット
WindowsやMac OSには、スクリーンショット機能が搭載されていますので、Chrome画面またはChromeで閲覧しているWebページを開くまま、スクリーンショット機能でグーグルクロームのスクリーンショットを撮れます。
具体的に、Windowsキーボードの「Alt」キー+「Prt Sc(プリントスクリーン)」キーを同時に押すだけで、Chrome画面で表示されている最前面のウィンドウをキャプチャーできます。でも、スクリーンショットがクリップボードにコピーされるだけなので、ペイントなどの画像アプリを使って、スクリーンショットを貼り付けて、画像ファイルとして保存する必要があります。また、「Windows」キー+「PrintScreen」キーを押すことでChrome全画面のスクリーンショットを撮れます。撮られたChromeスクショが「ピクチャ」フォルダー内の「スクリーンショット」フォルダーに自動的に保存されます。
Mac OS Xの場合、「shift」+「command」+「3」の3つのキーを同時に長押しして、グーグルクロームのスクリーンショットを撮って、画像として保存できます。それに、Chrome画面の隅にサムネールが表示されたら、そのサムネールをクリックすることで、撮影したGoogle Chromeスクリーンショットを編集できます。また、「shift」+「command」+「4」の 3 つのキーを同時に長押しすると、十字型のカーソルをドラッグして、Google Chromeで表示されるウェブページの範囲指定をしてから、スクリーンショットを撮って、画像化にできます。
WindowsやMac OSのスクリーンショット機能でグーグルクロームのスクリーンショット取り方が簡単ですが、Chrome画面で表示される画面しかスクリーンショットできません。Chromeで閲覧しているウェブページの全体、全画面のスクリーンショットが取れないです。
Chromeウェブページ全体のスクショを取りたいなら、Chromeの開発者向けツールであるデベロッパーツールを使用することで実現できます。
スクリーンショット撮りたいウェブページに移動して、右クリックしてメニューにある「検証」をクリックすると、画面の右側にデベロッパーツールが表示されます。また、Windowsでキーボードの「F12」キーを押し、Macで「Command + Option + I」も3つのキーを押すことでデベロッパーツールを呼び出せます。
そして、Windowsでは「Ctrl+ Shift+P」を押し、Macでは「Command + Option + P」を押すことで、起動したデベロッパーツールから詳細機能を呼び出し、「capture」もしくは「full」を入力して、「Capture full size screenshot」を選択します。
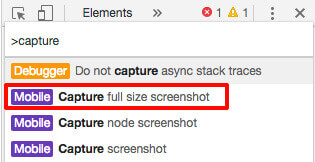
Chromeのデベロッパーツールでスクショを撮る
すると、Chromeで開いてるWeb Page全体のスクショ取ることができます。撮られたページ全体のスクリーンショットがダウンロードフォルダにダウンロードされます。
グーグルChromeのWeb Page画面のスクリーンショットを撮るには、ショートカットキーやChromeデベロッパーツールの他に、Chromeの拡張機能を使うことができます。
1. Full Page Screen Capture
「Full Page Screen Capture」とは、Chrome上で表示されるウェブページ全体のスクショを丸ごとに撮影し、保存することができる拡張機能です。スクリーンショットを撮りたいウェブページで「Full Page Screen Capture」拡張機能アイコンをクリックすれば、ウェブページの全体のスクショができます。
2. Fireshot
FireShotとは、Chromeブラウザ上でWeb ページ画面の一部切り抜き、ページ全体、表示されている画面などをキャプチャーし、スクショ保存できるGoogle Chrome拡張機能です。このFireShotによって撮ったスクリーンショットがJPEG、PNGの画像形式またはPDF形式として保存できます。
3. Awesome Screenshot
Awesome Screenshotはスクリーンショット機能に加えて、スクリーンショット編集もできるChrome拡張機能です。Chromeのツールバーにある「Awesme Screenshot」アイコンからメニューを開いて、「Capture entire page」を選択することでページ全体のスクリーンショットをキャプチャできます。「Capture visible part of page」を選択すると、ブラウザ上で映っている表示部分をスクショ、「Capture selected area」で選択範囲をスクショできます。「Select a local image」からパソコンに保存したChromeスクリーンショットを選択して編集できます。
4. Screenshot Webpages
Screenshot WebpagesはChrome画面の表示部分(「Screenshot Visible Area」)、指定範囲(「Select an Area to Screenshot」)、Webページ全体(「Screenshot Entire Page」)のスクショができる拡張機能で、スクショをクラウドに保存し、ペンツールで加工できるのは特徴です。
AnyMP4 スクリーンレコーダーはWindowsやMacのOSを問わずに、Chrome画面に映っている画面全体、選択範囲のスクリーンショットを撮影して、PNG/JPEG/JPG/GIF/TIFF/BMPなどの画像形式として保存できるキャプチャーソフトウェアです。そのため、グーグルクロームで閲覧しているウェブページ画面のスクショを保存したいなら、おすすめします。
まずは、このスクリーンキャプチャーの無料ダウンロード、インストールを済ませて、起動させます。

スクリーンキャプチャーソフトを起動
次、スクショを撮りたいChrome画面を開き、「スクリーンキャプチャー」機能を選択します。そして、十字型のカーソルをドラッグして、選択範囲を指定し、「保存」アイコンをクリックすれば、Google Chrome画面のスクリーンショットを取れます。特に、スクショ機能だけでなく、スクリーンショットに数字やテキスト、ライン、矢印などを挿入できて、使いやすいです。
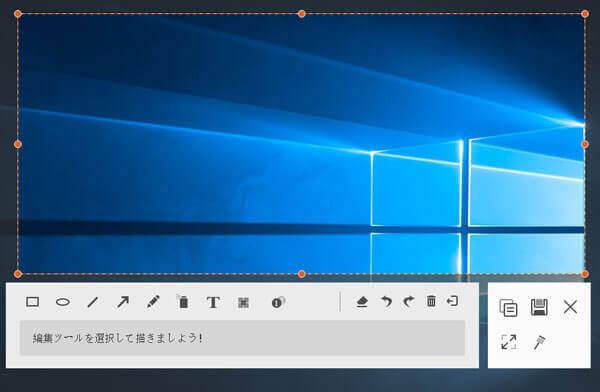
Chromeスクリーンキャプチャー
このスクリーンキャプチャーには、録画、録音機能も搭載されていますので、Chromeブラウザ上で流れるYouTube、ニコニコ動画など、プレイしているゲーム画面などをキャプチャーして動画として保存できます。それに、パソコンに鳴っている音、マイクから音を録音できます。必要なら、Skype音声通話録音などのガイドをご参考ください。
以上は、Google Chromeブラウザで選択範囲の画面、映っているWeb Page全体、部分のスクリーンショットの保存方法です。今後、メモの代わりにChromeで閲覧している画面のスクショをしたいなら、ご参考ください。
推薦文章

本文では、Unity Recorderの代わりで使える画面録画ソフトをご紹介いたしますので、必要なら、ご参考ください。

映画予告風のムービーを作るには、どんな方法が考えられますか?ここでは、初心者向けの映画予告風ムービーの作り方をご紹介します。

このページには、Teamsの録画機能および専門的なソフトでTeams会議を録画する方法をみんなにご紹介いたします。また、Teams会議を録画する時の注意点もご説明いたします。

PCの音声を録音したいなら、Windowsに標準で付いてい機能と外部の録音ソフトでPCの音声を録音する方法をご紹介いたします。お役に立てば何よりです。