PPTやWord文書に、PDFファイルに表示されている内容を挿入したいとか、仕事などの原因でPDFファイルに挿入された画像や写真を利用したい場合、どのようにその画像・写真などを利用できますか。これらの問題に対して、そのPDFファイルをJPEGなどの画像形式に変換すればいいです。しかし、パソコン初心者にとって、これも容易ではないことかもしれません。本文では、PDFからJPEGへの変換方法をお届け致しますので、ぜひご参考ください。

PDF 画像 変換
仕事などの原因で、常にPDFファイルをパソコンに保存している方は多いでしょう。この部分では、パソコンを利用してPDFをJPEGに変換する方法を説明させていただきます。また、WindowsでもMacでも参考できます。
AnyMP4 PDF変換 究極は専門的且つ最高なPDF 変換ソフトとして、WindowsでもMacでも動作できます。このPDF変換ソフトを使ったら、たやすくPDFファイルをJPG、JPEG、PNG、GIF、TIFF、BMP、TGA、PPMなどの画像フォーマットに変換でき、Word、Excelなどのドキュメントにも変換可能です。それに、変換する前に、ニーズに応じて、出力ページ範囲を選択できます。また、バッチ変換をサポートしていて、同時に複数のPDFを一括に変換できます。では、その使い方を一緒に見てみましょう。
まず、上記のダウンロードボタンをタップすると、このソフトを無料ダウンロードできます。PCにインストールしてから、立ち上げてください。Mac環境なら、PDF 変換 Macをご利用ください。
それから、左上の「ファイルを追加する」ボタンをクリックすれば、ローカルディスクから変換したいPDFファイルをソフトにロードできます。
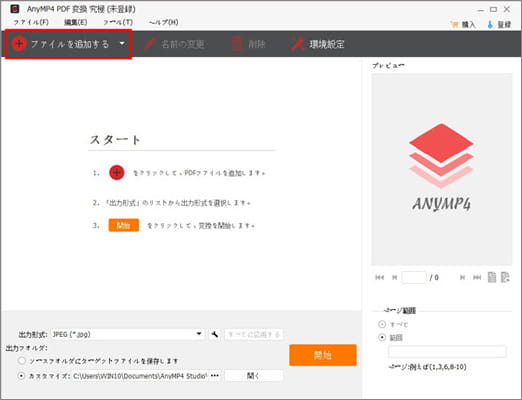
PDFファイルを追加
そして、「出力形式」からJPEGなど目標の出力フォーマットを選択でき、「出力フォルダ」機能を利用したら、変換済みのPDFの保存先をカスタマイズ選ぶこともできます。また、プレビューウインドウの真下にPDFのすべてまたは特定な範囲を指定するのも可能です。
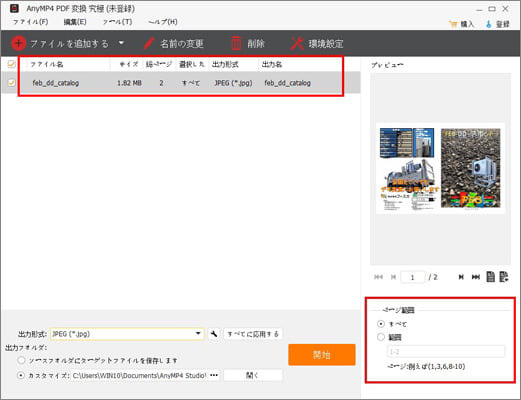
ページ範囲を選択
すべての設定が完了してから、「開始」ボタンを押すと、PDFからJPEG画像への変換が始めます。
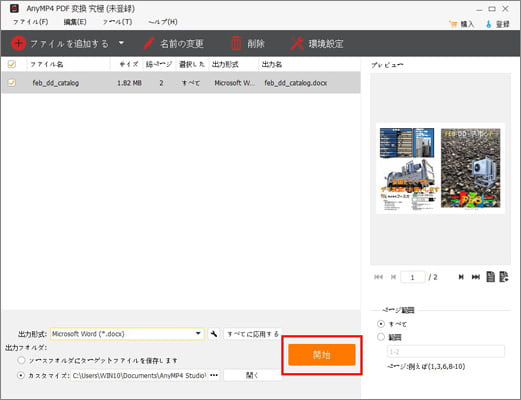
PDFを変換
特に、このPDF変換ソフトはOCR技術を採用しますので、PDFに対する認識精度を向上させ、安定性も高めます。その故、画像が含まれている文書ファイルを変換すると、より良い出力効果を獲得可能です。また、精度、バランスなどの認識モードをサポートしますので、変換されたファイルが最高な品質を達成できます。
URL: https://smallpdf.com/jp/pdf-to-jpg
Smallpdfは非常に使いやすいオンラインサイトで、インストール不要なので、コンピュータに負担がかかりません。このサイトで簡単にPDFファイルから画像を抽出するか、各ページをPDFからJPEGにして保存可能です。それに、使い方も簡単です。まず、このサイトを開いて、「ファイルを選択」をクリックすれば、変換したいPDFをアップロードできます。最後、「オプションを選択」をタップすると、PDFからJPEGへの変換が行います。しかし、PDFから一個のイメージを抽出したいなら、サインアップが必要です。
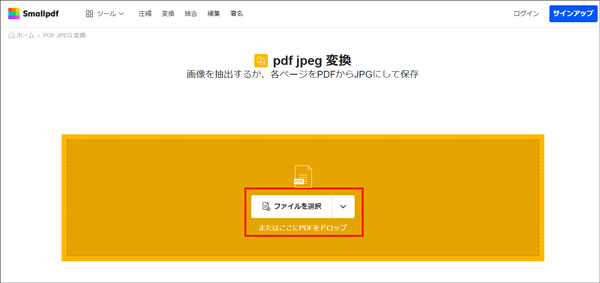
smallpdfでPDFをJPEGに変換
2. ILovePDFURL: https://www.ilovepdf.com/ja/pdf_to_jpg
ILovePDFは多くのユーザーに愛用されているオンライン無料PDF変換・編集サイトで、変換したいPDFファイルをこのサイトにアップロードすれば、素早くJPEG、Word、PPTなどのフォーマットに変換してくれます。また、PDFファイルのページを削除したり、ページ番号を設定したりしたいなら、このサイトも便利です。PDFをJPEGに変換するには、「PDFファイルを選択」をクリックし、希望のPDFをサイトにロードしてから、「ページからJPG」または「画像抽出」を指定して「JPGに変換」を押すと、PDFをJPG ・JPEG画像に変換します。ただし、二つ以上のファイルを同時に変換したいなら、会員参入が必須です。
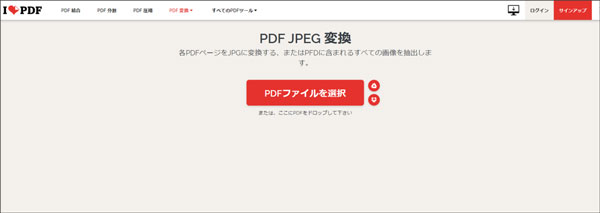
ilovepdfでPDFをJPEGに変換
前文では、パソコンでPDFファイルをJPEGに変換する方法を紹介いたしました。実はiPhoneを使っていて「PDFファイルからJPEGファイルに変換」したい場面も多々あります。では、iPhoneを使ったら、どのようにPDFをJPEG画像に変換しますか。こんな時、「ショートカット」アプリ経由でPDFからJPEGへの変換を簡単に行えます。その操作手順を一緒に見てみましょう。
まず、「ショートカット」アプリをインストールして、iPhoneの「設定」→「ショートカット」内の「信頼されていないショートカットを許可」をオンにしてください。
それから、「ショートカット」アプリを開いて、右上の「+」をタップし、「アクションを追加」を押すと、「イメージを変換」と「クイックルック」を検索して追加してください。
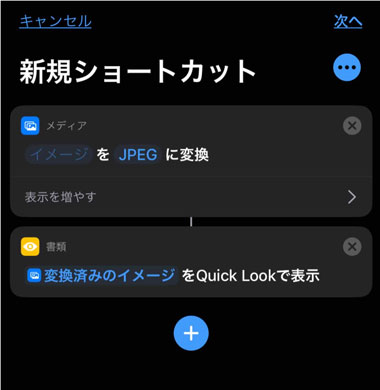
ShortcutでPDFをJPEGに変換
次に、右上の「…」をタップして「共有シートに表示」をオンにして、「受け入れる」で「すべてを選択」をタップします。そして、「イメージ」→「マジック変数を選択」→「ショートカットの入力」をタップして、「JPEG」→「毎回尋ねる」をタップしてください。また、右上の「…」をタップし、「PDFをJPEGに変換」というショートカットを作成できます。
最後、iPhoneの「ファイル」を開いて、変換したいPDFファイルを共有メニューに開きます。共有メニュー内から先程追加した「PDFを画像に変換」ショートカットを選択すると、PDFからJPEGへの変換が開始します。
以上はパソコン端末とiPhone端末を分けてPDFをJPEGに変換する方法を説明いたしました。無料サイトも紹介しましたが、オンラインサービスなので、いろいろなデメリットがあります。例えば、アップロードされたファイルを直ちに削除できないため、情報が漏れるかもしれません。また、いろいろな広告が常にポップアップしたので、うっかりしてタップすると、不要なソフトが自動的にインストールされてしまいます。さらに、ウイルスに感染する可能性もあります。そのため、今後、大切なPDFファイルを別のフォーマットに変換したいなら、やはりAnyMP4 PDF変換 究極のような専門的なPDF変換ソフトはもっと安全です。
推薦文章

本文は、PDFをエクセルに簡単に変換する方法を紹介します。ご参考になれば幸いです。

この記事で、PDFからWordへの変換方法について紹介いたしますので、必要があれば、ぜひご参考ください。

本文では、Excelの消えたtmpファイルを復元する方法を詳しくご紹介いたしますので、Excelアプリのご利用にお役に立てれば嬉しいです。

どうしたら失ったパワーポイントを復元できますか。本文では、パワーポイントファイルを復元する方法をご紹介いたしますので、必要なら、ご参考ください。