tmpファイルとは、テンポラリ(temporary =一時的な)ファイルで、特定なソフトウェアアプリケーションの作業中に、コンピューター上のデータを一時的に保持するために作成されている一時ファイルです。ソフトウェアやアプリケーションの終了につれて、tmpファイルが消去されるのが一般的ですが、ソフトウェやアプリの強制終了場合に、一時ファイルが正しく消去されないことも多いです。
ExcelやWord文書などを編集する同時に、tmpファイルが作成されます。それらのtmpファイルを使いこなせば、正常に閉じていなかった、保存し忘れ、消えてしまったExcel、ワード文書などを取り戻れます。でも、tmpファイルが消えてしまったら、専用のtmp復元ツールを使ってWordやエクセルのtmpファイルを復元してから利用可能です。本文では、Excelの消えたtmpファイルを復元する方法を詳しくご紹介いたしますので、Excelアプリのご利用にお役に立てれば嬉しいです。

Excel tmp 復元
AnyMP4 データ復元はWindowsやMacに対応した、パソコンのシステムクラッシュ、ウイルス攻撃、SDカードやUSBメモリーの誤フォーマット、ユーザー自身の誤削除、誤操作などで削除され、消えてしまった画像、動画、音楽、電子メール、一時ファイル、Word、Excel、PDF文書など様々なファイルを復元することができるデータリカバリーソフトウェアです。未保存、異常閉じたエクセルファイルをその一時ファイル(tmpファイル)から復元するつもりだったのですが、tmpファイルが見つからなかったら、このtmpファイル復元ソフトをおすすめします。
このtmpファイル復元ソフトを使うと、クイックスキャンとディープスキャンの2つのスキャンモードを利用可能で、消えてしまったファイルを徹底的にスキャンしてくれます。また、スキャン後、「フィルタ」機能でファイル名またはパスを入力することでより速く復元するファイルを絞り込めて、復元率が高いです。では、Excelファイルのtmpファイルを復元する方法をご案内いたしましょう。
まずは、上記の無料ダウンロードボタンからこのtmpファイル復元ソフトを無料ダウンロードし、お使いのPCにインストールして、起動させます。そして、インタフェースでは、tmpファイルのファイルタイプである「その他」や保存先のハードディスクドライブにチェックを入れます。
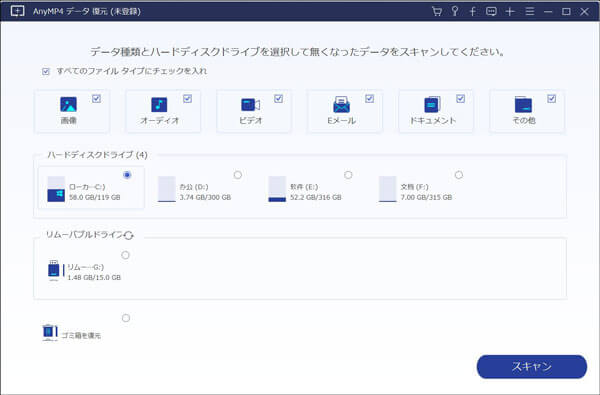
ファイルタイプや保存先を選択
画面右下の「スキャン」をクリックして、Excelファイルのtmpファイルを見つけるためのクイックスキャンが始まります。クイックスキャンでは、tmpファイルが見つからなかったら、「ディープスキャン」を利用できます。
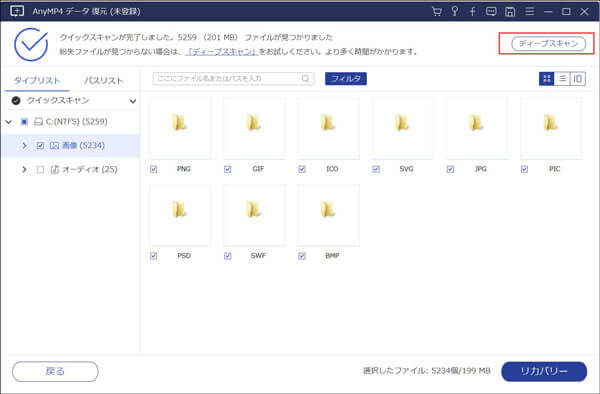
復元するファイルを見つけるためのスキャンをする
スキャン完了後、左側のタイプリストまたはパスリストのツリー構造を開いて、復元したいExcelのtmpファイルを見つけるか、「フィルタ」にファイル名またはパスを入力して検索できます。最後、tmpファイルにチェックを入れ、右下の「リカバリー」ボタンをクリックして、エクセルのtmp一時ファイルを復元できます。
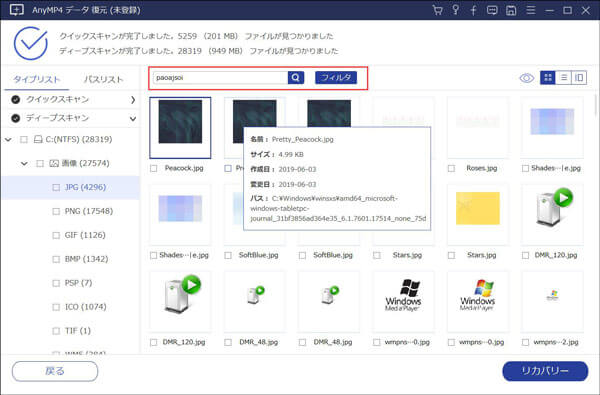
tmpファイルを復元
このtmp復元ソフトでは、パソコンのHDD、空になったゴミ箱やSDカード、USBメモリー、外付けHDDなどの記憶装置から消えたデータを復元することができますので、汎用性が良いです。必要なら、USBメモリーデータ復元、ゴミ箱データ復元などのガイドをご参考ください。
tmpファイルを復元してから、保存し忘れ・正常に閉じていなかったExcel文書ファイルを復元することができます。具体的に、Excelアプリケーションを起動して、左上の「ファイル」>「開く」>「ファイルの種類」>該当するtmpファイル(.tmp)をダブルクリックして開き、「名前を付けて保存」でExcelファイルとして保存すれば、元々のExcelファイルを元に戻せます。
以上は、Excel文書のtmp一時ファイルを復元する方法、及びtmpファイルから消えてしまったExcelファイルを復元する方法のご紹介でした。データ整理などパソコン作業に欠かせないエクセルは社会人に必須なスキルなので、今後のエクセル使用にお役に立てれば何よりです。
推薦文章

ゴミ箱から消去されたデータを復元できますか。本文では、Macでゴミ箱から削除したデータを復元する方法をご紹介いたしますので、必要なら、ご参考ください。

エクセルファイルを上書きしたり、誤って削除してしまったりしたことがありますか。本文では、エクセルを上書き、保存し忘れ、削除などから復元する方法をご紹介いたしましょう

作業用に一時的に保存される一時ファイルをWindowsパソコンから削除したり、削除してしまった一時ファイルを復元したりしたいなら、このページをご参考ください。

Wordファイルがエラーで保存できないと、大変困らせますね。本文では、Wordが(上書き)保存できない時の対処法をご紹介いたしますので、必要なら、ご参考ください。