簡単にPDFをWord、Excelなど様々なドキュメントやJPG、JPEGなどの画像フォーマットに変換できる。
72,316 ユーザーはダウンロード
「先日、先輩からもらったPDFファイルをWordに変換したい。おすすめの安全なアプリはありますか。」
「大至急!上司からこのPDFファイルに新しい画像を添付して明日まで提出してくださいと頼まれました。しかし、このPDFファイルは編集できません!もらったファイルはWordだとしたらいいなあ。PDFファイルをWordに変換できませんか。その変換方法を教えてください。」

PDF Word 変換
皆さんは以上のような問題にあったことがありますか。確かに、PDFは利便性の高い文書フォーマットとして、学校や職場などでは利用する機会が多いですが、PDFの内容を直接に訂正したり削除したりするのも面倒くさいです。こんな時、PDFをワードに変換すればよいです。では、PDFからワードへの変換方法を一緒に見てみましょう。
一番便利のは直接にMicrosoft Wordを利用してPDFをWordに無料変換します。では、その変換手順を紹介いたします。
まず、下記のように、ワードのアプリを起動してメニューの「ファイル」ボタンをタップしてください。それから、「開く」をクリックして変換したいPDFファイルを選択できます。
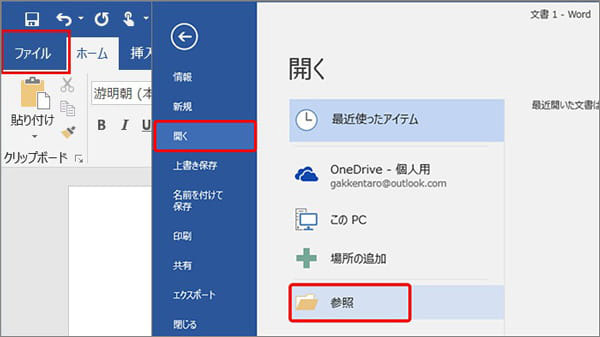
PDFファイルを選択
次に、ポップアップに下記のヒントが現れます。「OK」をクリックすると、PDFの変換が始まります。

PDFを変換
変換済みのPDFはワードファイルになり、文字を入力したり、図を添付したりすることができますが、文章の位置がずれて表示される場合があります。さらに、保護されたPDFファイルは、たとえば電子版の履歴書など、この方法でWordに変換しても依然としてその内容に対する編集ができません。また、文字化けすることもあります。そん時に、もっと専門的なPDF変換アプリをお勧めします。
AnyMP4 PDF変換 究極は専門的なPDF変換ソフトとして、最新のOCR技術(文字認識処理)を搭載しますので、元のPDFファイルのレイアウトを維持するだけでなく、PDFをWord、Excel、PowerPoint、ePub、HTMLなど様々なファイルやJPG、JPEG、PNG、GIF、TIFF、BMP、TGA、PPMなどの画像フォーマットにも精確で変換できます。
では、このソフトを利用してPDFをWordに変換しましょう。変換する前に、下記のダウンロードボタンをクリックしてソフトをダウンロード・インストールしてください。
そして、画面の下にある「出力形式」からMicrosoft Wordを選択し、出力フォルダーを設定します。さらに、隣の編集ボタンをタップすれば、レイアウトを維持したり、イメージの解像度を変更したりする出力設定もできます。
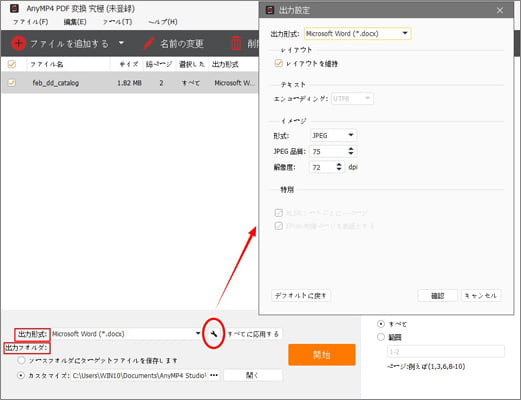
出力形式を選択
このソフトはOCR技術を搭載しますので、もし出力品質或いは出力文書の精度を調整したいなら、「環境設定」をクリックすることで、モード、アドバンスト、言語を設定できます。また、メニューバーの「編集」をワンクリックすると、ファイルの名前を変更したり、追加したファイルをリムーブしたりすることもできます。それに、バッチ変換をサポートしますので、同時にいくつかのPDFを一気に変換でき、時間を大幅に節約できます。
上記の変換方法のほかに、三つのオンライン変換サイトもお伝えしていきます。これらのサイトは多くのユーザーに愛用されています。PDFの変換には非常に便利です。
URL: https://smallpdf.com/jp/pdf-to-word
Smallpdfはオンラインで PDF変換のウェブサービスです。このサイトを使ってPDFとWord、Excel、PPT、JPEGとの相互変換できます。そして、PDFに対してページ番号をつけたり、ページを削除したりするのも可能です。またPDFのサイズが大きすぎても、PDFの圧縮もサポートできます。しかし、変換の精度は低い、フォントが別のものに変更され、太字が再現できていません。さらに、使用回数の制限もあり、無料版では複数ファイルを一気に変換することもできません。
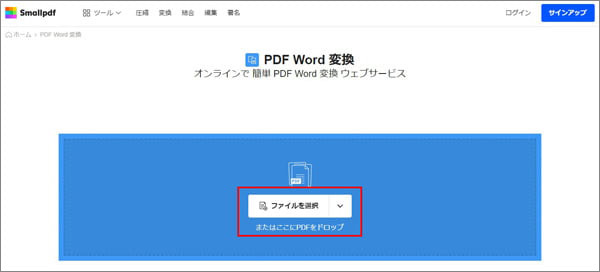
smallpdfでPDFを変換
URL: https://www.ilovepdf.com/ja/pdf_to_word
ILOVEPDFはオンラインPDFツールとして、気軽にPDFをJPEG、Wordなどに変換できます。もしいくつかのPDFファイルを一つに作成する場合、その編成機能を使用すればいいです。また、PDFの回転やPDFの署名などもサポートします。ただし、アップロードされたファイルをこのサイトで最大2時間まで保持していますので、個人情報や資料などは漏れやすいです。それに、無料版だと複数ファイルを一括で変換できません。
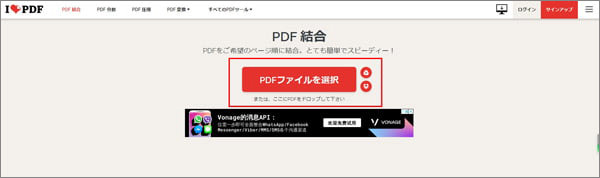
ilovepdfでPDFを変換
URL: https://www.cleverpdf.com/jp/pdf-to-word
CleverPDFはオンラインでPDFをワードに正確に変換できるばかりでなく、Excel、PPT、PNG、TIFF、EPUB、Mobiなどの出力形式にも対応できます。もしPDFにおける画像を保存したいなら、「PDF画像抽出」機能を使って簡単にPDFからその画像を取り出すことができます。また、著作権を保護するために、PDFにウォーターマックの追加も可能です。でも、複数ファイルの処理はできないため、もし変換したいPDFは多かったら、いちいち変換すると時間の無駄になります。
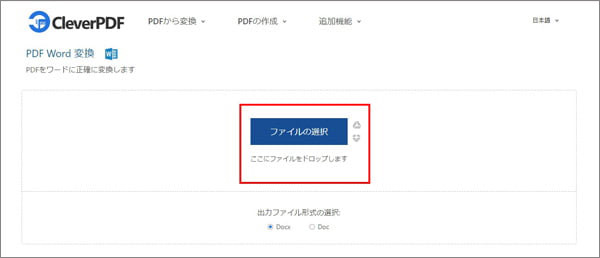
cleverpdfでPDFを変換
推薦文章

破損したPDFファイルがどうしたら直せますか。本文では、PDFファイルの修復方法をご紹介いたしますので、必要なら、ご参考ください。

Wordを復元しようとすると、どうしたら良いか迷っていますか。本文では、パソコンでWordファイルを復元する方法をご紹介いたしましょう。

本文では、Excelの消えたtmpファイルを復元する方法を詳しくご紹介いたしますので、Excelアプリのご利用にお役に立てれば嬉しいです。

どうしたら失ったパワーポイントを復元できますか。本文では、パワーポイントファイルを復元する方法をご紹介いたしますので、必要なら、ご参考ください。