パソコンの内蔵ハードディスクまたは外付けハードディスクが壊れてしまい、アクセスできなくなると、どうすればハードディスク内のデータを救出し、復元できますか。故障したハードディスク(HDD)からデータを復元するには、どんな方法が考えられますか。
本文では、内蔵/外付けハードディスク(HDD)が読み込めないとか、破損してしまうとかの故障に陥った時のデータ復元方法をご紹介いたしましょう。
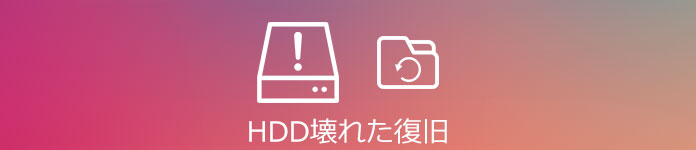
壊れた HDDデータ 復元
AnyMP4 データ復元はパソコンの内蔵HDD/外付けHDDから誤って削除したデータ、ウイルス攻撃やクラッシュ、フォーマットなどの故障でHDDから消去されたデータをスキャンして復元できるソフトウェアなので、おすすめします。また、パソコンのシステムクラッシュ、パーティションの紛失で消えてしまったデータを復元し、SDカードやUSBメモリーの消えたデータを復元することができます。
また、「クイックスキャン」と「ディープスキャン」で紛失ファイルを徹底的にスキャンし、「フィルタ」で紛失ファイル名・パスを入力して検索し、「プレビュー」で画像などを確認してから復元するなどができるし、一見で分かりやすいインタフェースなので、素人でも簡単にデータの復元ができます。
下記では、論理的な障害を受けられた内蔵/外付けハードディスクからデータを取り出し、復旧するための方法をご紹介いたします。
このデータ復元を無料ダウンロードし、インストールして、起動させます。Macで内蔵HDD、外付けHDDからデータを復元するなら、Mac版をご利用ください。
画像、オーディオ、ビデオなどのファイルタイプから復元するファイルのタイプを選択し、ハードディスクドライブまたはリムーバブルデバイスから格納場所を選択します(外付けハードディスクから復元する場合、事前に外付けハードディスクをパソコンに接続してください)。
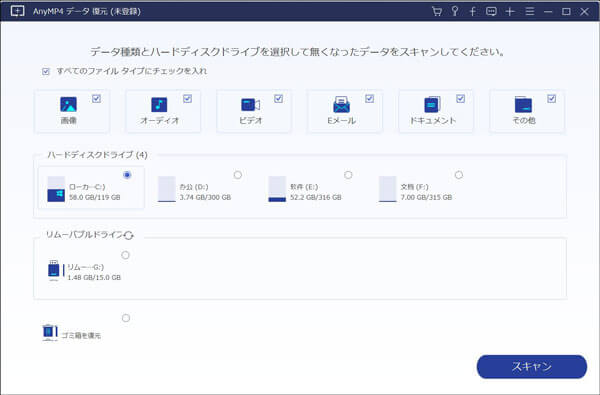
復元するファイルタイプ、ハードディスクを選択
「スキャン」ボタンをクリックして、内蔵HDDまたは外付けHDDをクイックスキャンし始めます。徹底的なスキャンをしたいなら、「ディープスキャン」に切り替わってください。でも、ハードディスクの容量によって、時間がかかるかもしれませんので、ご注意ください。
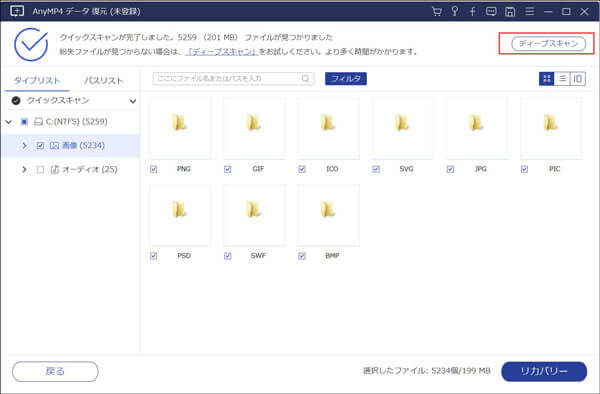
壊れたハードディスクをスキャン
スキャン完了後、タイプリスト・パスリストのツリー形式を展開して、拡張子ごとにファイルを探すか、フォルダごとにファイルを見つけてください。特定なファイルを復元する場合、「フィルタ」の入力フォームにファイル名またはパスを入力して検索することをおすすめ。最後、右下の「リカバリー」ボタンをクリックして、内蔵/外付けハードディスク(HDD)からデータを取り出し、復元できます。
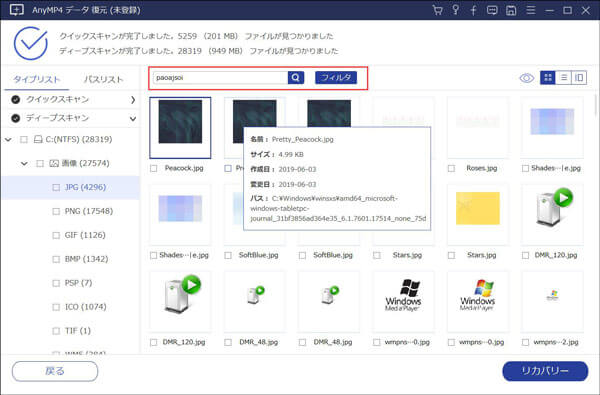
ハードディスクの消えたファイルを復元
このHDD復元では、画像ファイルを復元する前に、事前にプレビューできますので、正確な復元を確保できて、すごく便利です。今後、内蔵HDD、外付けHDD、SDカード、USBメモリーなどの記憶媒体から削除され、消えてしまったデータを復元する場合、このデータ復元を任せてみてください。
内蔵/外付けハードディスクの故障といえば、論理障害と物理障害の2つがあります。論理障害の場合、HDD内のデータが壊れ、破損してしまうとか、データが誤削除されてしまうとかになりますので、自分で復元可能です。物理障害の場合、HDD本体が落下、水没など物理的な故障を受けられ、HDDの壊れた部品を取り換える必要がありますので、専門業者に依頼するのは賢明です。では、ハードディスク(HDD)の故障を判明しましょう。
お使いのPCのマニュアルを参考して、パソコンのBIOS画面を呼び出し、BIOS画面では、内蔵ハードディスクのモデル名や容量などが表示されるかをご確認ください。正常に表示される場合、内蔵HDDが認識され、論理的な障害を受けた可能性が高いです。また、内蔵HDDが正常に認識されていないと、ハードディスク自体の故障となり、HDD修復の専門業者までご相談ください。
また、デスクトップ上のコンピューターアイコンを右クリックして、「管理」>「ディスクの管理」へと進み、パソコンに接続している外付けハードディスクが認識されていると、不良セクターなどで読み込めなく、アクセスできなくなることが明らかです。また、外付けハードディスクを接続したのに、認識されていないと、外付けハードディスク自体に物理的な障害が発生してしまい、認識しないようになったというわけです。
以上は、パソコンの内蔵/外付けハードディスク(HDD)が破損してしまい、読み込めないとか、認識しないとかのトラブルに陥る時にデータ取り出し、救出する方法のご紹介でした。他にも、ハードディスクからデータの復元に対応するソフトウェアが幾つかありますので、必要なら、おすすめのデータ復元までご参考ください。
推薦文章

ハードディスク(HDD)からデータを復旧・復元したいなら、どうしたら良いか迷っていますか。本文では、ハードディスクからデータを復旧・復元する方法をご紹介いたします。

USBメモリーのデータが消去されてしまったら、復元するのは可能ですか。本文では、USBメモリーのデータが削除された場合の復元方法についてご紹介いたしましょう。

作業用に一時的に保存される一時ファイルをWindowsパソコンから削除したり、削除してしまった一時ファイルを復元したりしたいなら、このページをご参考ください。

ゴミ箱から消去されたデータを復元できますか。本文では、Macでゴミ箱から削除したデータを復元する方法をご紹介いたしますので、必要なら、ご参考ください。