ImgBurnとは、書き込み機能に特化する高機能なライティングフリーソフトです。この無料ライティングソフトにより、ISOイメージファイル、動画ファイル/フォルダをBlu-ray/DVDディスクに書き込むことができます。例えば、BD-R/BD-RE、DVD-R/DVD+R、DVD-RW/DVD+RW、DVD+R DL/DVD-R DL、DVD-RAMなど。それに、ディスクからISOイメージファイルを作成したり、動画ファイル/フォルダをISOイメージファイルに書き込み、変換したりすることができます。
今日は、ImgBurnの初心者のために、ImgBurnを使ってISOイメージファイルを作成する方法を皆さんにご紹介いたしましょう。

ImgBurnでISOイメージファイルを作成
ImgBurnを使って、DVD/Blu-rayディスクからISOイメージファイルに変換し、作成したり、動画ファイル/フォルダをISOイメージファイルに書き込み、作成したりすることができますので、下記では、その作成方法をそれぞれご紹介いたします。まずは、ImgBurnというライティングソフトの無料ダウンロード/インストールを行い、起動させ、下図のインタフェースを開きます。
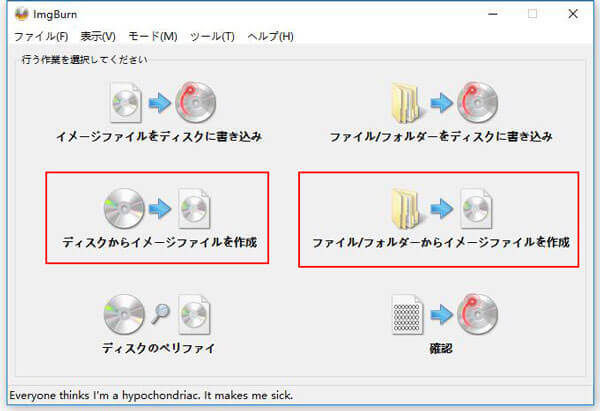
ImgBurnインタフェース
ImgBurnでDVD/BDをISO化にするには、まずは、インタフェースの「ディスクからイメージファイルを作成する」オプションを選択します。そして、お使いのパソコンにDVDまたはBDディスクを挿入してから、「入力元」で自動的に表示できます。
「出力先」というオプションにある検索アイコンをクリックして、.ISOの出力形式を設定できます。
ImgBurnの左下にある「ディスク->ISO」のアイコンをクリックすれば、DVDやBlu-rayをISOイメージファイルに変換し、作成することができます。
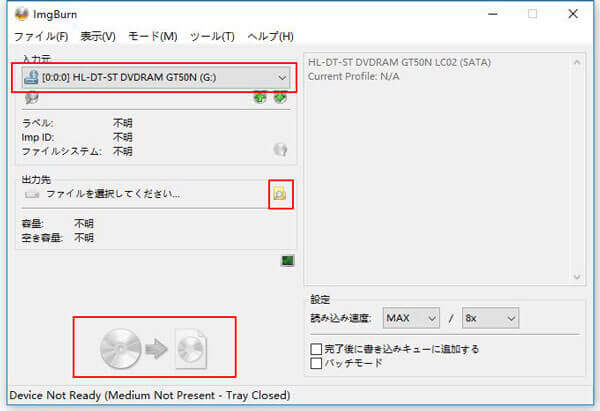
ImgBurnでDVD/BDからisoイメージファイルを作成
ImgBurnでMP4、AVI、WMV、M2TSなどの動画ファイルや「BDMV」、「BDAV」、「VIDEO_TS」などのフォルダをISO化にして、ISOイメージファイルを作成することができます。
ファイルやフォルダをISOイメージファイルに書き込み、作成する場合、インタフェースの「ファイル/フォルダからイメージファイルを作成する」のオプションをクリックします。「入力元」のオプションからISO化にするファイルやフォルダを選択できます。あるいは、直接にファイル/フォルダをドラッグ&ドロップしてもよろしいです。画面の右下にある電卓アイコンをクリックすると、ISO化にするファイルのサイズを計算できます。
出力先の検索アイコンをクリックして、.ISOという出力形式を設定できます。最後、画面の左下にあるDVDアイコンをクリックして、動画ファイルなどからISOイメージファイルを作成することができます。
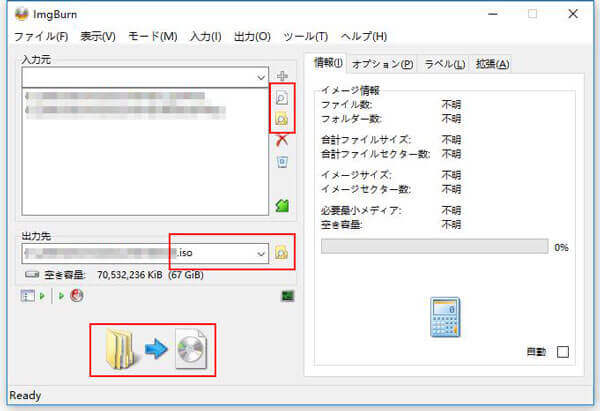
ImgBurnで動画ファイルやBD、DVDのフォルダをISO化にする
以上は、ImgBurnを使って、DVD/ブルーレイディスクをISO化にして、DVD/BDの中身をISOイメージファイルにまとめたり、動画やDVD/BDフォルダをISOイメージファイルに変換したりする方法のご紹介です。
完全無料なライティングソフトとして、ImgBurnは定番の書き込みソフトとして利用者が多いです。でも、残念なことに、ImgBurnはコピーガードが掛けられている市販/レンタルしたDVD、Blu-rayをISO化にすることをサポートしませんので、ImgBurnでDVD/Blu-rayをISOイメージファイルに変換する場合、エラーメッセージが表示され、正常に変換できない恐れがあります。下記では、ImgBurnでエラーが出て、ISOイメージファイルを作成できない場合の対策をご紹介いたしますので、ご参考になれば何よりです。
AnyMP4 DVD ISO 作成はDVDコピーガードの有無に関わらず、DVDディスク/フォルダからISOイメージファイルに変換してISOファイルを再生することができます。それに、DVDディスクを1:1の比率でコピーしたり、DVDディスクをDVDフォルダにコピー・バックアップしたり、DVDフォルダ/ISOイメージファイルをDVDに書き込み、焼いたりすることができますので、優れるImgBurn代わりソフトとなれます。では、DVDディスクからISOイメージファイルを構成する方法をご紹介いたします。
DVD ISO 作成を無料ダウンロード・インストールして、起動させます。ISOイメージ化にしたいDVDディスクをパソコンのDVDドライブに挿入します。
DVD ISO作成のインタフェースにある「ソース」と「ターゲット」からDVDディスクを読み込み、ISOの出力形式を指定します。
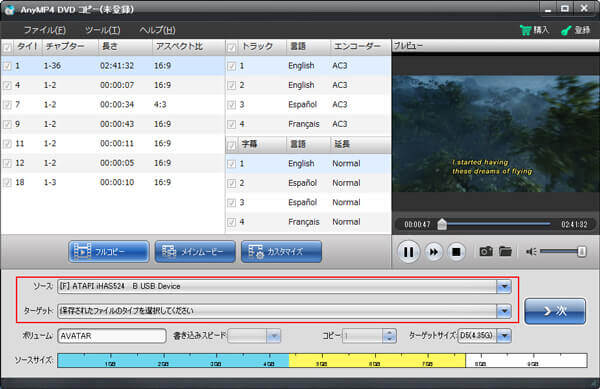
ソースDVDや出力のISO形式を設定
このDVD ISOイメージファイル 作成は「フルコピー」、「メインムービー」、「カスタマイズ」という3つのコピーモードを提供してくれますので、必要に応じてご利用ください。例えば、DVDディスクのデータを丸ごとにISOイメージ化にしたいなら、「フルコピー」をお選びください。

コピーガードを選択
最後、インタフェースの右下にある「>次」をクリックし、メニューを削除/スキップするかなどを設定して、「開始」ボタンをクリックすることでDVDディスクをISOイメージファイルに変換することができます。
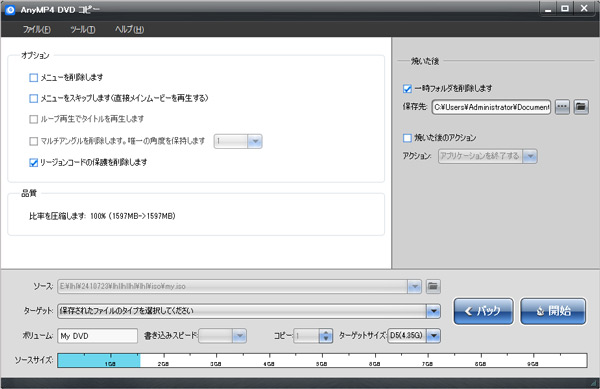
DVDをISOに変換
このImgBurn代わりソフトはWindows 10/8.1/8/7/Vista/XPやMac OS X 10.7或いはそれ以上で動作できますので、ImgBurnより互換性が高いです。ImgBurnでエラーが出て、ISOイメージファイルを作成できないと、このISO作成をお試しください。ところで、Blu-ray/Blu-rayフォルダからISOイメージファイルを作成する場合、Blu-ray ISO 作成を使ってみてください。
MP4、MOV、MKV、AVI、WMVなどの動画ファイルをISO化にする場合、AnyMP4 DVD作成をおすすめします。このソフトにより、様々な動画ファイルをDVD/Blu-rayディスク、フォルダ、ISOイメージファイルに書き込み、変換する事ができます。特に、動画編集やメニュー画面作成、チャプター作成などの便利機能も備えています。では、MP4動画ファイルをISO化にする方法を簡単にご説明します。
ISO化にするファイルを選択
DVD作成を無料ダウンロード・インストールし、起動させます。インタフェースの「メディアファイルを追加」をクリックして、ISO化にするMP4ファイルを追加できます。
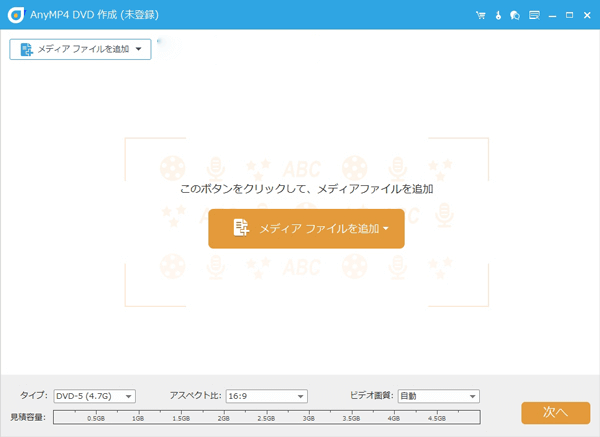
ISOファイルを作成するファイルを選択
動画ファイルをISO化にする前に編集を行う
MP4ファイルの表示バーにある編集アイコンをクリックして、ISOイメージファイルに変換するファイルに対する編集を行えます。例えば、回転、カット、クロップ、効果、ウォーターマークなど。
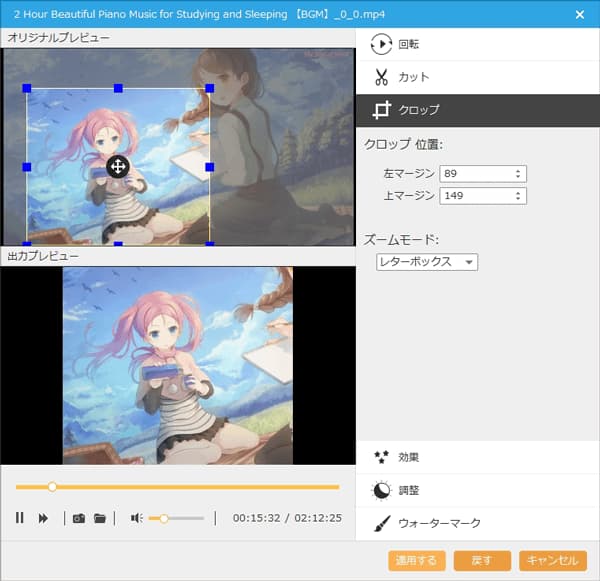
ビデオを編集
メニュー画面をカスタマイズ
右下の「次へ」ボタンをクリックして、メニュー画面を作成できます。多様なメニューテンプレートを使って、祭り、結婚、旅行などをテームにするメニュー画面を作成できます。他の、BGM、バックグラウンド画像などを指定できます。

メニュー画面を作成
動画ファイルからISOイメージファイルを作成
メニュー画面を作成し終わったら、「次へ」ボタンをクリックして、名前をつけてISOとして保存するように設定してから、「開始」ボタンをクリックすることでMP4ファイルをISO化にすることができます。
以上、ImgBurnというISO作成フリーソフトでISOイメージファイルを作成する方法及びImgBurnでエラーが出て、ISOファイルを作成できない場合の対策をご紹介いたしました。今後、DVD/BDディスク、フォルダなどをISO化にする場合、ご参考ください。
推薦文章

このページには、BDMVから動画を抽出して、MP4、AVIなどの様々なデバイスで見える動画形式に変換する方法をみんなにご紹介いたします。

このページには、使いやすいと思うDVD ISO 作成ソフトをみんなにご紹介いたします。また、ISOについてのことも簡単にご説明いたします。

DVDビデオデータを格納するVideo_TSをよく交換性の高いISOに変換して再生する可能ですか?このページではVideo_TSをISOに変換する方法を紹介します。

このページでは感動アニメDVDをリッピングする方法をみんなにご紹介いたします。また、人気の感動、泣けるアニメもランキング形式でご紹介したいと思います。