「Ubuntuって何か」、「Ubuntuで動画をダウンロードできるのか」との質問がよくあるようです。Ubuntuとは、デスクトップアプリケーションを中心として、Debian GNU/Linuxを母体としたオペレーティングシステムであり、その名称はアフリカ南部のズールー語やハウサ語の「ubuntu」という言葉に由来しており、「他者への思いやり」や「皆があっての私」といった意味を持ちます。Ubuntuは元々DebianディストリビューションとGnomeデスクトップ環境に基づいていましたが、Ubuntu 11.04リリース後、UbuntuディストリビューションはGnomeデスクトップ環境を廃止し、Unityに変更しました。Linux OSの実装や利用が難しいと考えられましたが、Ubuntuが登場してからそういう印象が一変しました。Ubuntuは今や世界中で2000万人を超えるユーザーを有しており、数千ものアプリケーションを動かすことができます。
で、Ubuntuを利用する方々にとって、UbuntuでYouTubeなどからお好きな動画をダウンロードして保存したいなら、どんな方法やUbuntuダウンローダーツールが利用できますか。また、もしUbuntuで動画をうまくダウンロードできないならどうすればいいですか。本文では、それらの問題についてご紹介いたしましょう。

Ubuntu動画 ダウンロード
![]() StreamByte 動画ダウンローダー
StreamByte 動画ダウンローダー
1、4K Video Downloader
4K Video DownloaderはWindows 7以降、macOS 10.13s以降、Ubuntu 64ビットで動作できる動画ダウンローダーソフトウェアで、YouTube、Vimeo、TikTok、SoundCloud、Flickr、Facebook、Instagram、DailyMotionなどから動画や音声をダウンロードして保存できます。また、360度動画、アクセス権のある非公開のYouTube動画と再生リスト、YouTubeの3D動画などのダウンロードにも対応できます。
Ubuntuに4K Video Downloaderをダウンロード・インストールして、立ち上げてから、ブラウザから動画リンクをコピーして、4K Video Downloaderのインタフェースにある「リンクを貼り付け」をクリックするだけで動画をダウンロード可能で、使い方がシンプルです。
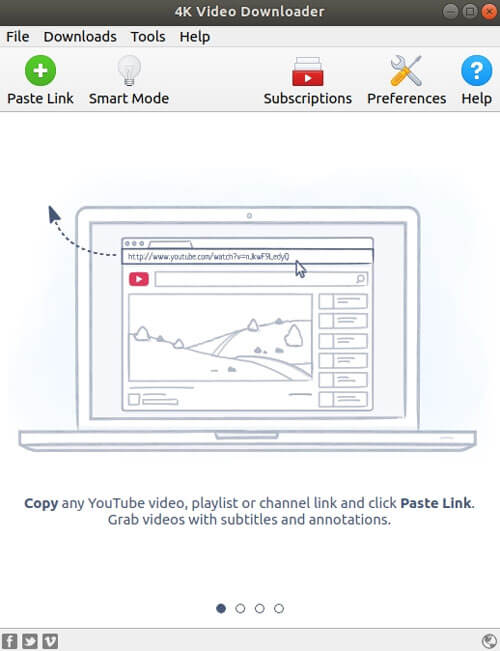
2、Simple Screen Recorder
Simple Screen RecorderはUbuntu OSで動作できる動画キャプチャーソフトウェアで、ディスプレイに表示されている画面を動画に保存することができるため、Ubuntu OSのディスプレイにダウンロードしたい動画を再生しながら、再生動画の画面をキャプチャーして動画として保存してくれます。具体的に、デスクトップ全体、任意の矩形、マウスに追随、OpenGLアプリケーションの録画という4つのモードで録画可能で、フレームレートや映像のサイズ、マウスカーソル録画、音声入力などの詳しい設定をカスタマイズできます。
Ubuntuで動画をダウンロードできない場合、Simple Screen Recorderを使って、YouTube、ニコニコ動画などを再生しながら、録画保存してみてください。
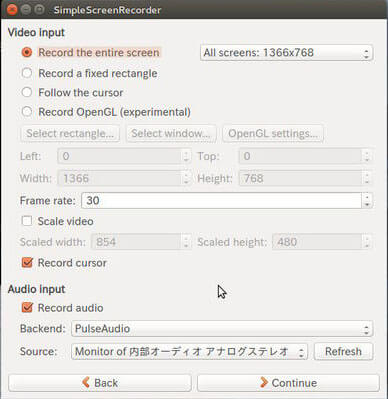
3、Kazam
KazamはUbuntuで利用できるもう一つのデスクトップ画面録画ツールです。この画面録画では、一つのスクリーンを録画する「Fullscreen」、すべてのスクリーンを録画する「All Screen」、特定のWindowを録画する「Window」、録画エリアを指定して録画する「Area」という4つの録画モードを利用可能で、マウスカーソルの動きも録画できます。また、マイクの音やスピーカーの音を録音可能で、録画したファイルを標準でH.264(MP4)のファイル形式として出力し、VP8/WebM フォーマットにも対応できます。
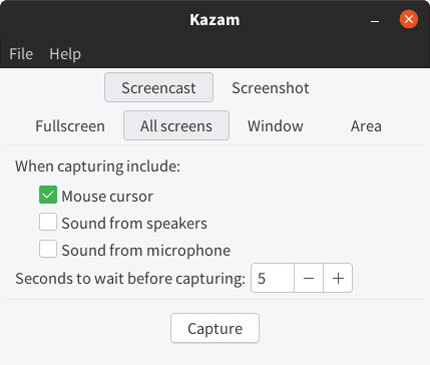
Ubuntuでユーチューブなどの動画をダウンロード、保存するには、Ubuntu対応の動画ダウンローダーソフトウェア及びUbuntuで動作できる画面録画ソフトウェアが利用できます。
AnyMP4 スクリーンレコーダーは専門的な録画ソフトとして、Ubuntuなど様々なオンラインサイトから動画を記録してMP4、WMVなどの汎用的動画形式として保存可能です。特に、その優れたソフトでは、録画範囲を自由に指定したり、ホットキー機能により録画を素早く開始したりもできます。また、録画する前に、全画面、特定範囲の画面を設定でき、録画したい音声(システム音、マイク音)も選択できます。使い勝手のよい「録画履歴」機能により、記録した動画を気軽に管理・共有したりすることも可能です。Ubuntuの動画をうまくダウンロードできない時、或はUbuntuの動画を効率的かつ高品質で保存したい場合はぜひお試しくださいね。
下記の「無料ダウンロード」ボタンをクリックして、ソフトをダウンロード、インストールしてください。
録画したい動画を開きます。そして、ソフトを起動してから、インタフェースにある「動画レコーダー」を選択します。録画したい動画の画面に合わせる録画範囲を設定して、システム音を有効にします。すべての設定が終わったら、「REC」ボタンをクリックして、録画し始めます。
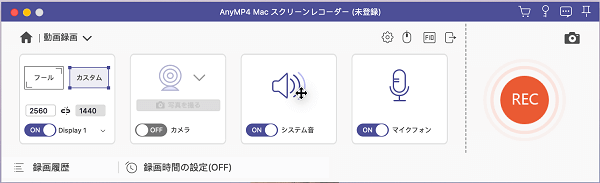
録画の準備
録画する途中で何か注釈をつけたい場合は、右上の「編集」のようなボタンをクリックして好きな編集方式を選んで利用します。
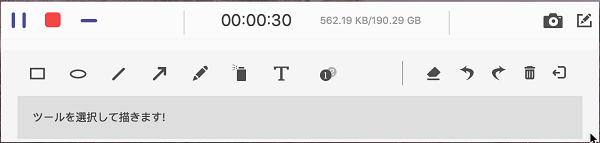
録画したビデオを保存
「停止」ボタンをクリックすれば、ひかりTVの録画がを終わらせます。そして、録画したファイルをプレビューしてチェックします。問題がなければ、「ビデオ保存」ボタンをクリックして、動画をパソコンに保存します。
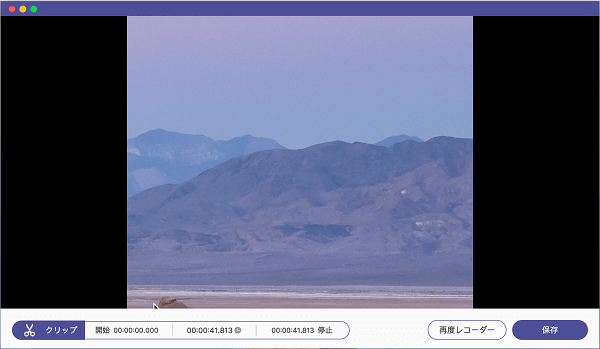
録画したビデオを保存
以上は、UbuntuでYouTubeやVimeo、ニコニコ動画、Facebookなどの動画をダウンロード保存するためのUbuntu動画ダウンローダーソフトウェア、画面録画ソフトウェアのご紹介でした。Ubuntuユーザーにとって、オフライン環境で視聴するには、オンライン動画をダウンロードする必要があれば、ご参考になれば嬉しいです。また、上記のPC画面録画ソフトのほか、他の使いやすい画面キャプチャーソフトも多くあり、必要があったら、どうぞご参照ください。
推薦文章

ここで、9TSU動画をダウンロードする方法をみんなに紹介したいと思います。この方法で自由に9TSU動画を視聴することが可能になります。

このページには、Windows 10/8/7やiPhone、AndroidなどでJavynowの動画をダウンロードする方法をまとめてご紹介いたしましょう。

HDDビデオカメラで撮影したM2TS動画ファイル、BD-RディスクからPCにコピーしたM2TS動画をパソコンで再生するなら、ここに注目!

iPhoneまたはビデオカメラで撮影したHEVC(H265)のビデオをWindowsのパソコンで再生する方法を紹介いたします。