PS4はゲーム中のパフォーマンスが素晴らしいので、ゲーム好きな人の間に大人気があります。自分のゲーム実況を録画して友達と家族に共有した場合は、動画をそのまま送ると、サイズが大きすぎたり、ハイライトを捉えにくいたりすることが困ります。これに基づいて、本文ではPS4で撮った動画を編集する方法を紹介します。

PS4 動画 編集
PS4はゲームをプレイできるの他、「シェア・ファファクトリー」アプリを利用して無料にゲーム実況を録画、編集することもできます。このアプリはPS4で撮った動画をカットする、複数の動画を結合、BGMや字幕を追加など基本的な編集機能があります。また、編集後の動画をSNSにアップロードできます。
「シェア・ファファクトリー」をダウンロード
PS4のホーム画面から「Store」を開けます。出た画面の上部から「検索」をクリックして、「シェア・ファファクトリー」を入力します。これでソフトをダウンロードできます。
シェアで動画を編集
PS4で録画した動画を選択して、画面下の「□」ボタンをクリックします。後は「クリップをトリミング」を選択して、タイムバーを調整することで動画から不要な部分を削除できます。
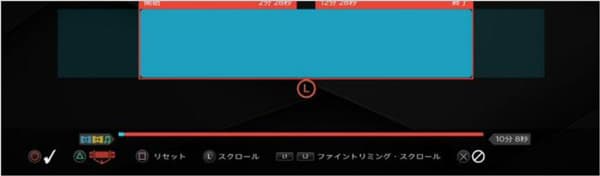
動画をカット
PS4で録画した動画を開き、編集画面で下部の「○+」をクリックしてから、「追加オーバーレイ」を選択して字幕を追加できます。ここで、テキストのフォント、位置、色などを設定できます。
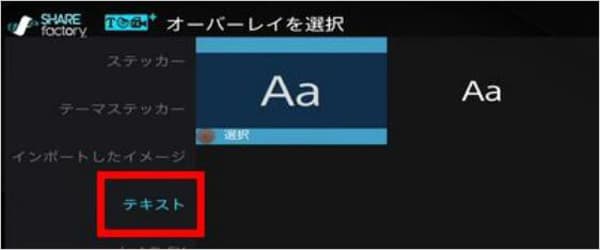
動画に字幕を追加
「○+」をクリックして後、「ミュージック追加」を選択すれば、PS4 動画にBGMを追加できます。画面下の「□」ボタンをクリックしてBGM音量調整のような音楽を細かい調整できます。
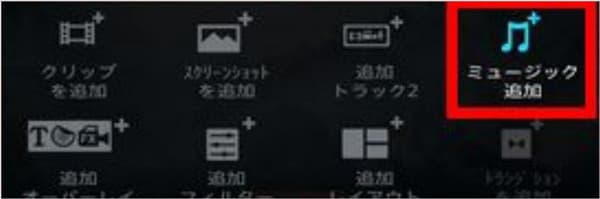
動画にBGMを追加
PS4で動画をインポート
シェアで動画を編集した後、「SHARE」を選択して直接にSNSに共有できます。また、USBメモリを使ってパソコンに移動できます。具体的な操作方法はFAQに見えます。
PCで動画を編集できるソフトと言えば、AnyMP4 動画変換 究極を超おすすめします。プロな動画変換・編集ソフトとして、AnyMP4 動画変換 究極は汎用的な動画・音声の間相互変換できるの他、優れてい動画編集機能があります。そのソフトでPS4動画を編集して、手軽に魅力的な動画作成できます。また、MP4、MOV、M4V、M2TS、FLVを含めて汎用的なフォーマットをすべてサポートできますので、どこで共有してもいいです。さらに、動画圧縮機能がありますので、編集後の動画が大きすぎて共有できない場合は心配できません。
①最新の動画処理技術を使用して、高画質の動画を導入、導出できます。
②動画をカット、回転、フィルター追加、BGMを挿入、動画にウォーターマークを追加、エフェクト調整など多種多彩な編集機能があります。
③操作画面の配置が合理なので、機能ボタンの利用することはやすいです。素人でもPS4 動画を気軽に編集できます。
④GIF作成、動画の色調補正、動画倍速再生、動画強化、動画圧縮、動画変換など実用的な機能があります。
ソフトをダウンロード
このソフトはWindows システムとMacシステムもサポートします。自分のニーズに応じて、下記の「無料ダウンロード」ボタンをクリックしてソフトをダウンロードできます。
PS4動画を導入
ソフトを起動して、ホームページで「MV」機能を選択します。画面下の「追加」ボタンをクリックしてPS4動画を導入できます。
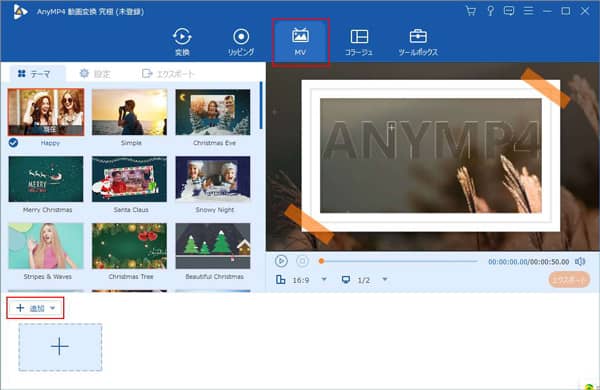
PS4動画を導入
PS4動画をカット
PS4で撮った動画の素晴らしい部分を切り取りたい場合は、「カット」ボタンをクリックできます。「セグメント追加」機能を利用して、いくつかのハイライトを切り取って、一つに結合することができます。

PS4動画をカット
PS4動画を編集
「編集」ボタンをクリックして、動画を回転、アスペクト比を変更、フィルタを追加、文字と音声を挿入などの機能を簡単に利用できます。また、「テーマ」で提供されたテンプレートを直接に利用できます。
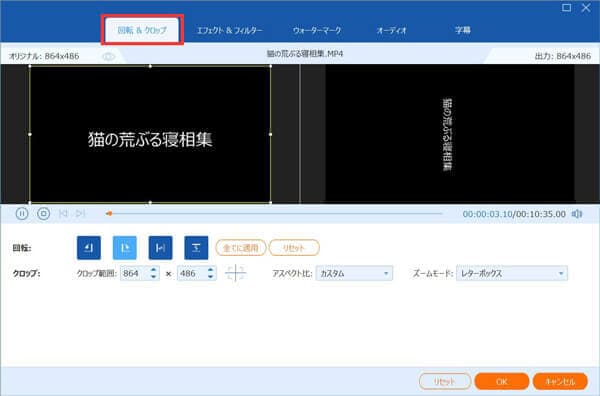
PS4動画を編集
PS4動画を導出
複数の動画を追加する場合は、動画をドラッグして順番を調整できます。「MV」画面の左側の「エクスポート」をクリックして、動画の名前、出力形式、解像度、品質などを設定できます。最後、「エクスポート」ボタンをクリックして、編集した後のファイルを入手できます。
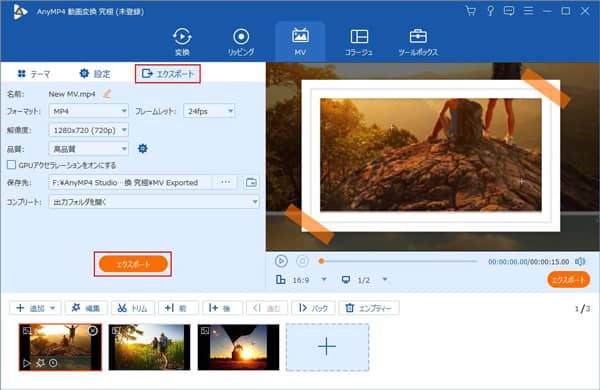
PS4動画を導出
質問 1: PS4とは?
答え 1: PS4はソニー・コンピュータエンタテインメントが2013年11月15日に発売した家庭用ゲーム機です。高い描写力と処理性能、新たなコンテンツとの出会いのサポートできます。また、PlayStation Vitaや様々なモバイル端末との連携を通じて、没入感のある豊かなゲーム体験を実現するもできます。ゲーム好きな人の中に大人気があります。
質問 2: PS4動画をPCに移す方法は?
答え 2: USBメモリを使用して手軽にPS4から動画をPCに移動できます。S4にUSBメモリを差し込んでから、PS4のホーム画面から「キャプチャギャラリー」を選択します。撮った動画を選択して「USBストレージ機器にコピーする」をクリックします。最後、USBに移動した動画をパソコンにコピーします。
質問 3: スマホでPS4動画編集できるアプリがある?
答え 3: スマホ動画編集アプリInshotを利用してPS4動画を編集できます。しかし、携帯電話のメモリーは制限があるので、動画が大きすぎると困ります。パソコンで編集することをおすすめします。具体的な操作方法は上文を参考ください。
本文では、PS4自体機能或は専門ソフトAnyMP4 動画変換 究極を使用して、PS4で撮った動画を編集する方法を紹介します。PS4自体のシェア・ファファクトリーは無料に利用できますが、ゲームハンドルで編集作業を行うのは不便だと思います。したがって、AnyMP4 動画変換 究極をおすすめします。
推薦文章

別撮りの動画と音声を一つに合成したりしたいですかこのページは、別撮りした動画と音声を合成できるソフト・アプリおよびその使い方をご紹介しましょう。

FLV動画から無劣化で不要な部分を取り除きたいですか?この文章により、無劣化かつ無料でFLV動画ファイルをカットする方法を紹介したいと思います。

スポーツ動画を編集する必要があれば、手頃な編集ソフトは欠かせないでしょう。ここでは、スポーツ動画を手軽に編集できるソフトをご紹介します。

より広く利用するために、MP4をMOVなどに変換する必要があります。本文では、MOVをMP4に変換する方法を詳しくご紹介いたしましょう。