ショート動画が流行っている今日、動画をカット・トリミングするような編集作業をしてTikTok などのSNSに投稿した方も増えてきました。では、PC&スマホで動画をカットするには何か無料かつ無劣化な方法がありませんか?本文はWindows10 のPCやiPhoneのスマホに向けて、無料な操作で動画をカット・トリミングする方法や必要なフリーツールを紹介します。また、無劣化で動画のカット・切取りができる方法も一緒に説明しますので、どうぞご参照ください。

動画 カット
Windows10/11 には「フォト」と「ビデオエディター」アプリが標準搭載されています。動画トリミング、動画分割といった基本的な編集機能を備える、別に他の動画カットソフトをインストールすることなく、無料かつ簡単で動画をカットできます。「フォト」と「ビデオエディター」で動画をカットする方法が同じなので、以下は「フォト」アプリを例に、Windows10/11で動画をカット・トリミングする方法を紹介します。
種類:フリーソフト
対応OS:Windows7/8/8.1/10/11
入力形式:汎用的動画・音声・画像形式
出力形式:MP4
① 複雑な設定が不要で、シンプルに操作可能。
② 無料なアプリですが、基本的な動画編集機能は多く搭載。
③ 出力ファイルの品質は調整可能。
① 出力形式がMP4のみあり、動画変換をサポートしない。
② 動画品質は選択可能だが、細かい設定ができず、結局無劣化での動画カットができない。
ステップ 1:「フォト」アプリを実行し、右上の「新着」、「新しいビデオ プロジェクト」の順でクリックしてから、出た画面でビデオの名前を指定する。
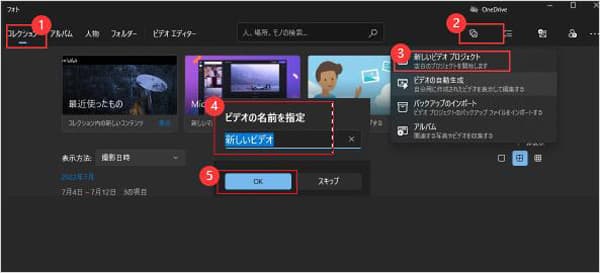
ステップ 2:そして、「追加」、「このPCから」の順に押して変換するカットした動画を追加する。
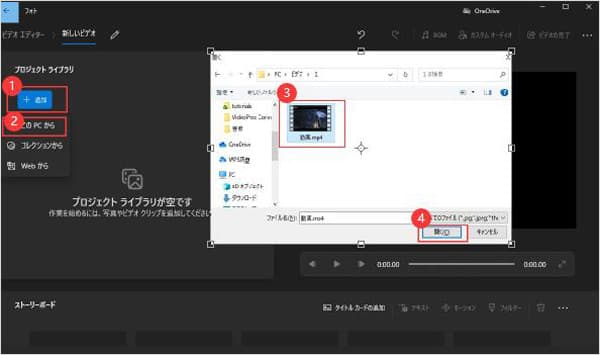
ステップ 3:追加した動画を下部の編集エリアまでドラッグ&ドロップする。
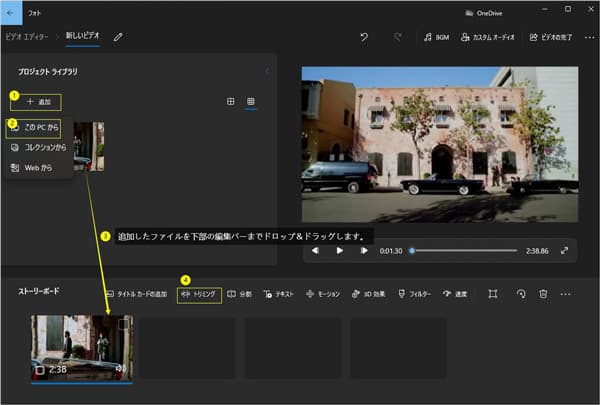
ステップ 4:下部の編集バーから「トリミング」機能を選び、タイムラインドラッグすることで、動画の開始・終了時間を調整します。そして、右下の「完了ボタン」をクリックします。
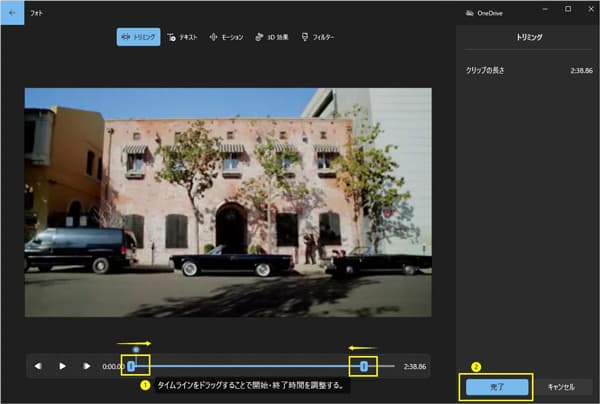
ステップ 5:右上の「ビデオの完了」を押して、「エクスポート」ボタンを押すれば、カットした動画はデフォルトでMP4としてPCに保存される。
上記の方法では、Windows10/11で動画を無料カットできますが、無劣化な操作で動画カット・トリミングできません。もし動画の品質にこだわるなら、高品質での動画編集を誇る専門的ソフトをお勧めいたします。
AnyMP4 動画変換 究極は強力かつ専門的動画変換・編集ソフトとして、動画カットや動画クロップ、エフェクト追加など様々な編集機能を実現できます。また、最新の動画処理技術と加速技術を採用しているので、無劣化かつシンプルな操作で、MP4、M4V、QT、MOV、MPG、MPEGなど汎用的形式の動画をカット・トリミングできます。また、強大な動画変換機能も備えるため、動画をカットしてから様々な動画形式として保存できます。
強大かつ無料ダウンロード可能なソフトなので、どうぞAnyMP4 動画変換 究極を無料ダウンロードして動画を気軽にカット・トリミングしてきましょう。
カットしたい動画を追加
ソフトを実行してから、インターフェースの右上にある「ファイルを追加」、または画面中央の「+」をクリックして、カットしたい動画を追加します。

カットしたい動画を追加
動画をカット・トリミング
追加された動画の右側にある「✂」アイコンをクリックして、タイムラインをドラッグするか、開始・終了時間を設定することで動画ファイルから不要な部分をカットして動画を分割したりできます。

動画をカット・トリミング
カットした動画を変換
編集作業が終了したら、「変換」画面に戻り、「出力形式」のドロップダウンメニューの「ビデオ」から必要な動画形式を選択し、また、歯車のようなアイコンをクリックして動画品質を調整するのもできます。
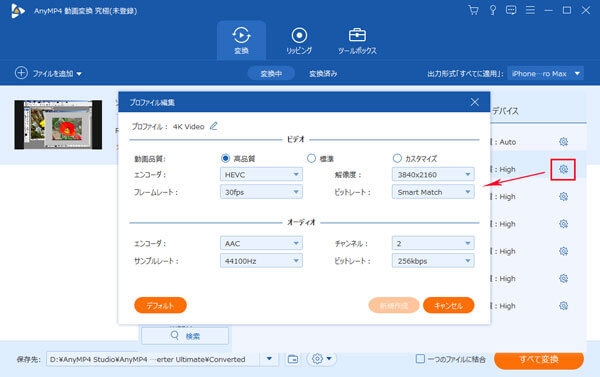
カットした動画を変換
カットした動画を保存
最後に、動画のために保存先を指定し、右下の「すべて変換」ボタンをクリックすれば、カット済みの動画を指定した形式で保存されます。
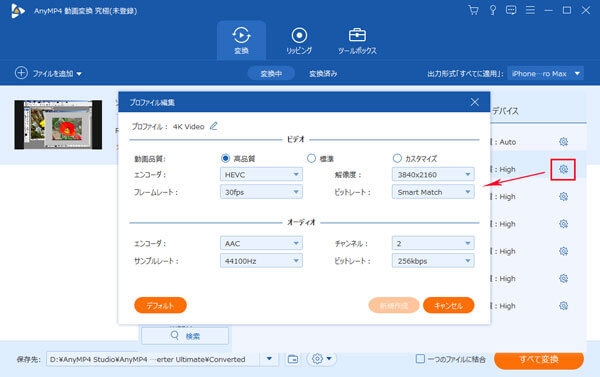
カットした動画を保存
もし、別にソフトをインストールしたくないなら、ネットでは動画をカットするためのオンラインサービスも多くあります。ここでは、評判のよい123APPSのトリムビデオをオススメします。
URL:https://online-video-cutter.com/ja/
種類:フリーオンラインサイト
対応OS:対応OSに制限なし
入力形式:汎用的動画・音声・画像形式
出力形式:MP4、MKV、MOV
① インストールや登録することなく、シンプルに動画をカットできる
② 無料で利用可能。
③ 解像度は自由に設定可能な他、動画サイズ、出力形式、ビットレートも自由に設定。
① 広告が多い。
② 出力形式が少ない。
③ 出力ファイルの品質は調整できない。
ステップ 1:上記のリンクにより、サイトアクセスします。
ステップ 2:「ファイルを開く」ボタンをクリックして、カットした動画ファイルを追加します。
ステップ 3:動画がアップロード済みなら、タイムラインをドラッグするか、開始・終了時間を直接に調整することで、動画の要らない部分を取り除きます。
ステップ 4:終了したら、右下の「保存」ボタンをクリックすると、ダウンロード画面が出てきます。そこで「保存」ボタンを押せばカット済みの動画がローカルに保存されます。
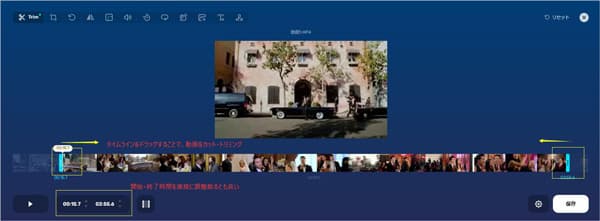
iPhoneには「写真」アプリが標準搭載されています。それを利用すれば、別に他の動画カットアプリをインストロールすることなく、無料かつ簡単な操作でスマホに保存されている動画をカット・トリミングできます。
種類:フリーアプリ
対応OS:iOSデバイス
対応形式:HEIFの写真形式、HEVCの動画形式
① 別にアプリをインストールすることなく、無料かつ簡単でiPhone動画をカット可能。
② カット済みの動画は他のiOSに転送するのが便利。
③ 基本的な動画編集機能を搭載している。
① 対応形式が少ない。
② 編集した動画はiOS以外のデバイスで再生するには、汎用性が高い形式に変換する必要がある。
③ 出力ファイルの品質は調整できない。
ステップ 1:iPhoneから「写真」アプリを立ち上げます。
ステップ 2:出た「ビデオアルバム」からカットしたい動画を選び表示させます。
ステップ 3:右上の「編集」ボタンをタップし、動画編集画面に入ります。
ステップ 4:下部の編集バーで動画のタイムラインをドラッグして、開始・終了時間を手動で調整して動画をカットできます。
ステップ 5:最後に右下の「完了」ボタンをタップし、必要によって「ビデオを保存」か「ビデオを新規クリップとして保存」を選択すればいいです。
質問 1: 動画トリミングって何、動画カットとは同じことなのでしょうか?
答え 1: 動画トリミングというのは、動画の開始・終了時間を指定することで、動画の一部を切り出すことを指します。動画カットとは、指定したポイントで動画を2つに分けることで、動画分割と同じことを指します。意味が違いではありますが、動画を切り出したり、残したりする時には通常同時に実行される操作なので、両者をほぼ同じことにする方も多いようです。
質問 2: 動画をカット・トリミングするためのオススメのフリーソフトはありませんか?
答え 2: はい、ありますよ。Moo0 動画カッター、Movica、Bandicut(バンディカット)はいずれも評判の良い動画フリーカッターです。また、使いやすい動画カットフリーソフトは他にも多くあり、必要があれば、どうぞMP4カット用のソフトを紹介する文章まで。
質問 3: Androidで動画をカットしたいなら、どうすればいいですか?
答え 3: AndroidスマホはiPhoneとは違って、スマホ自体にはカット機能を搭載している「写真」アプリがありません。それで、Androidで動画をカットするには、動画編集アプリをインストールする必要があります。ここでは、YouCut - 動画編集&動画作成やVITA、CapCutなどAndroidに対応可能なアプリをお勧めいたします。
以上はWindows10 のPCやiPhoneのスマホに向けて、無料な操作で動画をカット・トリミングする方法や必要なフリーツールを紹介します。上記の通り、動画を無料でカットするには、Windows標準搭載の「フォト」アプリやiPhone標準搭載の「写真」アプリを利用できるほか、動画カット・トリミング用のオンラインサイトやフリーソフトも役に立てます。しかし、それらのフリーツールは無劣化での動画カットはなかなか実現できず、もし動画品質にこだわる方なら、専門的動画編集ソフトを利用した方が良いではないかと思います。今後は必要があれば、どうぞ実際な需要に応じて自分に最適なものを選択していきましょう。
推薦文章

別撮りの動画と音声を一つに合成したりしたいですかこのページは、別撮りした動画と音声を合成できるソフト・アプリおよびその使い方をご紹介しましょう。

FLV動画から無劣化で不要な部分を取り除きたいですか?この文章により、無劣化かつ無料でFLV動画ファイルをカットする方法を紹介したいと思います。

スポーツ動画を編集する必要があれば、手頃な編集ソフトは欠かせないでしょう。ここでは、スポーツ動画を手軽に編集できるソフトをご紹介します。

より広く利用するために、MP4をMOVなどに変換する必要があります。本文では、MOVをMP4に変換する方法を詳しくご紹介いたしましょう。