今のところ、ビジネスマンであろうと、サラリーマンであろうと、最も基礎的なスキルとして、Microsoft Officeのスキルが問われて、見積書の作成や各集計表の作成などでエクセルを使う機会が多いではないでしょうか。
で、原因不明でエクセルファイルが開かない状態になってしまい、使えなくなったら、大変困らせますね。本文では、Excel(エクセル)ファイルが開けない原因及び対処法をまとめてご紹介いたしますので、お仕事に少しでも役を立てれば何よりです。
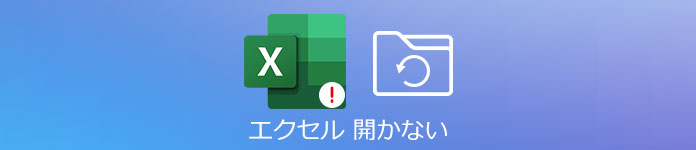
Excel開けない 復元
エクセルファイルを開こうとしても、Microsoft Excelプログラムが正しく動作しないとか、エラーでExcelファイルを開けないとかのエラーが出てしまい、正常に開けないと、いらいらさせますね。Excelファイルが開けなくなる原因と言えば、プログラム側とファイル側の2つに大きく分けられます。
Excelプログラム側の場合、Excelファイルを開くためのプログラムが正しくインストールされていないとか、クラッシュが発生したとか、バージョン古すぎるとかの原因が考えられます。
Excelファイル側の場合、.xlsxファイルが破損してしまったり、パスワードで保護されていたり、前回の保存中にエラーが発生したり、Excelファイルが文字化けになったりすると、正常に開けないようになりかねません。
下記では、Excelファイルの開かないエラーを修復するための対処法をご紹介致します。
Excelファイルには「.xlsx」(Excel 2007以降の拡張子)と「.xls」(Excel 2003以前の拡張子)の違いがあり、「Office2003」以前の古いバージョンでは、新しい拡張子である.xlsxが付くエクセルを開けないです。そのため、エクセルファイルが開けなくなると、まずは、エクセルファイルの拡張子及び使用中のエクセルプログラムのバージョンをご確認ください。
目的のExcelファイルを右クリックして、「プログラムから開く」>「別のプログラムを選択」の順とへ選択して、Excelファイルを開くためのプログラムを選択して、「常にこのアプリを使って.xls/.xlsxファイルを開く」の左前にチェックを入れ、OKボタンをクリックして、ExcelファイルとExcelファイルを開くプログラムとの関連付けを再設定します。
Officeソフトウェア自体の不具合によって、.xls/.xlsx拡張子のエクセルが開けないエラーになる可能性があります。そのため、Office プログラムを修復しましょう。
Windowsパソコンの「コントロールパネル」を開き、「プログラムと機能」を選択して、プログラム一覧から「Microsoft Office」を右クリックして、「変更」>「修復」の順に選択して、Officeプログラムの修復ができます。
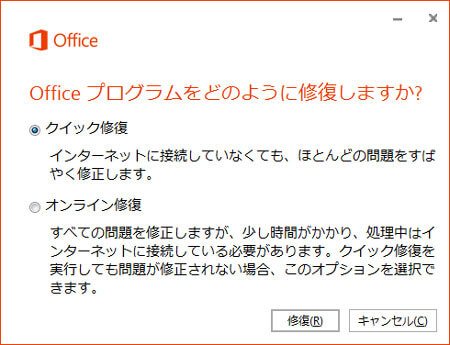
Office 修復
Officeプログラムの保護ビュー(セキュリティー)を解除してみるのも対処法の一つです。Excelを起動して、メニューバーにある「ファイル」>「オプション」>「セキュリティセンター」>右下の「セキュリティセンターの設定」>「保護されたビュー」の3つのチェックボックスをすべて外して、OKをクリックします。そして、Excelを閉じて、再度起動してファイルが開けるかを確かめてください。
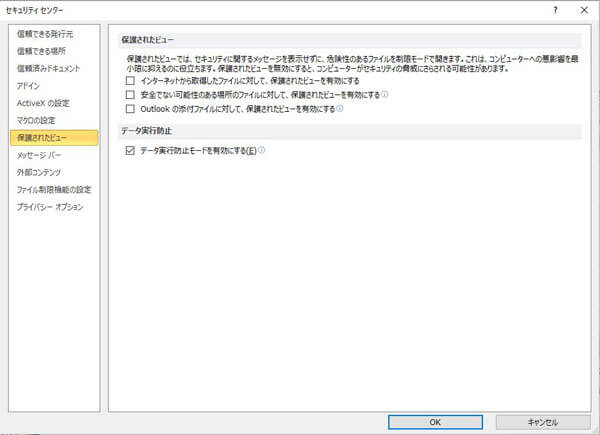
Excelのセキュリティ設定を変更
Excelソフトを起動して、メニューバーにある「ファイル」>「オプション」>「セキュリティセンター」>「セキュリティセンターの設定」>「ファイル制限機能の設定」>「ファイルの種類」一覧を開きます。「ファイルの種類」一覧では、ファイルに相応する「開く」、「保存」のチェックボックスにチェックが入れているなら、Excelファイルを開くのは無理です。ファイル制限機能を外して、Excelファイルが開けるかを確認してください。
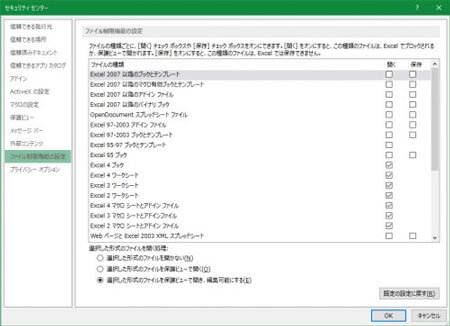
ファイル制限機能を確認
以上の方法を試みても、Excelファイルが正常に開かないと、Officeの互換ソフトウェアを利用するほうがいいと思います。例えば、中国製の「WPS Office」、オープンソース方式で開発されているOpenOfficeなど。
AnyMP4 データ復元はパソコンのシステムクラッシュ、ウイルス攻撃、パーティションの紛失、誤操作、誤削除などの故障で破損し、開けないExcelファイルを修復し、消えてしまったExcelファイルを復元することができます。他に、画像、音楽、動画、電子メール、Wordなど様々なファイルの復元にも対応していて、汎用性が高いです。
また、クイックスキャン、ディープスキャン、フィルター、プレビュー表示などの便利機能を付いていますので、Excel、Word、画像などの紛失ファイルを簡単に復元できます。
このデータ復元ソフトを無料ダウンロードし、インストールして、立ち上げてから、復元するエクセルファイルのタイプと格納場所を選択します。
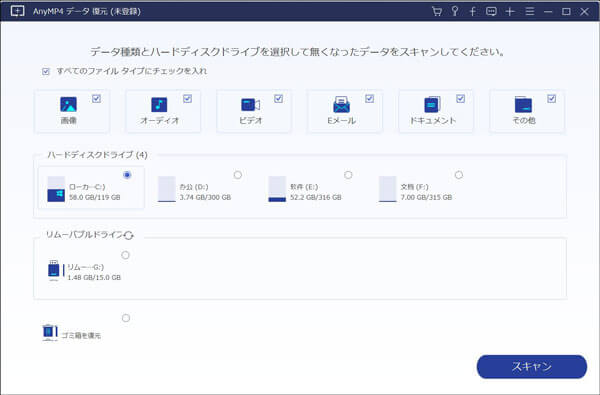
復元するファイルタイプ、ハードディスクを選択
「スキャン」ボタンをクリックして、Excelファイルを見つけるためにクイックスキャンが始まります。徹底的にスキャンしたいなら、「ディープスキャン」を利用できます。
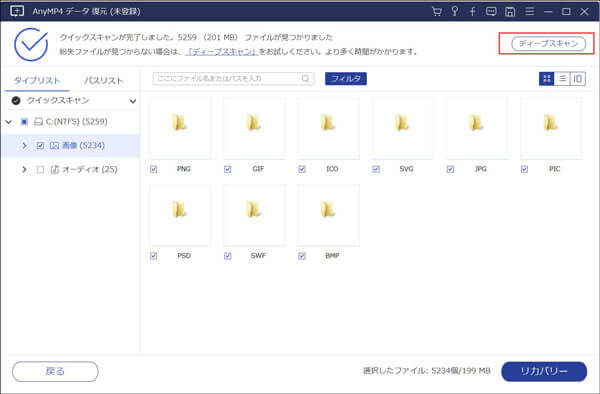
データをスキャン
スキャン完了後、タイプリストを展開して拡張子ごとに、またはパスリストのツリー形式を展開してフォルダごとにMicrosoft Office エクセルファイルを探せます。また、「フィルタ」にエクセルファイル名・パスを入力してより速く検索できて、効率的です。最後、右下の「リカバリー」ボタンをクリックして、エクセルファイルを修復し、復元できます。
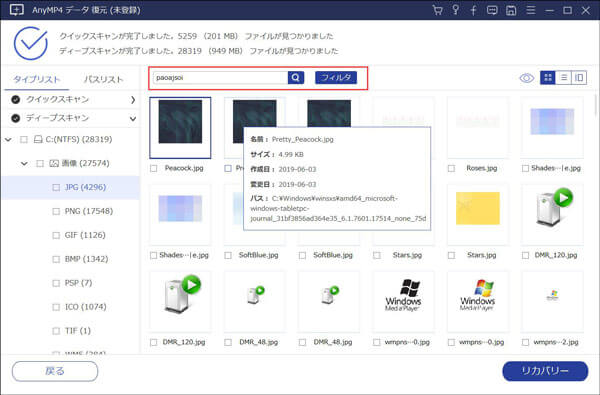
エクセルファイルを復元
このデータ復元があれば、内蔵HDD、外付けHDD、SDカード、USBメモリーなどの記憶媒体から削除され、消えたデータをスキャンして復旧できます。また、ゴミ箱を空にしても、消去されたデータを復元可能で、圧倒的に優れています。必要なら、HDD データ復元、USBメモリー復元などのガイドをご参考ください。
推薦文章

ハードディスク(HDD)からデータを復旧・復元したいなら、どうしたら良いか迷っていますか。本文では、ハードディスクからデータを復旧・復元する方法をご紹介いたします。

USBメモリーのデータが消去されてしまったら、復元するのは可能ですか。本文では、USBメモリーのデータが削除された場合の復元方法についてご紹介いたしましょう。

作業用に一時的に保存される一時ファイルをWindowsパソコンから削除したり、削除してしまった一時ファイルを復元したりしたいなら、このページをご参考ください。

ゴミ箱から消去されたデータを復元できますか。本文では、Macでゴミ箱から削除したデータを復元する方法をご紹介いたしますので、必要なら、ご参考ください。