H.264【H.264/MPEG-4 AVC】とは、動画圧縮規格の一つで、携帯電話のテレビ電話といった低速・低画質の用途から、ハイビジョンテレビ放送などの大容量・高画質の動画まで幅広い用途に用いられています。
で、今日の話題はH.264で圧縮された動画ファイルをDVDに変換することです。デジカメで撮影されたH.264圧縮の動画ファイルやネットからダウンロードしたH.264動画ファイルを家庭用DVDプレーヤーやテレビで再生するために、H.264動画をDVD-Videoに変換し、DVDを作成するきがあれば、どうしたらよいか分からない人が結構多そうです。本文では、H.264圧縮のビデオファイルをDVDに変換できるソフトウェア及びH.264 DVD 変換方法などを詳しくご紹介いたしましょう。
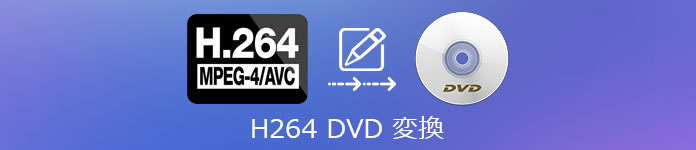
H.264 DVD 作成
対応OS:Windows 10/8.1/8/7/Vista/XP、Mac OS X 10.7及びそれ以降
入力形式:H.264やHEVC、WMV9、DIVX、MPEG-2などで圧縮されたMP4、MKV、AVI、MOVといった様々な動画ファイル
出力形式:DVDディスク/フォルダ/ISOイメージファイル、Blu-rayディスク/フォルダ/イメージファイル
AnyMP4 DVD 作成はH.264で圧縮されたMP4、MKV、AVI、MOVなどの動画ファイルを読み込んで、DVDディスクに書き込み、焼くことに対応し、H.264圧縮の動画をDVDフォルダ/ISOイメージファイルに変換し、保存することにも対応できます。それに、動画をBlu-rayディスク/フォルダ/ISOイメージファイルに変換して保存することもサポートできます。
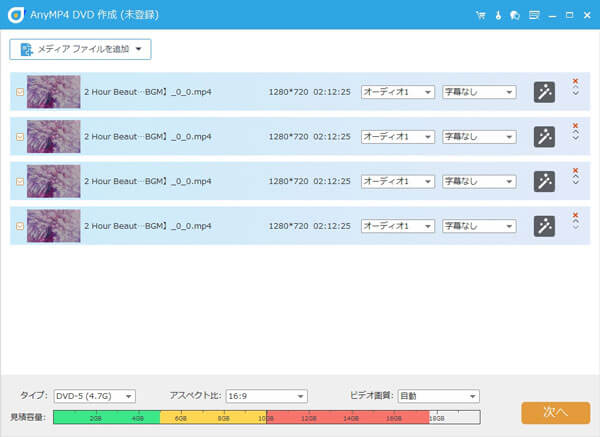
AnyMP4 DVD 作成
特に、H.264圧縮の動画ファイルをDVDに変換する前に、回転やトリム、クロップ、効果、ウォーターマークなど豊富な編集機能でH.264動画を編集したり、音声や字幕を多重化したり、H.264動画にチャプターを挿入したり、個性的なDVDメニュー画面を作成したり、日本で採用されているテレビジョン方式の「NTSC」を指定したりすることができるのは特徴です。
対応OS:Windows 10/8.1/8/7/Vista/XP
入力形式:AVI、WMV、MP4、MPEG、MOV、MKVなどの動画ファイル
出力形式:DVDディスク、フォルダ、ISOイメージファイル
DVDStylerは多様な動画ファイルをメニュー画面付きでDVDディスクに書き込み、変換することができるフリーH.264 DVD変換ソフトウェアです。
このH.264 DVD変換では、DVDの対象となるH.264動画をクロップし、トリミングすることが可能で、H.264動画に音声や字幕ファイルを多重化できて、フェードイン/アウトの効果を付ける事ができます。それに、DVDディスクのラベル、容量、映像ビットレート、音声ビットレート、映像形式(NTSC/PAL)、アスペクト比、音声形式などを設定し、ボタンやメニューテンプレートなどを使ってDVDメニュー画面を複数個作成できます。
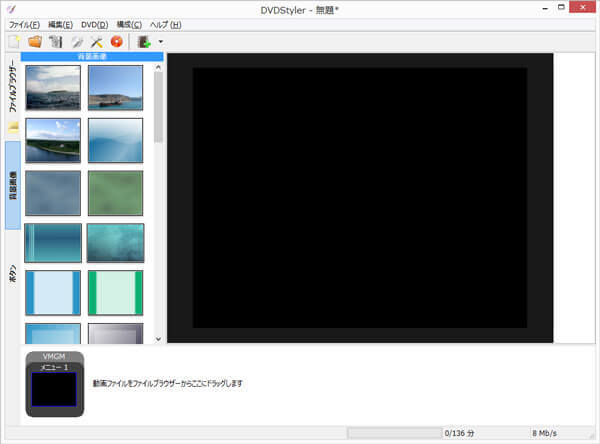
DVDStyler
対応OS:Windows 10/8.1/8/7/Vista/XP
入力形式:AVI、WMV、MP4、MPEG、MOV、MKVなどの動画ファイル
出力形式:DVDディスク、ISOイメージファイル
DVD Flickはさまざまな動画ファイルをDVDディスクやISOイメージファイルに変換することができるDVDライディングフリーソフトウェアなので、H.264圧縮の動画をDVDに変換したいなら、おすすめします。
このH.264 DVD 変換では、DVDメニュー画面の作成、チャプターの挿入、オーディオトラックや字幕の追加・編集などができて、自分なりのDVDを作成するのに役立つと思います。
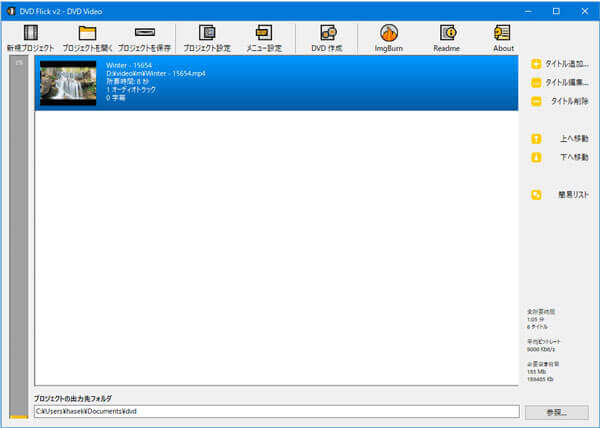
DVD Flick
下記では、一見で分かりやすいAnyMP4 DVD作成を使ってH.264圧縮の動画ファイルをDVDに変換する方法を例としてご案内いたします。
まずは、このH.264 DVD 変換を無料ダウンロードし、インターフェースして、一枚空白の書き込み用のDVDメディアをパソコンのDVDドライブに挿入し、DVDに変換したいH.264動画を準備しておきます。
H.264 DVD 変換を立ち上げ、ディスクタイプをDVDに指定して、「メディアファイルを追加」をクリックして、DVDに書き込み、焼きたいH.264動画ファイルを追加します。DVDのディスクタイプ、アスペクト比などを設定します。
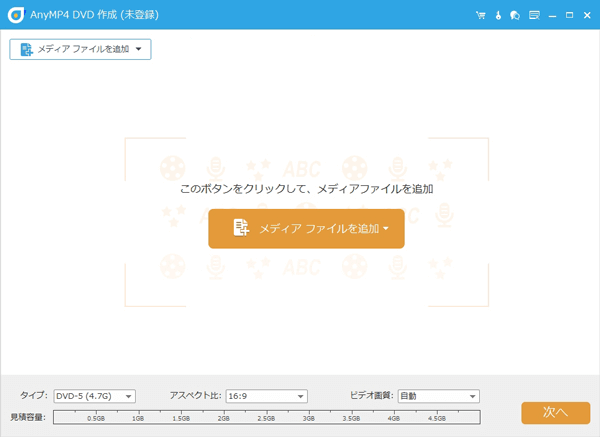
H.264動画を追加
H.264動画にチェックを入れ、右上の「強力ツール」>「ビデオツール」>「ビデオ編集」の順へと進み、DVDに変換する前に、H.264動画を編集できます。例えば、回転、クロップ、トリム、効果、調整、ウォーターマークなど。
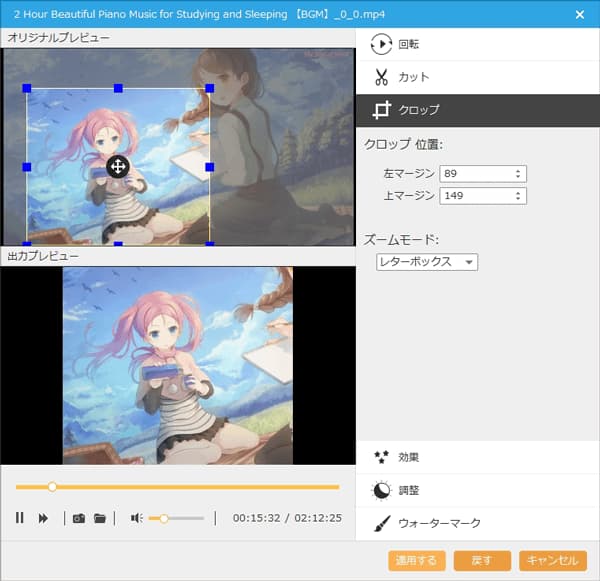
H.264動画を編集
「オーディオ編集」か「字幕編集」を選択すると、H.264に音声や字幕を追加し、編集できます。例えば、音声の音量、ディレイ、字幕のフォント、カラー、位置、透明度など。
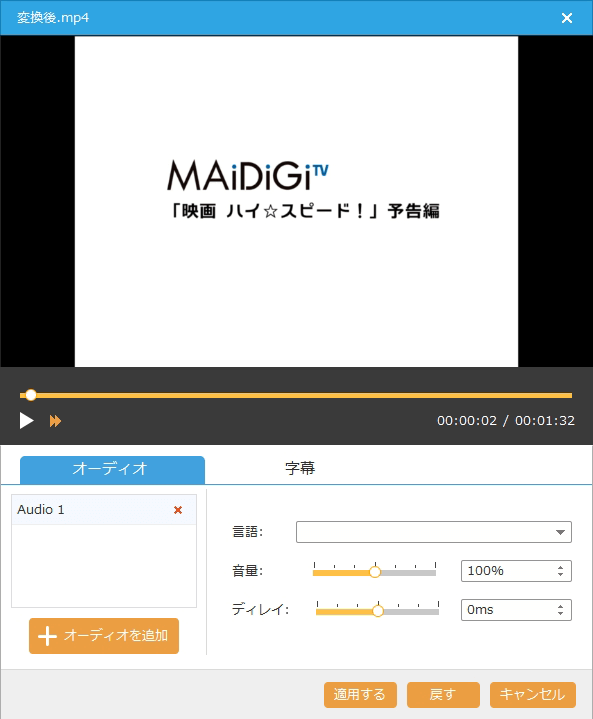
オーディオトラックや字幕を追加
「チャプターツール」では、「チャプターを結合」で2つ以上の動画ファイルを結合して一つにできます。また、「チャプターを分割」を使用してH.264動画にチャプターを挿入できます。例えば、固定した数、固定した長さ、自己定義などを基準に。
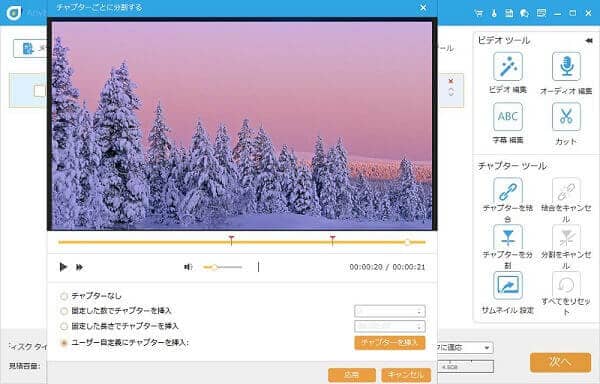
チャプターを結合・挿入
インターフェースの右下にある「次へ」ボタンをクリックして、DVDメニューを作成する画面に入ります。そして、多彩なメニューテンプレートを選択し、背景音楽、背景画像、オープニングを設定することで自分にとって唯一なDVDメニュー画面を作れます。

DVDメニュー画面を作成
「焼く」ボタンをクリックして、「Discにライディング」にチェックを入れ、目的のDVDディスクを選択して、テレビジョン方式を「NTSC」か「PAL」に設定して、「開始」ボタンをクリックすることでH.264をDVDに変換し始めます。

H.264動画をDVDに変換
推薦文章

本文では、これをきっかけにして、iDVDの代わりとなれるマックDVD作成ソフトウェア及びMacでDVDの焼き方をご紹介いたしましょう。

ビジネスマンなどにとって、パワーポイントで作成したプレゼンテーション用の資料をDVDに焼いて再生する方法をご紹介いたしましょう。

本文では、卒業記念DVDを作成できるソフト及び卒業DVDの作り方をご紹介いたしますので、必要なら、ご参考ください。

本文では、初心者のために、拡張子がmkvのファイルをBlu-rayに書き込み、焼く方法をご紹介いたしましょう。