iOS 11以降のiPhoneには「画面収録」という録画機能が搭載されて、iPhone画面を簡単に録画できますが、iOS 11以前のデバイスなら、iPhone画面を録画しようとしてもできません。この場合、「Airserver」というツールを利用すれば、iPhoneの画面をパソコンに取り込んで、録画できるようになります。しかし、Airserverとは何でしょうか?また、どうすればiPhone画面をPCに取り込みますか?本文では、Airserverについての情報をご紹介いたしますので、必要なら、ぜひご参考ください。
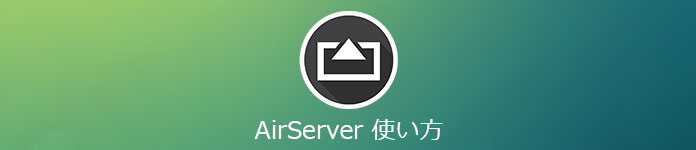
Airserver 使い方
Airserverとは、iPhone/iPadの画面をWifiまたはBluetoothにより、Windows/Macパソコンに丸ごと表示できるソフトです。このソフトにより、iPhoneやiPadで再生している音楽、動画、画像などをパソコンでストリーミング再生できるし、大画面でスマホゲームをプレイすることもできます。さらに、複数のiOSから同時にミラーリンするのも可能です。また、Airserverは有料ソフトで、「教育ライセンス」、「消費者ライセンス」、「ビジネスライセンス」と3つのライセンスタイプがありますが、30日間の無料ダウンロード版を利用することもできます。ちなみに、Airserverは英語しか対応しますので、日本語に対応できないのはちょっと不便と思います。
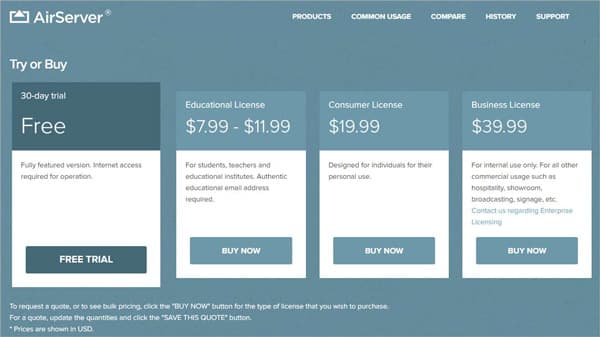
Airserverをダウンロード
では、AirserverによりiPhone画面を録画する方法をご案内いたしましょう。
AirserverはWindowsやMac、Linuxパソコンに対応しますので、Airserverの公式サイトにアクセスして、無料版のソフトをダウンロードしてからお使いのパソコンにインストールしてください。そして、AirServerを起動してから、パソコンのタスクバーからAirServerアイコンを右クリックして、「setting」を選択してください。
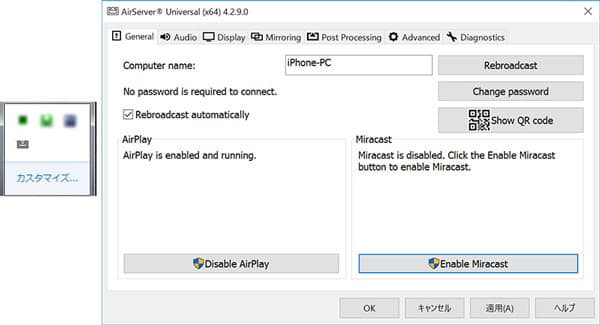
AirServerの設定
iPhoneからAirPlayでパソコンに接続する時に パソコンの名前として表示されるため、設定画面の「General」タブにある「Computer name」で分かりやすい名前を設定しましょう。
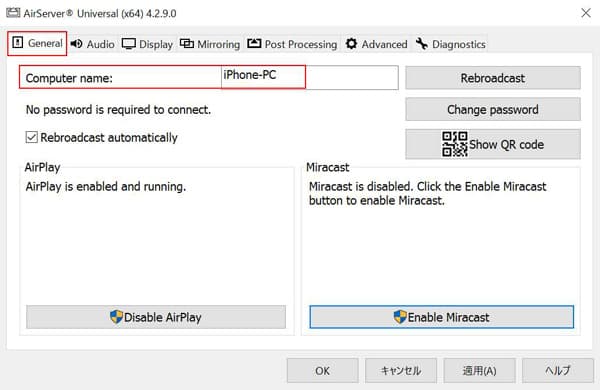
パソコン名を設定
また、「Mirroring」タブの「Optimize for」でお使いの機種を選択して、パソコンに表示されるサイズを指定できます。複数のiOSデバイスをミラーリングする場合、「Turns side-by-side mirroring on」を設定してください。
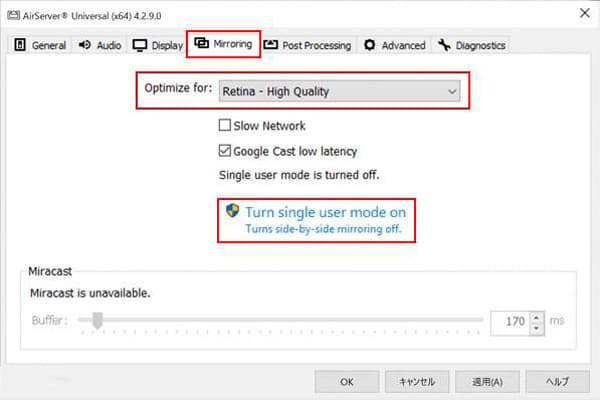
ミラーリングを設定
iPhoneをパソコンにミラーリングするには、同じWi-Fiに接続する必要があります。その点を確認した上で、iPhoneのコントロールセンターを開き、「AirPlay」をタップしてください。そして、AirPlayの画面で自分のパソコンの名前を選択して、ミラーリングをオンにすると、iPhone画面はパソコンに映るようにできます。
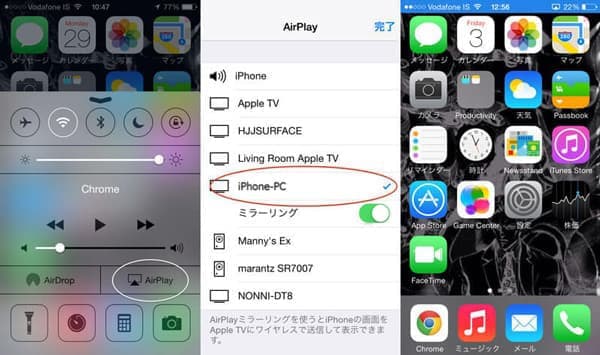
iPhone画面をPCに取り込む
iPhoneの画面を録画したいなら、Airserverに搭載した録画機能を利用すればいいです。Airserverに表示されたiPhone画面を右クリックして、デバイス名を選択してから、「Record」ボタンを押すと、録画開始します。また、録画を終了したいなら、「Stop」を押すと、自動で保存画面に移ります。
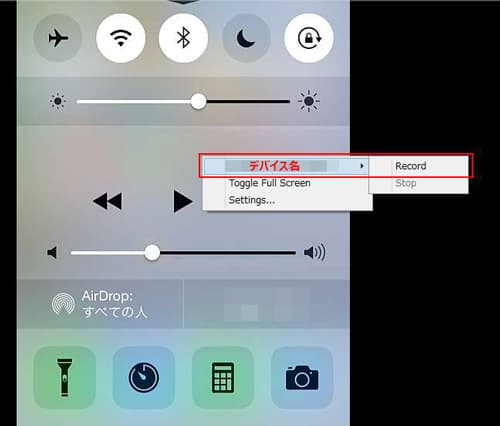
iPhone画面を録画
これで、Airserverにより、iPhone画面をPCに取り込み、録画することが簡単にできますね。しかし、Airserverで録画した動画に音ズレ多くて、デバイスを認識できない場合もあります。その場合、「Apower Mirror」や「Lonely Screen」などほかのミラーリングソフトを利用するのはオススメです。また、もっとiPhone ミラーリングに関することを知りたいなら、iPhoneの画面をミラーリングする方法までご参考ください。
上記のAirserverを利用すれば、iPhone画面をパソコンに映して、iPhone画面を保存することも気軽にできます。ここでは、もっと専門的な録画ソフトをみなさんにご紹介したいと思います。AnyMP4 スクリーンレコーダーは、PC用の録画ソフトで、簡単にパソコンにミラーリングされたiPhone画面を録画して保存できます。また、録画する前に、録画範囲をフル画面や特定画面に指定したり、録音したい音声(システム音とマイク音)を調整したり、出力形式を設定したりできます。では、このソフトにより、iPhone画面を録画する方法をご案内しましょう。
まず、この録画ソフトを無料ダウンロードして、お使いのパソコンにインストールしてください。Macのバージョンも用意していますので、必要なら、ぜひご利用ください。
そして、ソフトを立ち上げてから、インタフェースにある「動画 レコーダー」という録画機能を選択しましょう。

録画機能を選択
次に、iPhone画面をPCにミラーリングして、録画範囲や音声、出力形式などを設定して、「REC」ボタンをクリックすることで、iPhone画面の録画が始まります。

録画設定
最後、「停止」ボタンをクリックすると、iPhone画面の録画が停止されます。そして、出たプレビュー画面で先ほど録画した動画を再生、チェックした後、「ビデオを録画」を押せば、iPhone画面がPCに保存されます。

録画保存
また、このiPhone画面 録画ソフトはYoutubeやニコニコ、Facebookなどのオンライン動画を録画したり、オンライン音楽とラジオを録音したりすることもできます。さらに、再生している動画から気に入るシーンを静止画としてキャプチャする機能も付いています。
推薦文章

拡張子が.m4vのファイルをDVDプレーヤーで再生するなら、どうすれば良いですか。本文では、M4VファイルをDVDに焼く方法をご紹介いたします。

ここで、9TSU動画をダウンロードする方法をみんなに紹介したいと思います。この方法で自由に9TSU動画を視聴することが可能になります。

Tube8という動画共有サイトから動画をダウンロード・保存したいですか?本文では、パソコンとスマホでTube8動画をダウンロードする方法をご紹介します。

このページには、Windows 10/8/7やiPhone、AndroidなどでJavynowの動画をダウンロードする方法をまとめてご紹介いたしましょう。