新型コロナウイルスの感染拡大を受けて、外出自粛の呼びかけが広がっている今、学生や勉強者にとって、インタネットを通して行う時間や場所に縛られない教育手段「オンライン授業(eラーニング)」、「オンライン講座」がメジャーになりつつありますね。
ところで、オンライン授業やオンライン講座がストリーミング方式で行われますので、ダウンロードが不可能です。さらに、録画や再放送機能が搭載されていないと、後で繰り返して確認するのは無理で、超不便ですね。今日は、オンライン授業中の知識点を後でも確認できるために、オンライン授業やオンライン講座を録画保存する方法をご紹介いたしましょう。

AnyMP4 スクリーンレコーダーはWindowsやMacに対応したキャプチャーソフトウェアで、デスクトップまたは指定領域内で表示されているeラーニング、アニメ、ドラマ、ゲーム実況などすべてのコンテンツをキャプチャーして、MP4/WMV/MOV/TS/F4V動画形式として保存できます。
では、このオンライン授業・講座録画ソフトの使い方をご案内いたしましょう。
スクリーンレコーダーを起動
まずは、このスクリーンレコーダーソフトを無料ダウンロードし、インストールして、立ち上げます。

オンライン授業録画ソフトを起動
オンライン授業・講座を録画するための準備を整う
次、オンライン授業やオンライン講座にサイトやシステムを開いて、「動画レコーダー」を選択して、録画範囲やシステム音、マイク音を設定します。

オンライン授業を録画する前に準備すべきこと
スクリーンレコーダーの右上の三本線から環境設定を選択して、出力タブでは、出力先、ビデオフォーマット、品質、動画コーデックなどを設定できます。
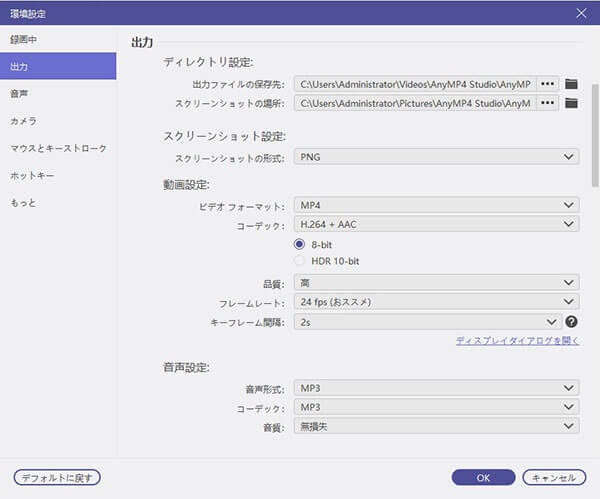
出力設定を行う
オンライン授業を録画
すべての設定が整ったら、「REC」ボタンをクリックして、オンライン授業の録画が始まります。
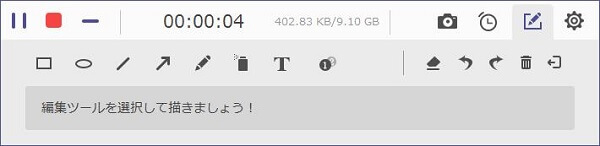
オンライン授業を録画
録画したオンライン授業を保存
録画終了後、操作パネルの左側にある停止アイコンをクリックするか、ホットキーで録画を終わらせます。すると、録画したオンライン授業、講座をプレビューできます。最後、「ビデオを保存」ボタンをクリックして、録画したeラーニングをPCに保存できます。

録画したオンライン授業を保存
病気や用事でオンライン授業・講座などに出られなくなる場合、上記のスクリーンレコーダーの予約機能でオンライン授業や講座を予約録画してくれることができます。
スクリーンレコーダーの真下にある「タスクスケジュール」をオンにします。
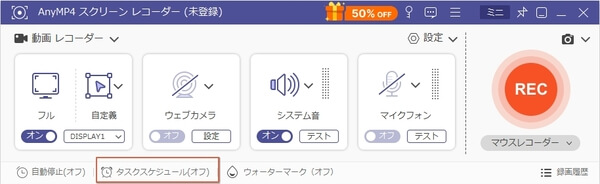
タスクスケジュールをオンに設定
「新しいタスクを追加」をクリックして、タスクの名前を付けて、開始時間や終了時間を設定できます。
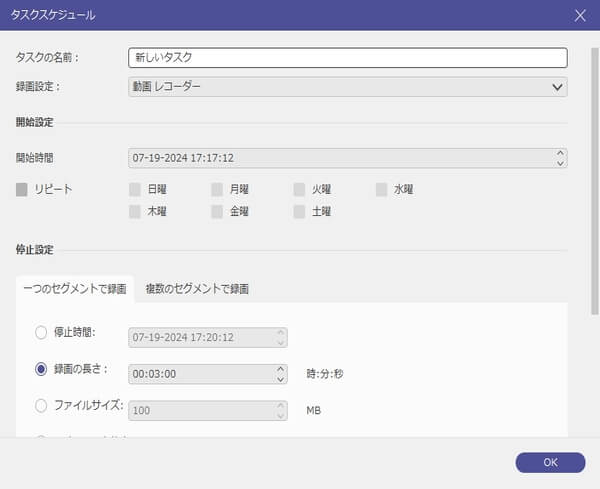
オンライン授業を予約録画
オンライン授業や講座を無事録画してくれるために、お使いのコンピューターをスリーブモードまたはロックモードにしないように気をつけてください。
以上は、インタネット回線を通したオンライン授業、講座を録画するソフトおよびオンライン授業、講座を録画する方法のご紹介で、パソコンでプレイしているゲーム実況、観賞するYouTube、ニコニコ動画、FC2動画、行っているWebミーティングなどの録画にも適していますので、汎用性が良いです。必要なら、スチームゲーム録画、Zoom録画などのガイドをご参考ください。
推薦文章

本文では、パソコンやスマホで使える動画音声合成ソフト・アプリを厳選してご紹介いたしますので、必要なら、ご参考ください。

GoProのHEVC動画を汎用動画に変換すれば広く利用できます。本文では、GoProで撮影したHEVC動画を変換する方法をご紹介いたします。

iPhoneで撮影した動画ファイルをMP4、AVIなどに変換したり、動画をiPhoneで再生できる形式に変換したりする必要があれば、本文で紹介するiPhone動画変換がご参考になるかもしれません。

パソコンに保存されていたFLV動画ファイルをMP4、WMV、AVIなどに変換して再生したりしたいと思いますか。本文では、FLVをMP4、AVI、WMVなどに変換できるソフトとサイトをご紹介いたしましょう。