「iPhoneの写真や動画をテレビの大画面で見たい」、「iPhoneのゲームを大画面で楽しみたい」といった思いが抱いている人が多くいます。実は、これらの希望を実現するように、iPhoneのミラーリング機能を使用できます。しかし、iPhoneのミラーリング機能とは何ですか。この機能の使用にはどんなメリットとデメリットがありますか。どのようにiPhoneのミラーリング機能を使用しますか。この文章には、iPhoneのミラーリングについて、詳しくご紹介いたします。

iPhone ミラーリング
iPhoneの画面ミラーリングとは、iPhoneに最初から搭載されている機能で、これを使用するとテレビやPCといった大画面にiPhoneの画面を映すことができます。
ミラーリングを使うメリットとしては、やはり大画面でiPhoneの画面を楽しむことができるという点です。PCやテレビといった端末にiPhoneをミラーリングすると、動画や写真、ゲームなど、とても見やすくなります。また、iPhoneのミラーリングによって、自分のiPhone画面を他の人と共有して一緒に楽しむこともできます。
しかし、iPhoneのミラーリングにはデメリットもあります。例えば、必要となる機器やソフトを集めることが大きなデメリットです。特に、ある時、専用のハードウェアを購入する必要もあります。
パソコンの使用の増加につれて、パソコンでiPhone画面をミラーリングすることが人気です。このことには専用のソフトを使用する必要があります。ここで、Apower MirrorというツールでiPhoneをミラーリングする方法をご紹介いたします。
1. PCとiPhoneで同じWi-Fiに接続して、PC側でApower Mirrorをインストール、起動します。
2. iPhoneでコントロールセンターから「画面ミラーリング」を選択します。
3. 「Apowersoft」を選択すれば完了です。
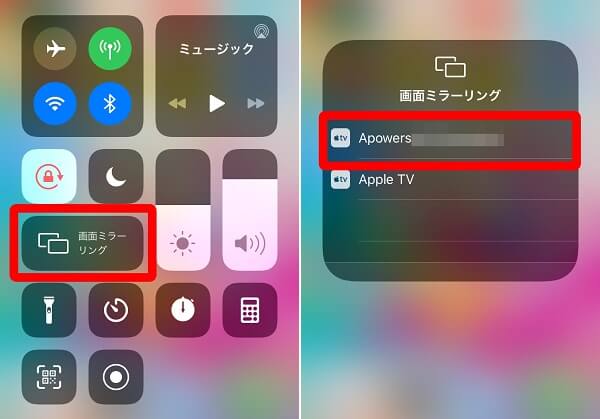
パソコンでiPhone画面をミラーリングする
注:最新のApower Mirrorを使用する場合、Wi-Fiだけでなく、USBケーブルを使うことも可能になりました。
また、Apower Mirrorのほか、Lonely ScreenはMacでもWindowsでも使えるミラーリングツールで、多くの人に使用されています。
iPhone画面をパソコンにミラーリングすると、iPhone画面の保存も簡単になります。PC用の録画ソフトだけで、気軽にiPhone画面を録画して保存できます。
AnyMP4 スクリーンレコーダーは使いやすいPC 録画 ソフトで、気軽にパソコンにミラーリングされたiPhone画面を録画できます。録画する時に、全画面を録画するか、特定範囲だけを録画するか選択できます。お必要に応じて、マイク音のみ、システム音のみ、更に、両方を同時に収録できます。また、出力形式といった細かい項目も自由に設定でき、ユーザーフレンドリーな録画ソフトです。
iPhone画面を録画する手順:
スマホ機能を選択
この録画ソフトを無料ダウンロードして、インストールしてから、実行してください。そして、最右にある「スマホ」機能を押して、iOS録画モードを選択します。
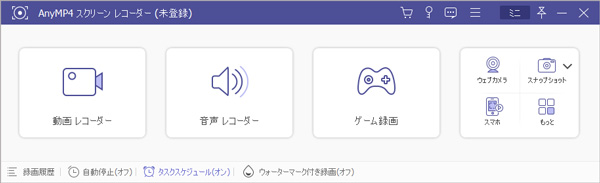
スマホ機能を選択
iPhone画面をミラーリング
それから、iPhoneとパソコンを同じWLANに接続して、iPhoneのコントロールセンターを開いてから、「スクリーンミラーリング」をクリックして、「AnyMP4 スクリーンレコーダー」を選択すれば、iPhone画面をパソコンにミラーリングできます。
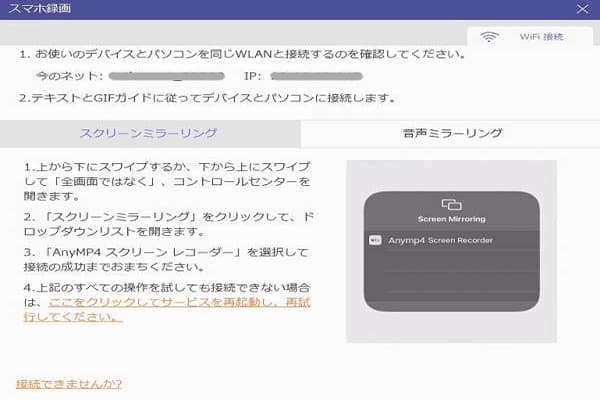
iPhone画面をミラーリング
iPhone画面を録画
また、「録画」ボタンを押すと、iPhone画面をパソコンで録画できます。お必要に応じて、「解像度」、「出力解像度」、「回転」、「録画内容」を自由に設定できます。録画が終了したいなら、「録画終了」ボタンをクリックすれば、録画が終わります。
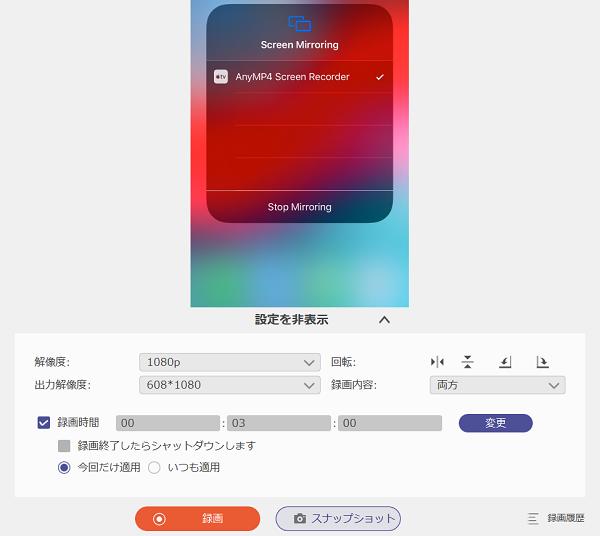
iPhone画面を録画
また、このソフトはYouTube、Dailymotion、ニコニコなどのオンライン動画の保存、オンライン音楽、Skype電話などの録音、ゲームプレイの収録なども気軽にでき、実用的なソフトです。
iPhoneの画面をミラーリングしてテレビで表示するには、二つの方法があります。有線と無線の方法です。次、それぞれ解説していきます。
有線でiPhoneをミラーリングするには、HDMIケーブルといった機材を使って、iPhoneとテレビを直接的に接続することが必要です。だから、事前にApple LightningとHDMIケーブルを準備してください。その後、下記の通りにしてください。
1. iPhoneにApple Lightningを接続し、Apple LightningとHDMIケーブルを接続し、HDMIケーブルをテレビに接続します。
2. それから、テレビで入力切り替えを行えば完了です。
無線でiPhoneをミラーリングするなら、Apple TVを使用できます。また、iPhoneとApple TVを同一のWi-Fiに接続することが必要です。方法か下記の通りです。
1. HDMIケーブルでApple TVとテレビを接続して、iPhoneのコントロールセンターから「画面ミラーリング」をタップします。
2. その後、「Apple TV」を選択すれば、画面がテレビに映し出されます。
また、Apple TV以外、ChromeCastやFire Stick TVでもミラーリングは可能です。
iPhoneの画面を他のiPhoneにミラーリングして表示したいなら、パソコンと同じようにApower Mirrorを使うことができます。手順は大体同じで、次のような流れです。
1. ミラーリングしたいすべてのiPhoneにApower Mirrorをインストールします。
2. ミラーリングするiPhoneで「設定」>「コントロールセンター」>「コントロールをカスタマイズ」を開いて、「画面収録」を追加します。
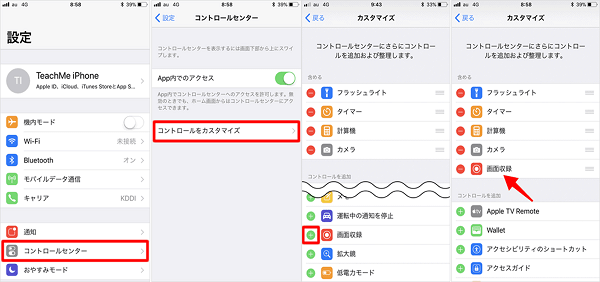
iPhoneでiPhone画面をミラーリングする
3. Apower Mirrorアプリを起動して、接続するiPhoneを選択します。
4. コントロールセンターで「画面収録」ボタンを長押して、「Apower Mirror」を選択して「ブロードキャストを開始」を選びます。
AndroidでiPhone画面をミラーリングするには、Googleの「Chromecast」を事前に用意してください。「Chromecast」はこの過程で必要となるハードウェアで、HDMIケーブルとハードウェアが一体になっています。準備が整ったら、下記の手順をしてください。
1. 「Chromecast」のケーブルをHDMI差込口に接続します。
2. Android端末に専用アプリの「Google Home」をダウンロードして、アプリの指示に従って操作して、Android端末をChromecastに接続します。
3. Android端末でメニューが表示されると、「画面や音声をキャスト」を選択すれば、設定完了です。
iPhone画面をミラーリングすると、大画面でiPhone動画、ゲームなどを楽しんだり、家族と一緒に楽しんだりすることができるようになり、便利でしょう。では、自分の状況に応じて、上記の方法を選択してiPhoneをミラーリングしましょう。
推薦文章

Viberの音声通話を録音したいですか?このページには、パソコンとスマホでViber通話を録音する方法を詳しくご紹介いたします。

スカパー!オンデマンドの番組を録画したいですか。本文では、スカパー!オンデマンドをPCやテレビなどで録画保存する方法をご紹介します。

本文では、艦これのプレイ動画を録画できるキャプチャーソフト及び艦これのプレイを録画する方法をご紹介いたしましょう。

Macで音声を録音したいですか?ここで、Mac用の音声 録音 ソフトをご紹介いたしますので、ぜひご参考ください。