Audacityは音声録音及び音楽編集機能を備えるフリーソフトウェアです。音楽編集機能においては、Audacityを使ってWindowsやMacで音楽ファイルから不要な部分をカットしたり、複数の音楽ファイルを結合して一つに結合したり、音楽ファイルのノイズを除去したり、フェードイン/アウト効果を付加したり、音程/テンポを変更したりすることができます。特に、音楽ファイルを波形で見ながら、データの編集ができるのは特徴です。

Audacity 動画カット
下記では、Audacityを使って音声や音楽ファイルをカット、結合する方法を詳しくご紹介いたしますので、Audacityの使い方が分からないと、ぜひご参考ください。
お使いのパソコンにAudacity音声編集フリーソフトをダウンロード・インストールして、実行してから、下記の操作を参考して音声ファイルから不要な一部をカットしてみてください。
Audacityの左上にある「ファイル」>「開く」から音楽ファイルを選択して読み込みます。
音楽が追加されたら、波形で表示されます。音楽からカットしたい部分を直接ドラッグして選択してください。選択範囲を細かく指定したいなら、キーボードにある「Shift+→」または「Shift+←」を押すことで選択範囲を拡げ、「Shift+Ctrl+→」と「Shift+Ctrl←」で選択範囲を狭められます。
選択範囲を設定してから、ツールバーにある✂アイコンをクリックして、音声ファイルからカットするか、Deleteキーを押してカットできます。

Audacityで音楽から不要な部分をカット
Audacityでは、音声、音楽ファイルから不要な一部をカットする他に、2つ以上の音楽/音声ファイルを合成して一つに出力できます。
具体的に、Audacityに結合させたい音声/音楽ファイルをドラッグ&ドロップして、タイムシフトツールにある移動ツールを使って音楽ファイルを一つずつ適当な位置に移動します。そして、左上隅の「ファイル」>「書き出し」から、MP3やWAV、OGGなどの出力音楽形式を選択して、Audacityで一つに結合されたファイルを保存できます。

Audacityで音楽ファイルを結合
Audacityを使って音声/音楽ファイルから一部をカットして、他のファイルと結合したいなら、音声/音楽ファイルから削除してから、Ctrl+Vでシークバー位置に貼り付けて結合を行ってください。
Audacity(オーダシティ)でWAV、AIFF、FLAC、OGGなどの音声/音楽ファイルをカット・合成して、MP3やWAV、OGGなどへ書き出し、保存する他に、Audacityのエフェクト機能や編集機能で、音声/音楽ファイルのノイズ除去、無音化、テンポの変更などができますので、必要なら、お試しください。
以上から分かるように、Audacity(オーダシティ)でWAV、FLAC、OGGなどの音声・音楽ファイルをトリミング、結合して編集できますね。一方、Audacityでは、デフォルトでMP3、AACファイルへの対応ができませんので、自由度が低いです。下記では、Audacityで代わりで使え、MP3やWAV、AAC、M4A、WMA、OGGなど多数の音声形式の入出力をサポートするAnyMP4 動画変換 究極及び音声カット・結合方法をご紹介いたしましょう。
このAudacity代わりの音声編集ソフトでは、MP3やAAC、WMAなどの音声ファイルから不要な一部をカットしたり、特定な一部だけを切り出したり、複数の音声ファイルを一つに結合したりすることができます。特に、出力する音声ファイルをiPhoneやiPad、Android、PS4/3などでサポートされているファイル形式で書き出し、保存できるのは特徴です。
では、このAudacity代わりの音楽編集を無料ダウンロード・インストールして、音声・音楽ファイルから不要な一部をカットする方法をご案内いたします。
Audacity代わりを立ち上げ、「変換」タブの「ファイルを追加」から音声ファイルを追加します。

音楽ファイルを追加
✂アイコンをクリックして、カットウィンドウに入って、プレビューウィンドウの下部にあるスライダーを左右に動かして開始時点や終了時点を設定して、「セグメントを追加」 ボタンをクリックして、現在の一部を左側リストに追加できます。そして、同じ方法で別のクリップを設定して、最後に、「保存」ボタンをクリックしてください。
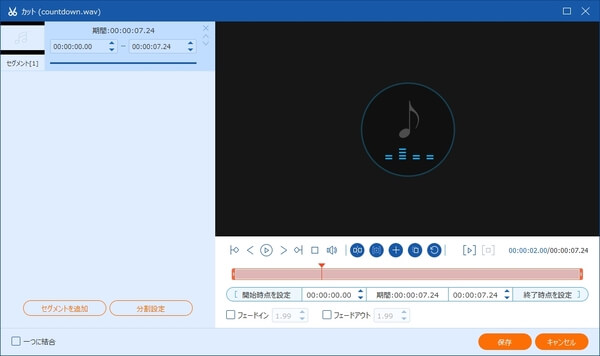
音楽ファイルをカット
右上の「出力形式(すべてに適用)」のドロップダウンリストからMP3、WAV、OGGなどの出力形式を選択して、インタフェースの「すべて変換」ボタンをクリックすることでAudacity代わりで音声ファイルをカットして書き出し、出力できます。
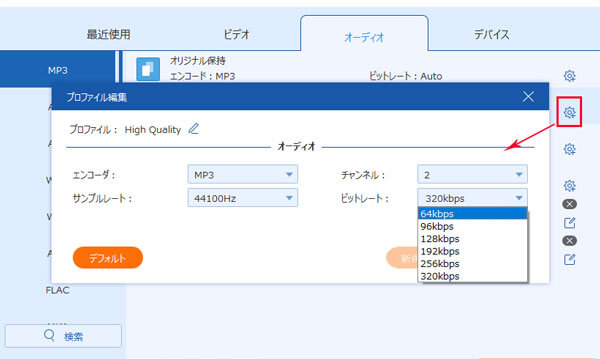
音楽ファイルをカットして出力
複数の音声・音楽ファイルを合成させて一つに出力したいなら、複数のファイルを一括してAudacity代わりに追加して、インタフェースの右下にある「一つのファイルに結合」にチェックを入れて、出力形式を選択してから、「すべて変換」ボタンをクリックすることでAudacity代りで音楽ファイルを合成できます。
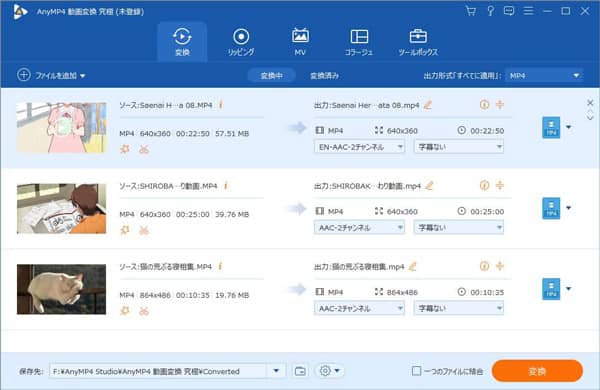
Audacity代わりで複数の音楽ファイルを一つに結合
このAudacity代わりでは、音声・音楽ファイルの編集だけでなく、汎用動画・音楽ファイル形式を変換したり、DVDディスク//フォルダ/ISOイメージファイルを動画・音楽に変換したり、動画をリサイズして変換したり、童画からGIFアニメを作成したりする便利機能を備えています。必要なら、DVD MP4 変換、MP4 GIF 変換などのガイドをご参考ください。
以上は、音声ファイルのカット・結合に関してAudacity(オーダシティ)という音楽編集フリーソフトの使い方、及びAudacityの代りとなるソフトウェアを詳しくご紹介いたしました。今後、お持ちの音声・音楽ファイルを編集したいなら、ご参考ください。
推薦文章

本文では、これをきっかけにして、iDVDの代わりとなれるマックDVD作成ソフトウェア及びMacでDVDの焼き方をご紹介いたしましょう。

ビジネスマンなどにとって、パワーポイントで作成したプレゼンテーション用の資料をDVDに焼いて再生する方法をご紹介いたしましょう。

本文では、卒業記念DVDを作成できるソフト及び卒業DVDの作り方をご紹介いたしますので、必要なら、ご参考ください。

本文では、初心者のために、拡張子がmkvのファイルをBlu-rayに書き込み、焼く方法をご紹介いたしましょう。