DVDをパソコンに取り込めば、ディスクをDVDドライブに挿入しなくても、DVDの動画や音声を自由に視聴できます。これにより、DVDディスクの紛失や破損のリスクを減らし、データの保護に役立ちます。さらに、DVDをデータ化してパソコンに保存すれば、コンテンツの編集や共有も簡単に行えます。本記事では、DVDをパソコンに取り込むためのDVDリッピングソフトを5つ紹介し、具体的な手順を詳しく解説します。

1、DVDドライブ:パソコンにDVDを読み込むためのDVDドライブが必要です。一般的に、ほとんどのノートパソコンやデスクトップパソコンには内蔵されていますが、古いモデルや一部の薄型デバイスには搭載されていない場合もあります。その場合は外付けのDVDドライブが必要です。
2、ストレージ容量:大容量の映画やビデオを取り込む場合は、十分な空き容量を確保しておく必要があります。
3、DVDリッピングソフト:DVDをパソコンに取り込む際に必要なものは、DVDリッピングソフトウェアです。これを使うと、DVDから映像や音声をデジタル形式に変換し、パソコンで再生・保存できます。
AnyMP4 DVD リッピングはWindowsとMac両方に対応しているDVD パソコン 取り込むソフトです。このソフトを使って、高速かつ無劣化でDVDをMP4、AVI、MKV、MOVなどの多様な動画・音声形式に変換できます。DVDにCSS、CPRMなどのコピーガードが施されている場合、AnyMP4 DVD リッピングはコピーガードを自動に検出し、解除できます。また、豊富な編集機能とカスタマイズオプションを使って、出力ファイルの品質を最適化することができます。さらに、DVDをチャプターごとにリッピングしたり、字幕を選択したり、DVDから音声を抽出したりするなども可能です。
| おススメ度 | ★★★★★ |
| 対応OS | Windows 11/10/8.1/8/7、Mac OS X 10.12或いはそれ以上(Mac OS 15 Sequoiaを含む) |
| 入力形式 | DVD ディスク、DVD フォルダ、ISOファイル |
| 出力形式 | MP4、MP3、MKV、MOV、3GP、3G2、MTV、FLAC、WAV、WMA、AACなど |
| コピーガード解除 | 対応 |
| 日本語 | 対応 |
| 料金 | 無料版と有料版両方ある |
メリット:
DVDのロード
AnyMP4 DVDリッピングソフトウェアをダウンロードし、インストールします。パソコンのDVDドライブに取り込みたいDVDを挿入します。AnyMP4 DVDリッピングを起動します。「DVDをロード」ボタンをクリックし、DVDを読み込みます。
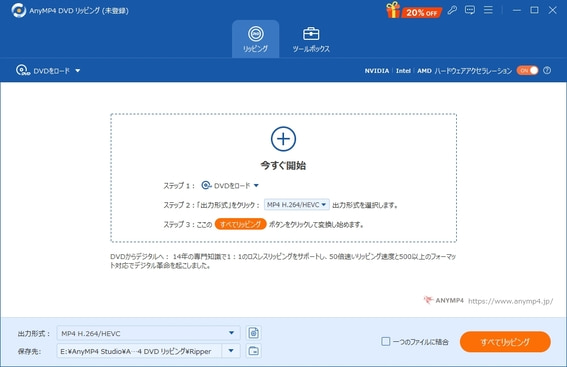
出力ファイルの設定
変換したい形式(例: MP4、AVI、MKVなど)を選択します。必要に応じて、解像度やビットレートなどの設定をカスタマイズします。出力ファイルの保存先を指定します。
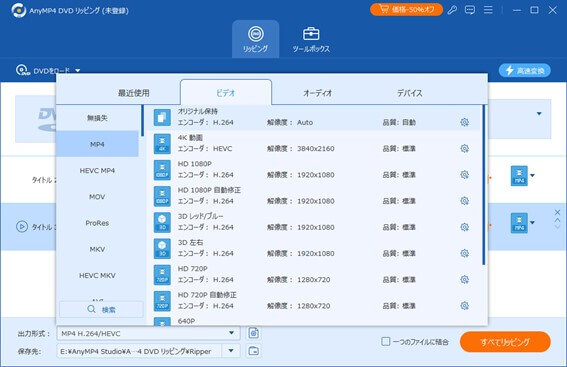
変換の開始
編集ボタンをクリックして、変換された動画をカスタマイズできます。設定が完了したら、「すべてリッピング」ボタンをクリックして、DVDの取り込み処理を開始します。変換が完了するまで待ちます。変換が終了したら、指定した保存先に取り込んだDVDファイルが保存されています。
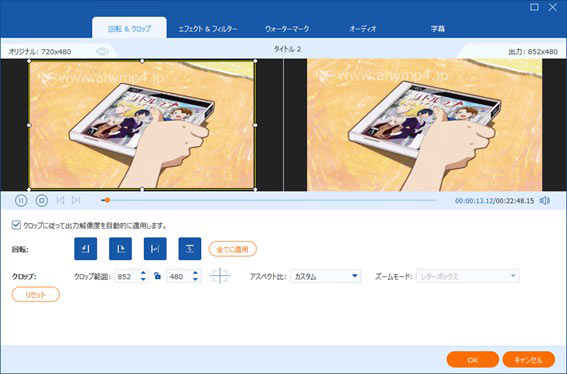
以上の手順により、高速かつ高品質なDVD パソコン 取り込みを簡単に実現できます。今すぐAnyMP4 DVD リッピングをダウンロードして、DVDをお好きな形式でパソコンに保存しましょう!
AnyMP4 DVD コピーは、DVDをコピーするためのソフトです。コピーガード付きの市販やレンタルDVDにも対応しています。AnyMP4 DVD コピーを使えば、DVDディスクをパソコンにコピーして、DVDフォルダやISOファイルとして保存できます。また、 DVDを1:1で空白のディスクにコピーすることも可能です。さらに、DVD-9の動画をDVD-5に圧縮したり、不要な部分を除去したり、メニューを維持してコピーしたりする機能も備えています。多くのニーズを満足できますので、人気が高いです。
| おススメ度 | ★★★★★ |
| 対応OS | Windows 11/10/8.1/8/7、Mac OS X 10.9或いはそれ以上(Mac OS 15 Sequoiaを含む) |
| 入力形式 | DVD ディスク、DVD フォルダ、ISOファイル |
| 出力形式 | DVD ディスク、DVD フォルダ、ISOファイル |
| コピーガード解除 | 対応 |
| 日本語 | 対応 |
| 料金 | 無料版と有料版両方ある |
メリット:
ソースDVDの選択
以上のダウンロードボタンを利用してAnyMP4 DVD コピーをダウンロードし、インストールします。インストールが完了したら、ソフトウェアを起動します。DVDをパソコンのDVDドライブに挿入します。そして「ソース」タプから挿入したDVDディスクを選択します。「ターゲット」ドロップダウンリストをクリックして出力形式を選択します。
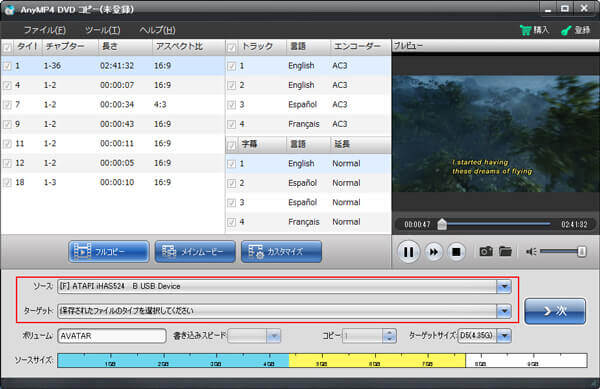
DVDのコピーを開始
メイン画面で「フルコピー」「メインムービー」「カスタマイズ」のいずれかのコピーモードを選択します。それから「次へ」ボタンをクリックします。以下画面のオプションの設定が完了したら、「開始」ボタンをクリックして、DVDのコピー処理を開始します。
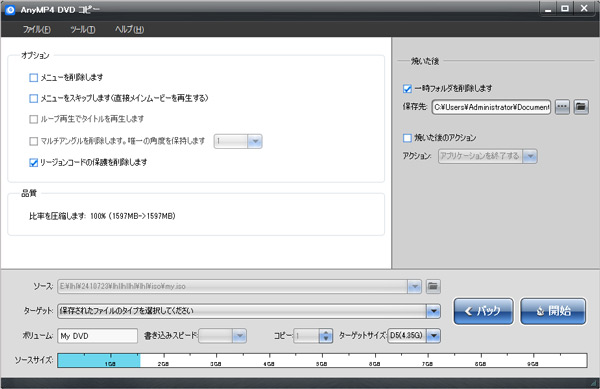
HandBrakeは完全無料な動画変換ソフトです。このソフトを使って、DVDをパソコンで再生可能な形式に変換できます。DVDリッピングのほか、基本的な動画編集機能も備えています。例えば、変換を開始する前に、画面のトリミング、字幕の追加、ノイズ除去などの操作が行えます。そして、フレームレート、ビットレートなどを調整して、画質を改善することも可能です。また、HandBrakeはDVDをパソコンに取り込む場合に使えるだけでなく、ブルーレイリッピングもサポートしています。しかし、HandBrakeはコピーガード付きのDVDを変換できないため、コピーガード付きのDVDをパソコンに取り込むことができません。
| おススメ度 | ★★★★ |
| 対応OS | Windows 11/10、Mac OS 15/14/13/12、FreeBSD 13、Fedora 40など |
| 入力形式 | DVDディスク、DVDフォルダ、ISOファイル、ブルーレイ |
| 出力形式 | MP4、WebMなど |
| コピーガード解除 | 非対応 |
| 日本語 | 対応 |
| 料金 | 無料 |
メリット:
デメリット:
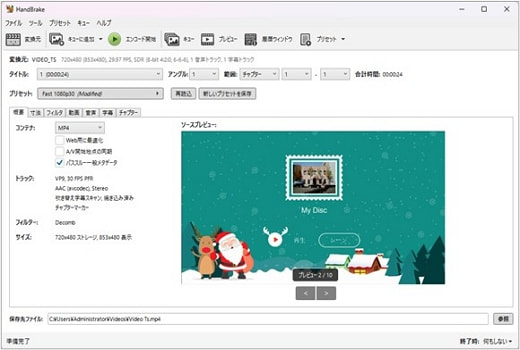
Leawo DVD変換は、DVDをMP4、AVIなどの形式に変換できるソフトで、DVDのデータ化に広く使用されています。このソフトは結合機能を備えています。リッピングしたDVDに複数のファイルがある場合、1つに結合してパソコンに保存することができます。また、Leawo DVD変換は異なるデバイス向けのプリセットを提供しており、お使いのデバイスに応じて出力形式を選択できます。しかし、ユーザーのコメントによると、ソフトは時々エラーが発生します。たとえば、リッピングが途中で止まることがあります。
| おススメ度 | ★★★ |
| 対応OS | Windows 11/10/8.1/8/7、Mac OS 10.13/10.14/14/15 |
| 入力形式 | DVDディスク、DVDフォルダ、ISOファイル |
| 出力形式 | MP4、AVI、FLVなど |
| コピーガード解除 | 対応 |
| 日本語 | 対応 |
| 料金 | 無料版と有料版両方ある |
メリット:
デメリット:
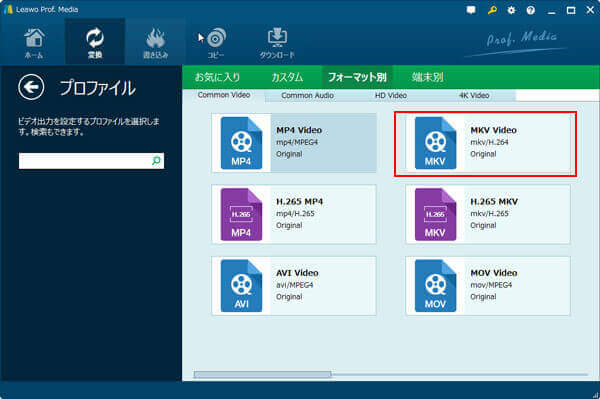
WinX DVD Ripper PlatinumはDVDのコピー・リッピングに使えるソフトで、容量偽装、UOPなどのコピーガードを解除し、DVDをMP3、AAC、AC3などの形式に変換できます。ハードウェアアクセラレーション技術を採用して、DVD パソコン 取り込みを短時間で実現することが可能です。また、動画のクロップ、アスペクト比の調整、音声トラックの選択もサポートしています。しかし、WinX DVD Ripper Platinumの無料版を使えば、DVDの最初の5分しかリッピングできません。
| おススメ度 | ★★★ |
| 対応OS | Windows 11/10/8/7、Mac OS 14/13/12など |
| 入力形式 | DVDディスク、DVDフォルダ、ISO ファイル |
| 出力形式 | MP3、AAC、AC3など |
| コピーガード解除 | 対応 |
| 日本語 | 対応 |
| 料金 | 無料版と有料版両方ある |
メリット:
デメリット:
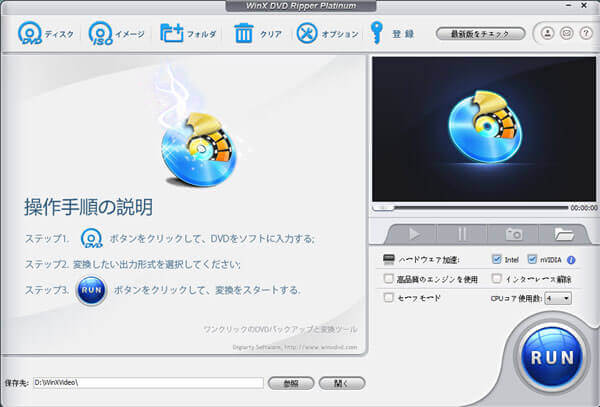
下記の比較一覧表では、以上のソフトを動作環境、出力形式、機能などの点から比較します。これにより、最適なDVD パソコン 取り込むソフトを選択することができます。まだソフトの選択に悩んでいる方は、ぜひご参考ください!
| ソフト | おススメ度 | 対応OS | 入力形式 | 出力形式 | コピーガード解除 | 料金 |
| AnyMP4 DVD リッピング | Windows、Mac | DVD ディスク、DVD フォルダ、ISOファイル | MP4、MP3、MKV、MOV、3GP、3G2、MTV、FLAC、WAV、WMA、AACなど | 対応 | 無料版と有料版両方ある | |
| AnyMP4 DVD コピー | Windows、Mac | DVDディスク、DVDフォルダ、ISOファイル、ブルーレイ | DVD ディスク、DVD フォルダ、ISOファイル | 対応 | 無料版と有料版両方ある | |
| HandBrake | Windows、Mac、Linux | DVDディスク、DVDフォルダ、ISOファイル、ブルーレイ | MP4、WebMなど | 非対応 | 無料 | |
| Leawo DVD変換 | Windows、Mac | DVD ディスク、DVD フォルダ、ISOファイル | MP4、AVI、FLVなど | 対応 | 無料版と有料版両方ある | |
| WinX DVD Ripper Platinum | Windows、Mac | DVD ディスク、DVD フォルダ、ISOファイル | MP3、AAC、AC3など | 対応 | 無料版と有料版両方ある |
Windows/Macの内蔵機能でDVDをパソコンに取り込むことも可能です。具体的な手順は以下の通りです。
DVDをパソコンのDVDドライブに挿入します。スタートメニューから「このコンピュータ」を開き、DVDドライブを右クリックして「開く」を選択します。
DVDに保存されているファイルやフォルダを選択し、コピーします。パソコンの任意の場所にペーストして保存します。
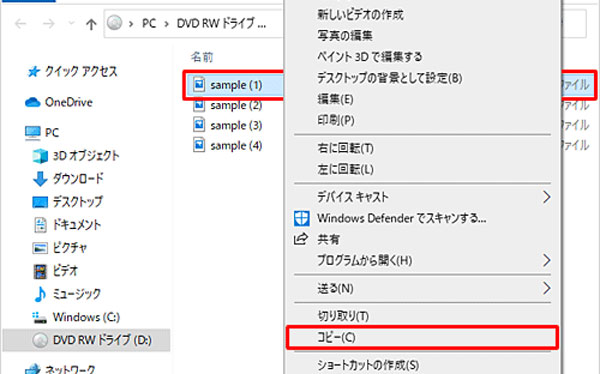
1、自作DVDには、VIDEO_TSフォルダに映像データが格納されていることが一般的です。必要なファイルをすべてコピーするために、フォルダごとにコピーするのが最適です。
2、コピーガードや著作権保護がかかっているDVDの場合、この方法では正常に取り込めないことがあります。
Applicationsフォルダ内の「Utilities(ユーティリティ)」フォルダから「Disk Utility(ディスクユーティリティ)」を開きます。MacのDVDドライブにコピーガードが付いていないDVDを挿入します。
ディスクユーティリティで、左側のサイドバーにDVDが表示されるはずです。クリックして選択します。
「ファイル」メニューから「新規」を選択し、「ディスクイメージから」を選択します。これにより、DVDの内容をディスクイメージとして保存することができます。ディスクイメージを保存する場所と名前を選択し、「保存」をクリックします。
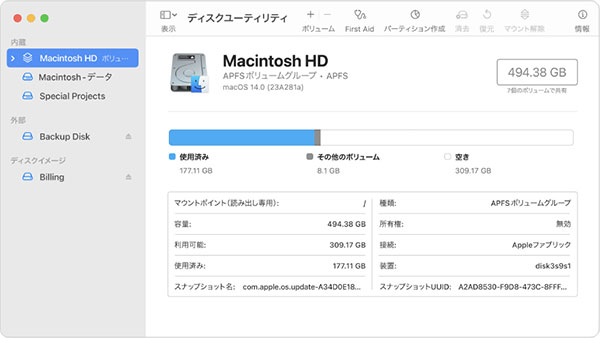
以上の方法を通じて、ソフトを使用しなくてもDVDのコンテンツをパソコンに保存できます。しかし、市販やレンタルDVDによくコピーガードがかかっています。これらのDVDをパソコンに取り込む場合、DVDコピーガード解除に対応しているソフトが必要です。例えば、AnyMP4 DVD リッピングは定期的な更新により、CSS、CPRMなどの普通のコピーガードを検出できるだけでなく、最新のコピーガードも簡単に解除できます。
本記事では、DVDをパソコンに取り込む方法とおすすめのソフトを紹介しました。AnyMP4 DVD リッピングは、DVDをMP4、AVI、MKV、MOVなどの多様な形式に変換できるだけでなく、コピーガード解除、動画編集もサポートしています。また、使い方も簡単です。今すぐAnyMP4 DVDリッピングをダウンロードして、DVDを高速かつ無劣化でパソコンに取り込みましょう!
推薦文章

この記事では、DVDをデータ化する方法をご紹介します。

今回は、DVDをコピーする方法をご紹介します。

この記事では、DVDをMacに取り込む方法をご紹介します。

今回は、DVDをMP4に変換する方法をご紹介します。