MacBookやiMacなどにDVDドライブが標準装備されていません。そのため、再生のたびに外付けの DVDドライブを接続する必要があります。いつでもMacでDVD動画を再生したい場合、市販・レンタル・自作DVDの内容を動画ファイルに変換してMacに取り込むのが上策です。ここで、手軽にDVDをMacに取り込む方法とその注意点を詳しくご説明いたします。何を使っていいか分からない初心者の方でも安心して、楽しいDVD鑑賞をお楽しみいただけるよう、一緒に探求していきましょう。

Mac DVD 取り込み
MacでDVDを取り込む際には、以下のより詳しい注意点に留意することが重要です。法的な観点からは、DVDには制約や権利が発生しているため、無断での複製や再配信は法的に問題が生じる可能性があります。したがって、著作権法を守りつつ、取り込むコンテンツが法的に許可されていることを確認することが必要です。特に商業用のDVDは、権利者の許可を得ないで複製することは避けましょう。
次に、使用するソフトウェアについても慎重に選択する必要があります。無料で提供されているソフトウェアは便利な一方で、中には安全性が疑わしいものも存在します。公式なソフトウェアや信頼性が高く、コミュニティで評価の高いアプリケーションを選ぶことで、セキュリティ上のリスクを最小限に抑えることができます。また、ソフトウェアの更新を確認し、最新のセキュリティ機能が適用されているかも確認しましょう。
総じて、MacでDVDをコピー・取り込む際には法的なルールとセキュリティに留意することで、安全で合法的な方法でコンテンツを利用することが可能です。
Macユーザーにとって欠かせないツールであるディスクユーティリティは、シンプルながら強力なDVD取り込みの手段を提供しています。このツールは「ディスクの複製」という機能を備えています。この機能を利用することで、DVD全体を確実かつ迅速にMacに取り込むことが可能です。また、ディスクユーティリティは複製だけでなく、ディスクの修復やイメージの作成といった多岐にわたる機能を備えています。
MacにDVDを挿入し、ディスクユーティリティを起動します。ディスクユーティリティ内で対象となるDVDディスクを選択します。
「ディスクを複製」を選ぶと、DVDを即座に複製できます。イメージを作成する場合は、「新しいイメージ」をクリックし、保存先を指定します。
複製やイメージ作成の進捗を待ちます。完了後、DVDの内容がMac上に保存されます。
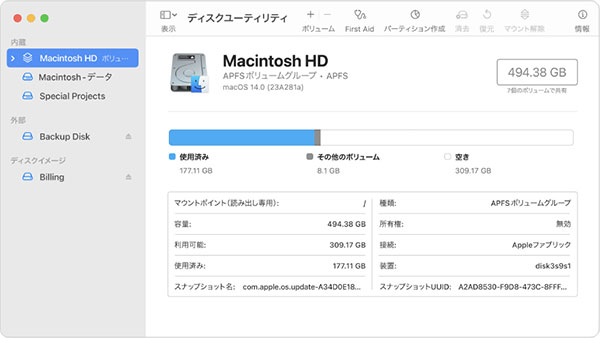
AnyMP4 DVD コピーは、その優れた性能と使いやすさでWindowsとMacユーザーを魅了しています。このツールは高い複製精度と様々な出力オプションにより、大好評を受け取りました。。ディスク全体のコピーから、特定の要素のみを選んで複製することまで、幅広いニーズに対応可能です。更に、コピーガードを解除する機能も搭載されており、制約なくDVDを自由自在に扱えるかもしれません。市販やレンタル、自作などいかなるDVDのコピーが必要な場合は、ぜひこのソフトを試してみましょう。
ソフトをダウンロード
まずは下記のダウンロードボタンをクリックして、ソフトをダウンロードしましょう。このソフトはWindowsとMac両方に対応して、適切な方を選んでダウンロードしてください。そして、ソフトをインストールして起動します。
DVDをロード
ソフトを起動したら、「自動的にソースDVDをロードしますか」という提示が表示されます。それを確認してください。次はパソコンに取り込みたいDVDをDVDドライブに挿入します。これでDVDディスクはロードされます。
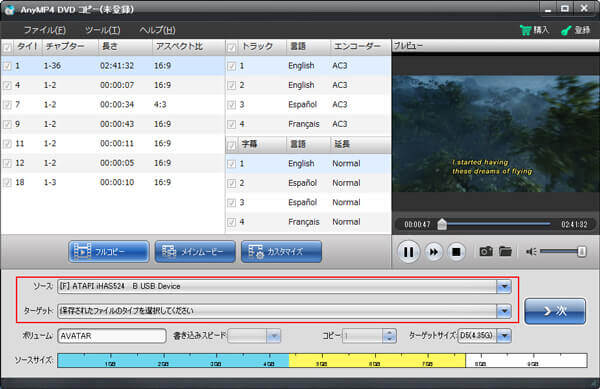
DVDをコピー・取り込み
「タッゲト」、「タッゲトサイズ」、「コピーモード」などを選択して、「次へ」をクリックします。全ての設定が終わったら、「開始」ボタンをクリックしてDVDディスクをコピー開始します。
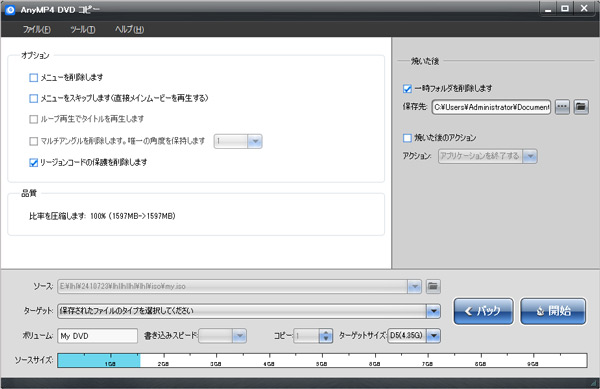
AnyMP4 DVD リッピングのMac版により、超高速で自作、ホームメードDVDを汎用の動画形式を変換することができます。MacでDVD動画をMP4に変換することだけでなく、ほぼすべてのDVDをMOV、AVI、MPEG、MP4、WMV、FLV、MKV、3GP、VOB、DivX、ASFなどの動画に変換できます。SD動画やHD動画、さらに最高画質の4K動画も出力可能です。このソフトはDVDをMacに取り込むだけでなく、DVDをiPadに取り込むこともできます。DVD映像の輝度、彩度、コントラスト、色相、ボリュームを調整することによって、出力ビデオの効果をカスタマイズもできます。
ソフトダウンロードとDVDロード
まずはダウンロードボタンをクリックして、AnyMP4 DVD リッピングをダウンロード・インストールします。DVDディスクをパソコンに挿入したら、インタフェースの「DVDをロード」ボタンをクリックし、パソコンに取り込みたいDVDをロードできます。
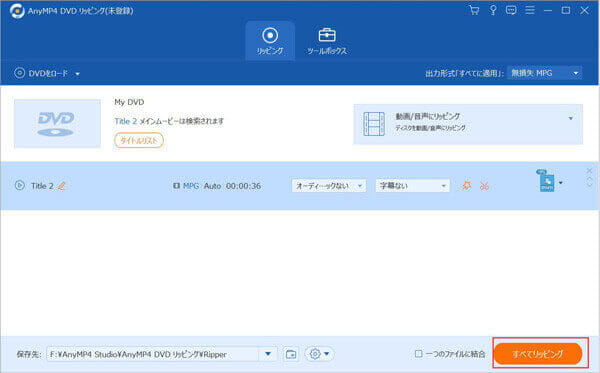
DVDをリッピング
右側にある「出力形式」のプールダウンリストから出力形式を選択します。ここで、汎用のMP4形式をお薦めします。iPhoneなどのデバイス用に変換したいなら、対応するデバイスの対応する形式を選択することが可能です。最後に、「保存先」を設定してから、「すべてリッピング」ボタンをクリックすれば、DVD映像を変換しはじめます。
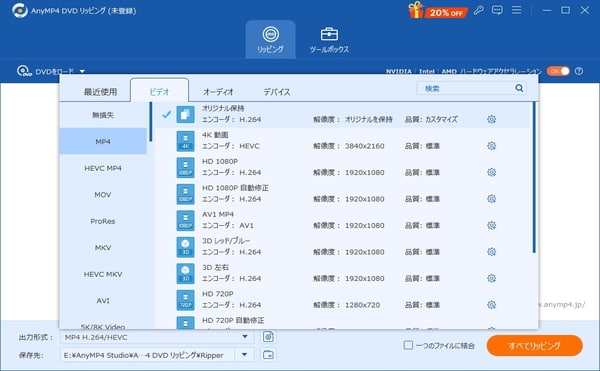
HandBrake for MacはDVDディスク、ISOファイル、DVDフォルダをMP4、MKV、AVI、M4V、OGMなどの動画形式、iPhone、iPod、Apple TV、PSPなどに対応する動画形式に変換できるフリーソフトです。MacにDVDデータを保存する他に、DVDの特定チャプターのみを抽出してMacに変換し、フレームをリサイズし、字幕を合成し、デインターレース・デブロックなどのフィルターをかけるなどができます。HandBrake for Macは英語、フランス語とドイツ語などのヨーロッパ言語だけを対応できますが、日本語に対応しません。
まず、HandBrakeをダウンロードして起動します。次に、DVDを挿入して、ディスクのアイコンをクリックしたら、DVDを読み込みます。
DVDが読み込まれたら、出力形式、保存先などを設定できます。
上の「エンコード開始」ボタンをクリックしたら、DVDをMacに取り込むことができます。
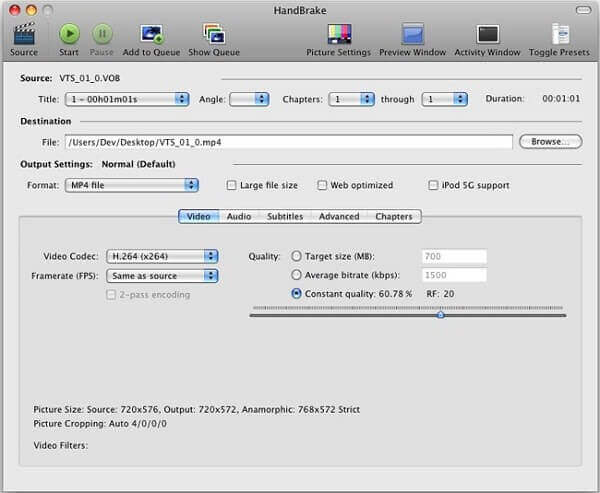
Mac The Ripperは最も長い歴史を持って、リッピングスピードが速くて使いやすいMac専用のDVDリッピングソフトです。ISOイメージ、VTSレベル編集用のRip&Rebuild(RnR)、メイン機能、および特殊なバッチタイトル抽出の4つの抽出モードが提供されています。iPhoneなどのスマホにDVDを取り込み、VOB形式で出力できます。しかし、日本語に未対応のため、英語でしか操作できません。また、Mac The Ripper フリー版の開発が停止しているため、新しいDVDに対応できない可能性があります。
まずは、Mac The Ripperをダウンロードして、インストールして起動します。
パソコンにDVDを挿入して、下の「GO!」ボタンをクリックします。希望の保存先を選択して、右下の「Open」ををクリックします。
「Extraction Complete」の文字が表示されれば、リッピング完了です。
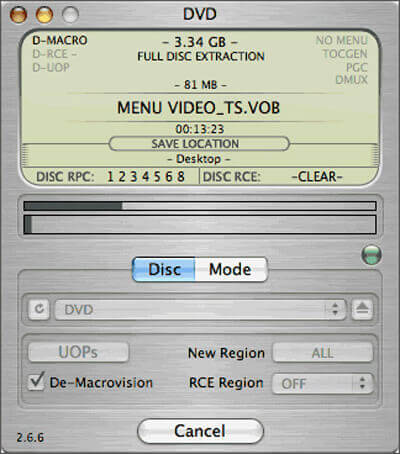
質問 1:DVDリッピングとDVDコピーの違いを教えてください。
答え 1:DVDコピーは、目的のDVDディスクをブランクディスクやフォルダまたはISOファイルにコピーします。簡単に言えばDiscからDiscへ複製をすることです。DVDリッピングは、DVDディスクのムービーを目的のデバイスで再生可能な動画フォーマットに変換することを指します。
質問 2:DVDをiPhone、iPad、Androidに取り込んで再生できますか。
答え 2:AnyMP4 DVD リッピングはDVDをiPhone、iPad、iPod touch、Samsung Galaxy、LG G5、ソニー、HTC、Moto、Xiaomi、HUAWEI、Microsoft Surface Book、Xbox 360、PS3、Wiiなどの人気デバイスに対応する形式にリッピング可能です。
質問 3:使いやすいDVDコピーソフトをお薦めできますか。
答え 3:AnyMP4 DVD コピーというソフトをお薦めします。このソフトにより、ホームメード、自作のDVDディスクを無損失にコピーでき、DVDディスクを圧縮してコピーできます。または、DVDをDVDフォルダ、ISOファイルにバックアップできます。
質問 4:MacでDVDをどうやって出すか?
答え 4:デスクトップ上にDVDのアイコンが表示されている場合、アイコン上で右クリックします。コンテキストメニューが表示され、そこから「Eject」(出力)を選択します。DVDドライブがオープンし、DVDが取り出されます。また、キーボード上で「Command + E」を同時に押すことで、DVDドライブがオープンし、DVDが取り出されます。
質問 5:MacでDVDを再生するにはどうしたらいいですか?
答え 5:Macには標準でDVDプレーヤーアプリが付属しています。FinderでDVDを挿入すると、自動的にDVDプレーヤーアプリが起動することがあります。もし起動しない場合は、FinderでDVDを選択し、右クリックして「開く」を選択すると、DVDプレーヤーアプリで再生できます。また、QuickTime Playerを開き、メニューバーから「ファイル」→「DVDから開く...」を選択します。その後、再生が開始されます。さらに、AnyMP4 ブルーレイプレーヤー、VLC、MPlayerXなどのサードパーティ製のメディアプレーヤーを利用することもできます。
以上、無料で市販・レンタル・自作DVDをMacに取り込む方法を紹介しました。正しい手順と便利なソフトウェアを知れば、簡単にできることが分かりましたね。以上のツールから、ニーズに応じて、自分に合ったソフトを選択できます。以上のツールを利用して、DVDをMacに取り込むことだけでなく、DVDをスマホに取り込むこともできます。
推薦文章

この記事ではDVDをパソコンにコピーできる方法を説明いたします。

利用可能なDVDコピーフリーソフトから評判の良いツールを厳選してご紹介いたします。

アダルトDVDをコピーするソフトウェアおよびその使い方をご紹介いたします。

レンタルDVDコピー方法やレンタルDVDコピーが違法かという問題について紹介します。