YouTube、TikTokなどのプラットフォームで動画を見る時、動画に画像を重ねることがよく見られています。これは情報を強調するか、視覚的な魅力を追加するかために、よく使われている編集方法です。これに基づいて、この記事では皆様にWindows・Mac・iPhone・Android様々なデバイスでも使用できる動画に画像を重ねるツールをご紹介します。様々なツールを活用して、クリエイティブな動画編集を作り出しましょう。
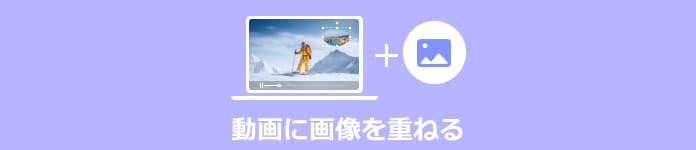
動画に画像を重ねる
AnyMP4 動画変換 究極は強力な動画変換ソフトであると同時に、動画編集、動画強化、動画ウォーターマーク除去、MV作成など豊富な機能も備えています。最新動画処理技術を搭載しているため、高画質を保つまま、高速度で動画・音声・画像を出力することができます。また、WindowsやMac両方にも対応できるため、様々なデバイスで利用できます。このソフトにより、簡単に動画に画像を重ねることができます。
AnyMP4 動画変換 究極をダウンロード
ソフトの公式サイトにアクセスして、ダウンロードすることができます。また、下記のダウンロードボタンを通して、素早くソフトをダウンロードすることもできます。ダウンロードしてインストールした後は、AnyMP4 動画変換 究極を起動します。
動画ファイルを追加
ソフトを起動した後は、左上隅にある「ファイルを追加」ボタン、あるいはインターフェースの真ん中にある「+」ボタンで、動画ファイルを追加することができます。

動画ファイルを追加
出力形式と「編集」機能
ファイルを追加した後は、出力形式を設定することができます。生成されるファイルの形式を変換したい場合は、右上隅にある「出力形式」で相応の形式に設定することができます。変換する必要がない場合は、そのままにして調整しなくてもいいです。また、下の図に表示されている「編集」機能のボタンをクリックします。
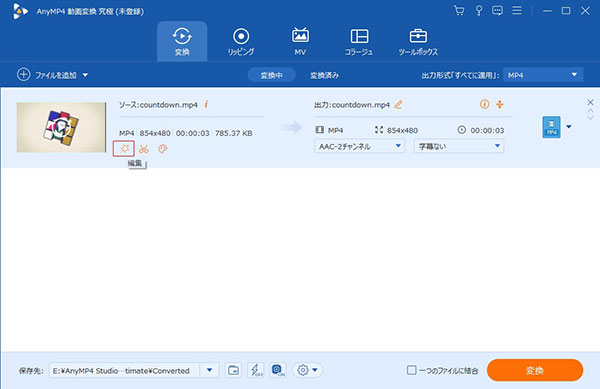
出力形式と「編集」機能
動画に画像を重ね
「編集」をクリックした後は、下のインターフェース上のメニューバーで「ウォーターマーク」をクリックします。下記のインターフェースで「イメージ」を選択して、「+」ボタンをクリックして重ねたい画像ファイルを追加します。そして、プレビュー画面で画像のサイズを調整することができます。思わしいサイズに調整した後は「OK」をクリックします。
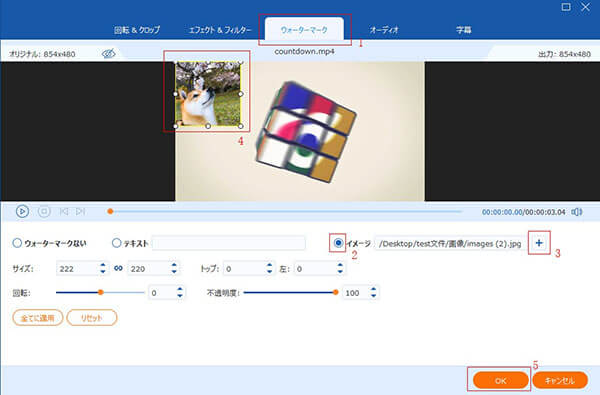
動画に画像を重ね
画像を重ねた動画を出力
最後は右下隅にある「変換」をクリックすると、間もなく画像を重ねた動画が出力されます。複数の動画に画像を重ねたい場合は、一括追加して個別に編集した後、「変換」をクリックすると、すべての動画ファイルが一括出力されます。
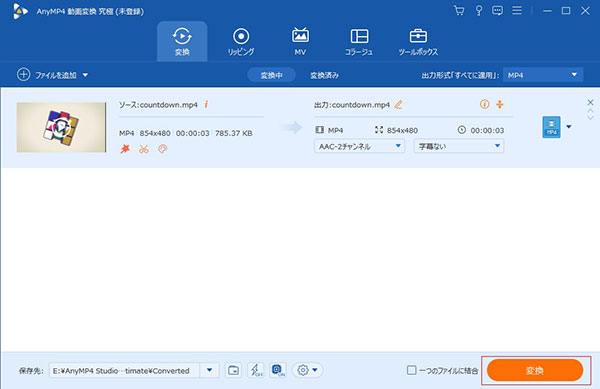
画像を重ねた動画を出力
iPhoneユーザーにとって、iMovieは動画編集のための優れたアプリです。簡潔なインターフェースと簡単な操作により、誰でもスムーズに動画編集を行うことができます。また、iMovieはトランジションの追加、エフェクトの素材、音声の編集など、クオリティの高い動画を作成するための多様なオプションも提供しています。さらに、iPhoneや他のAppleデバイスとの連携も強化されて、編集した動画を簡単に共有することができます。
iMovieで動画と画像を開き
まずはiMovieを起動して、編集したい動画をアプリで開きます。動画を開いた後は、下記の図のように表示されます。そして重ねたい画像ファイルを開きます。「+」ボタンをタップして、その画像を選択して開くことができます。
画像の時間やサイズを調整
追加された画像が動画の上に表示されます。動画トラックの上にある画像トラックをドラッグすると、画像の現れる時間を設定することができます。また、上のプレビュー画面では、画像のサイズを調整することもできます。
動画ファイルを出力
設定完了したら、左上隅にある「完了」ボタンをタップします。少々待てば、画像が重ねられた動画ファイルが出力されます。
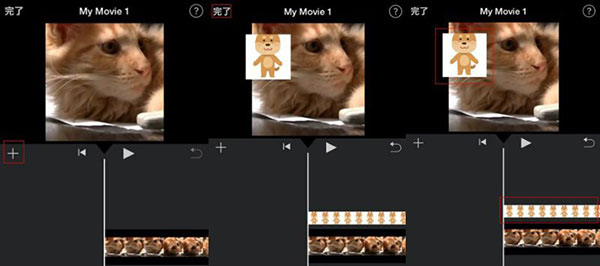
iMovieで動画の上に画像を重ね
InShotはAndroidスマホ向けに最適化された使いやすいインターフェースを提供しています。多くの編集機能を備えて、動画のトリミング、分割、フィルターの適用、テキストや音楽の追加など、さまざまな編集オプションが利用できます。これにより、フリーに動画に画像を重ね、高品質の動画を出力することができます。また、InShotは無料版でも多くの基本的な編集機能を提供して、有料版で追加の機能や広告のない環境を利用することもできます。
InShotで動画を開き「PIP」で画像を重ね
まずはInShotを起動して、「新しく作る」の中で「動画」をタップします。次に編集したい動画ファイルを選択して、InShotでそのファイルを開きます。そして、「PIP」をタップして、重ねたい画像を選択して追加します。
画像の時間やサイズを調整
下のトラックで画像が表示される時間を設定します。トラックをドラッグすることで、具体的調整することができます。また、上のプレビュー画面では、画像のサイズを調整することができます。
動画ファイルを出力
最後は右上隅にある「保存」をタップすると、画像を重ねた動画ファイルが出力されるようになります。フォトアプリでは、その動画ファイルを表示することができます。
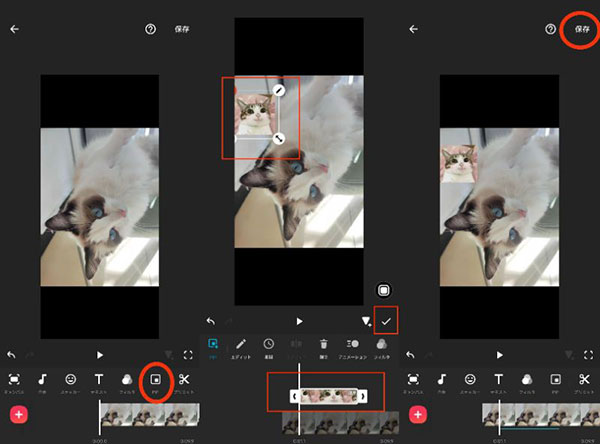
InShotで動画の上に画像を重ね
Clipchampはオンライン動画編集ツールとして、今よく使われていて大人気です。Clipchampを通じて、オンラインでフリーに動画に動画・画像を重ねることができます。ソフトのインストールやアップデートの手間が不要で、すごく便利です。また、使いやすいインターフェースを備えて、初心者でも簡単に操作することができます。多機能な編集ツールやエフェクトの幅広さなど、プロフェッショナルな編集を実現するための機能を充実しています。
Clipchampにサインイン
Microsoft、メール、GoogleアカウントでClipchampにサインインすることができます。また、表示言語は日本語ではない場合は、右上隅の枠で日本語に変更することができます。
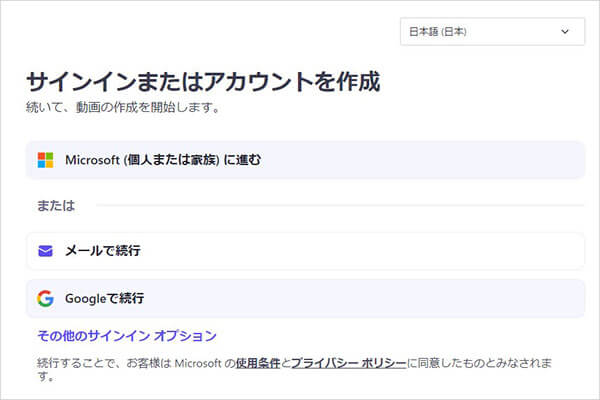
Clipchampにサインイン
動画を作成
Clipchampにサインインした後は、下のように「最初の動画を作成」をクリックして、動画編集機能を起動します。また、たくさんのテンプレートが提供されて、興味があれば、試してみましょう。
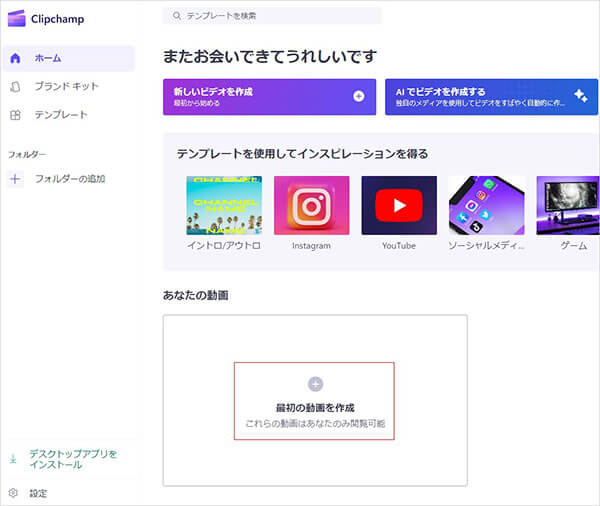
動画作成機能
ファイルを追加
動画編集機能が起動されたら、左上隅にある「Import media」をクリックして、 重ねたい動画や画像ファイルを追加します。追加されたファイルが下の枠に表示されるようになります。
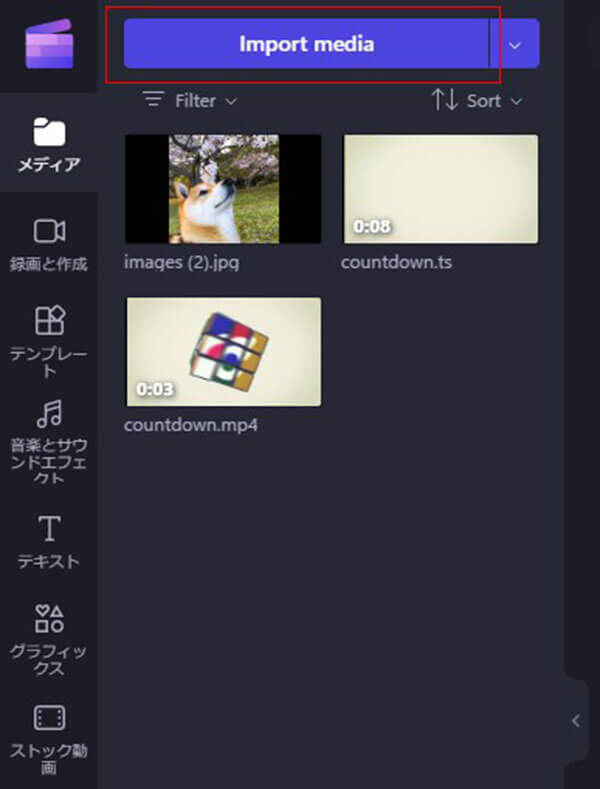
ファイルを追加
動画に動画・画像を重ね
編集したい動画・画像ファイルを右のトラックまでドラッグします。背景とする動画は一番下のトラックに置いて、背景動画に重ねたい動画・画像はその上のトラックに置きます。また、プレビュー画面では動画・画像のサイズを調整することもできます。
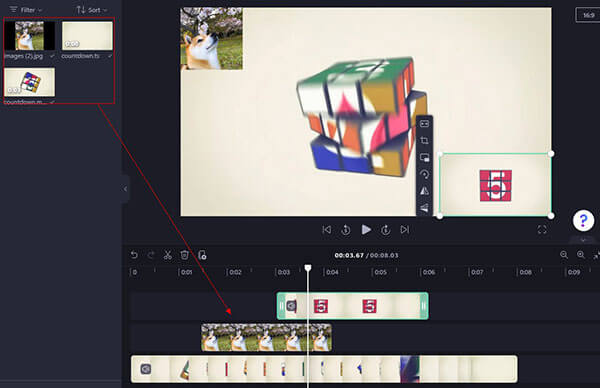
動画に動画・画像を重ね
動画ファイルを出力
編集が終わったら、右上隅にある「Export」をクリックします。次に出力動画の画質を選びます。高画質を保つため、「1080p」と「4K」がおすすめです。ただし、「4K」画質は有料会員だけが使えるため、フリーに利用したい方は「1080p」を選択することができます。画質を選び後は、ファイルが出力されて、自動的にダウンロードされます。
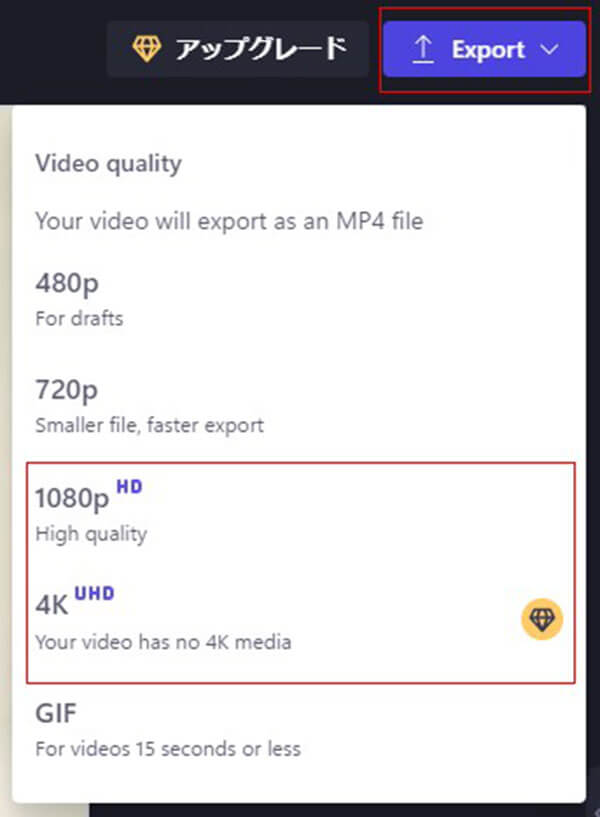
動画ファイルを出力
AnyMP4 動画変換 究極、iMovie、InShot、Clipchampは、それぞれ異なる環境やニーズに応じて動画に画像を重ねられる優れたツールです。様々なツールに対して、各ツールの最適な運行環境及び機能を考えながら、自身のニーズや編集の目的に応じて最適なツールを選択しましょう。また、動画変換ソフトだと言っても、AnyMP4 動画変換 究極は動画圧縮、動画強化ツールなども備えています。AI技術を運用しているため、AI動画編集もできます。興味があれば、ぜひ試してみてください。
推薦文章

本文では、MOVファイル結合フリーソフトやオンラインサイトを厳選してご紹介いたしましょう。

ご心配なく、本文では、誰でも簡単にできる旅行Vlogの作り方をご紹介いたしましょう。

本文では、解説動画が作成できるソフトや解説動画の作り方をご紹介いたしましょう。

本文はYouTubeショート動画を作成するための方法及び投稿方法も解説します。