「Audacityで録音したいのですが、方法がわからなくて録音できません。分かる方がいましたら、どうか教えてください。お願い致します。」
皆さんはパソコンでおラジオ番組、オンライン会議、ゲームのBGM、Webセミナーなどを録音したい場合があるでしょう。その時、どの録音ツールを使用すればいいですか。Audacityは無料でオープンソースの音声編集ソフトとしてよく知られているが、プロも納得できる録音機能も備えています。PC上の音声は言うまでもなく、マイクの音声も収録することもできます。しかし、以上のように、Audacityで音声を録音する方法がわからない人もいます。そのため、ここでは、Audacityの録音方法を詳しくご説明いたしましょう。

Audacity 録音
まずは、Audacityをダウンロードして、インストールします。そして、Audacityを起動すると、「エフェクトの登録」という画面が表示されます。これは「VSTプラグイン」という有志よって作られた「エフェクトプラグイン」の一覧です。この画面では有効化したいプラグインを選択し、右下にある「有効化」ボタンをクリックすればOKです。
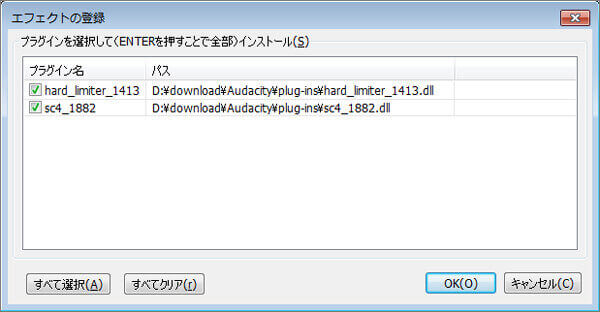
エフェクトの登録
それから、メニューの「編集」→「設定」を開いて、「デバイス」や「再生」、「録音」、「品質」などの項目をクリックして、おニーズに応じて設定してください。普通は、「デバイス」の「ホスト」を「MME」にして、「品質」の「サンプリング周波数」を「44100Hz」、「サンプル形式」が「16bit」に設定すれば十分です。
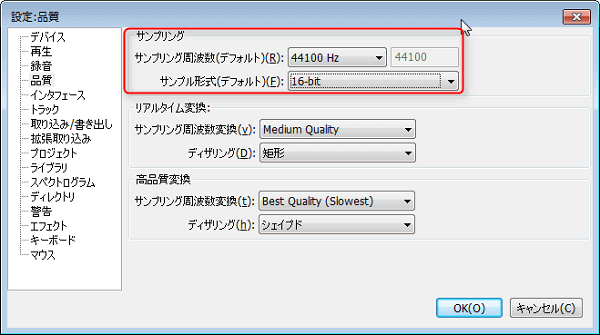
Audacity 設定
自分の歌声や会話などマイクを通して録音したい場合なら、以下の方法に従ってください。
上部メニューにある「ホスト」を「MME」に選択して、マイクの形をした「録音デバイス」を「Microsoftサウンドマッパー」にしてください。
そして、赤丸の「録音」ボタンを押すか、または「R」キーを押すことで、Audacityでの録音が始まります。また、「SHIFT」キーを押しながら、「録音」ボタンを押すと、現在トラックにそのまま追加で録音することもできます。
録音が終わったら、「停止」ボタンをクリックすればいいです。
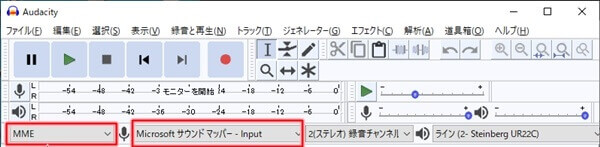
マイクからの音を録音する
Audacityによりパソコンから流れっているオンライン音楽、ラジオなどを録音したい場合、以下の手順に従えばいいです。
「ホスト」を「Windows WASAPI」に選択して、「録音デバイス」はPCによって、「Microsoft サウンドマッパー」やお使いのサウンドカードを選択してください。
パソコン上の音とマイクの音を同時に録音したい場合なら、「録音デバイス」を「ステレオミックス」を選択すればいいです。
その後、「録音」ボタンをクリックすることで、Audacityでパソコン上の音声を録音開始し、「停止」ボタンを押して、録音を終了させます。
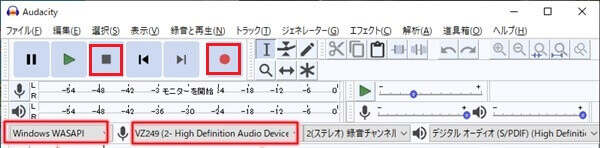
パソコン上の音を録音
録音している時はAudacityの画面に波形のようなものが表示されます。もし、波形が表示されないなら、恐らく「録音デバイス」の選択が間違っているかもしれません。
以上の方法を使えば、簡単にAudacityでパソコンやマイクの音声を収録することができますね。ところで、ネットからAudacityで録音する時のノイズがひどい、録音をしている際に固まってしまうという報告がたまに出てきます。この場合、もっとプロな録音ツールを利用する必要があります。ここでは、3つの録音フリーソフトをご紹介いたします。
AnyMP4 オーディオレコーダーは専門的な音声収録ソフトとして、無損でパソコンでの音声やマイクからの音声を録音して、MP3、M4A、WAV、AACなどのフォーマットとして保存することができます。また、このソフトはWindows 10/8.1/8/7/Vista/XP、Mac OS Xにも対応していて、互換性が高いです。
まずは、このオーディオレコーダー ソフトを無料ダウンロードして、お使いのPCにインストールして、起動してください。Macのユーザーは、Macバージョンをご利用ください。
ソフトを起動してから、おニーズに応じて、システム音とマイク音を別々で設定するか、両方どもオンにするかを設定してください。そして、「REC」ボタンを押せば、録音が始まります。
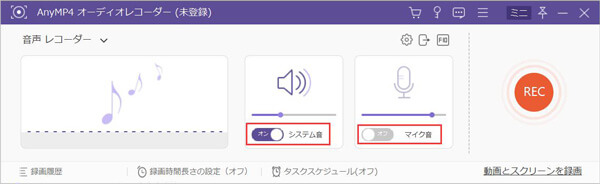
録音設定
「停止」ボタンをクリックすれば、録音が停止されます。それから「プレビュー」で録音した音声をチェックし、音声をクリップすることもできます。問題がなければ、「ビデオを保存」ボタンを押して、録音したファイルをパソコンに保存できます。
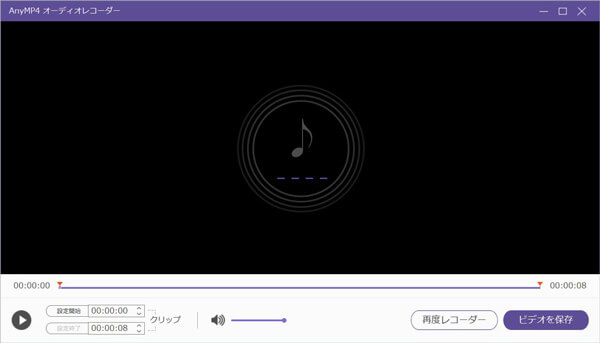
録音を保存
ボイスレコーダーはWindows 10にデフオイルで入っている音声録音専用アプリです。シンプルなインターフェイスで、操作もボタンをクリックするだけなので、初心者でも使いやすいです。このソフトにより、マイクから入力された音声やパソコン上で鳴っている音をM4A/AAC形式で録音することができ、録音した音声を再生したり、トリミングしたりする機能も付いています。
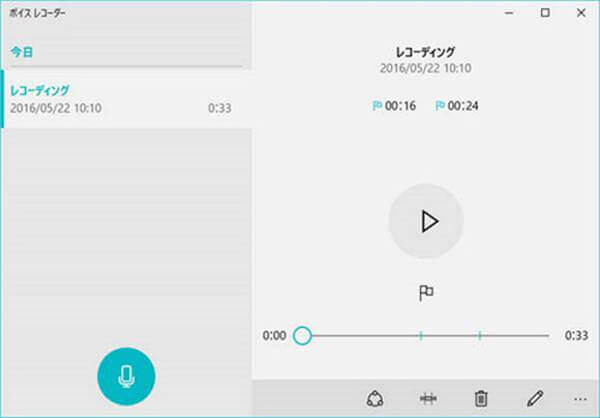
ボイスレコーダー
Apowersoft 音声録音フリーツールはApowersoft社が公開してるオンライン録音ツールです。このツールはインストール不要で、オンラインでパソコンの音声やマイクの音声を記録することができます。また、音声を録音した後、ID3タグを編集したり、再生したりすることもできます。
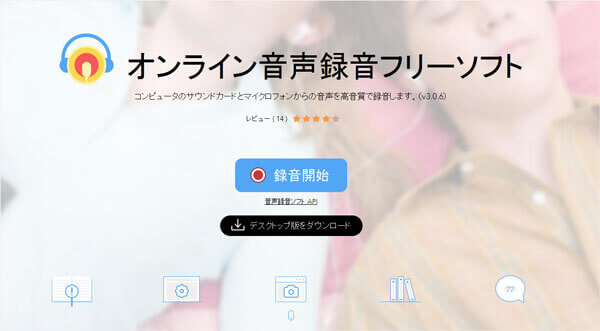
Apowersoft 音声録音フリーツール
以上は、Audacityを使用してPC上の音声とマイクの音声を録音する方法。今後Audacityでオンライン音楽や音声通話などを録音したい場合、上記の方法を試してみてください。また、もっと多くの録音ソフトを知りたいなら、PC音声録音ソフトまでご参考になってください。
推薦文章

スマホでつながる音楽コラボアプリであるnanaアプリを使ったことがありますか。本文では、nana録音方法を詳しくご紹介いたします。必要なら、ご参考ください。

動画を制作・編集する時、動画画面をクロップして、不要な部分を切り抜き、画面を拡大する必要があります。本文では、動画をクロップできるソフトウェアを厳選してご紹介いたしましょう。

お好きな音楽やラジオを録音して、MP3ファイルとしてパソコンやスマホに保存するには、どうすればいいですか?ここでは、簡単にMP3音声を録音する方法をご紹介いたします。

Googleハングアウトを介したビデオ・音声通話を記録して保存したいと思ったら、どうすればよいのでしょうか。本文では、Googleハングアウトの録画方法をご紹介いたしましょう。