オンライン音楽やラジオをMP3で録音して聴いたり、または重要な内容を忘れないように、会議や通話の内容を録音して保存したりする人がどんどん増えてきたようですね。しかし、録音できるソフトやアプリが多くて、どちらを利用するのかわからないことがありませんか。ここでは、厳選されたWindows・Macパソコン用のMP3録音ツールを皆さんにご紹介いたしましょう。また、AndroidとiPhoneでのMP3録音方法もご説明します。必要なら、ぜひご参照ください。

AnyMP4 スクリーンレコーダーはプロな音声収録ソフトで、無損でパソコンから流れるオーディオを録音して、MP3音声形式として保存できます。そのほか、MP3として出力できだけでなく、M4A、AAC、M4A、WMAなそ出力形式も対応できます。
この音声録音ソフトはWindowsパソコンとMacパソコンとも対応していて、互換性が高いです。また、長い時間で音声録音、予約録音、録音履歴管理など豊富な機能も備えています。このソフトは、数ステップでradikoを録音、Apple Music、music.jpを録音などことができので、初心者向けのいい選択です。
MP3録音ソフトを無料ダウンロード
まずは、このMP3録音ソフトを無料ダウンロード、パソコンにインストールしてください。Macユーザーなら、Macバージョンをダウンロードしてください。
「音声レコーダー」機能でMP3録音
次、ソフトを起動してから、「音声レコーダー」機能を選択します。システム音をオンにして、必要なら、マイク音もオンにしてください。そして、音量を調整して、「REC」ボタンを押せば、MP3音声の録音が始まります。

録音MP3を保存
録音終了後、「停止」ボタンをクリックすればいいです。それから、録音された音声ファイルを再生して確認できます。問題がなければ、「エクスポート」をクリックして、MP3音声をパソコンに保存できます。
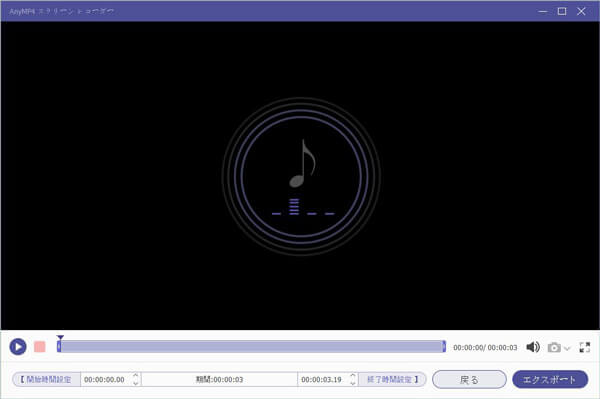
ボイスレコーダーはWindows10に標準搭載された機能です。Windows 7の場合、「サウンドレコーダー」という標準録音アプリをご利用ください。このボイスレコーダーを利用すれば、どんなソフトもインストール不要で、手軽にパソコンから流れっている音声と、マイクから入力された音声を録音することができます。しかし、パソコン上の音声を録音する場合、パソコンに「ステレオミキサー」がインストールされる必要があります。
パソコンで「スタート」をクリックして、「すべてのプログラム」機能中の「アクセサリ」から「ボイスレコーダー」を選択して開きます。
左下の録音ボタンをクリックして、パソコンでMP3を収録することができます。
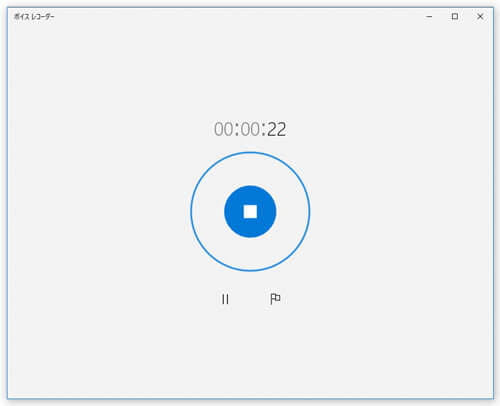
♪超録 - パソコン長時間録音機はPC音声録音フリーソフトで、パソコンで鳴っている音、マイクなどの外部機器から入力されている音を録音して、MP3、OGG、WMAなどの音声形式として保存できます。また、入力音声のボリュームを波形で確認できるようになっているので、適切な音量値での録音が可能となっています。無料で音声を録音できるソフトですが、「連続録音時間が90分まで」という制限があります。
公式サイトからソフトをダウンロードしてインストールします。
ソフトを起動してから、左上隅の「録音開始」ボタンをクリックして、パソコンでMP3の録音が開始できます。

Moo0 ボイス録音器はシンプルなサウンド録音器として、PC音声を録音することができます。操作は超簡単で、パソコンの初心者でも簡単に使えます。開始時刻、終了時刻のタイマーを設定して、ワンクリックで「PC音/PC音と声/声のみ」を録音し始めます。録音開始時、最初の音声のカットや無音カット機能があり、録音した音声をMP3/WAVとして保存できます。無料でMP3音声を録音できますが、広告があります。広告なし版のダウンロード利用は有料になります。
公式サイトからMoo0 ボイス録音器をダウンロードしてインストールします。
ソフトを起動してから、表示された画面で保存先、出力形式、出力ファイル名最大録音時間などを設定できます。また、最初の音声のカットしたいなら、開始時刻を設定できます。パソコンでMP3を収録したいなら、「録音を開始」ボタンをクリックすればいいです。
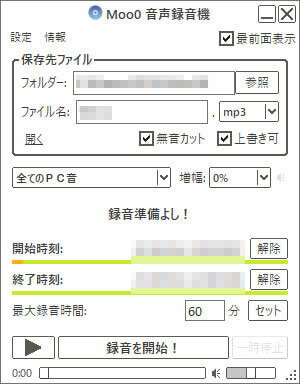
Audacityは、無料で利用できるオープンソースのソフトウェアとして、MP3のほかにも多くの音声形式をサポートしています。そのため、必要に応じて他の形式にも変換できます。録音の品質や設定を調整するための多くのオプションを提供しているため、録音レベルや入力デバイスを調整することで、ユーザーは自分のニーズに合わせて録音をカスタマイズできます。でも、MP3は、圧縮された形式であり、高品質な録音を行う場合には、非圧縮形式やより高品質な形式を選択する方が望ましい場合があります。以下は、Audacityの使い方をご案内いたします。
Audacityを開いたら、「入力デバイス」を設定します。Audacityのツールバーにあるマイクアイコンをクリックし、使用するマイクを選択します。必要に応じて、入力レベルを調整することもできます。
「録音設定」を調整します。ツールバーの右側にある録音ボタンの隣にあるドロップダウンメニューから、録音形式を選択します。MP3で録音したい場合は、「MP3(FFmpeg)」を選択します。準備が整ったら、録音ボタン(赤い丸いボタン)をクリックしてAudacity録音を開始します。
録音が終了したら、Audacityの停止ボタン(黒い四角いボタン)をクリックして録音を停止します。録音したトラックを保存するには、ファイルメニューから「エクスポート」を選択し、ファイル形式と保存場所を指定します。MP3形式で保存する場合は、ファイル形式として「MP3ファイル」を選択し、必要に応じて設定を調整します。

Apowersoft 音声録音フリーツールは、直感的で使いやすいインターフェースを提供しています。初心者でも簡単に操作できます。MP3のほかにも、様々な音声形式をサポートしています。必要に応じて、他の形式にも簡単に変換できます。録音時間の設定、スケジュール録音、音声編集など、さまざまなオプションが利用可能です。でも、 フリーバージョンでは、一部の機能に制限があり、完全な機能を利用するには有料版にアップグレードする必要があります。
Apowersoft オンライン音声録音フリーソフトの公式ページにアクセスして、「録音開始」ボタンをクリックしてから、起動ツールをダウンロードしてインストールます。
起動ツールをインストールしてから、再び「録音開始」ボタンをクリックすると、「アプリケーションを起動中」という表示が出てきます。そして、音源をシステムサウンド、マイクなど選択して、「開始」ボタンを押せば、パソコンの音声を録音開始します。
「停止」ボタンをクリックすることで、パソコンの録音を終わらせます。また、「録音リスト」をクリックして、録音した音声を再生することやID3タグを編集することができます。
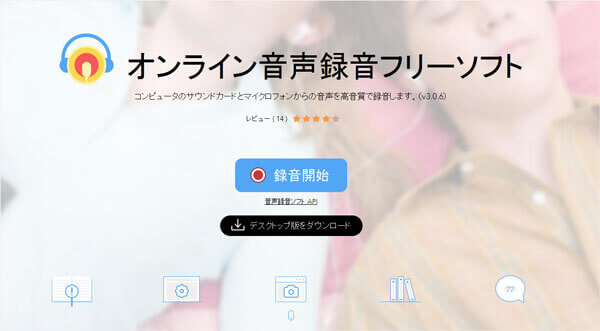
Aiseesoft フリーオンライン 音声録音はMP3音声を録音できるオンラインサイトです。このサイトはンストール不要、無料かつ高音質で音声を録音して、MP3ファイルとしてパソコンに保存できます。ただし、このサイトでは録音した音声ファイルをカットして編集することができません。
Aiseesoftの公式ウェブサイトにアクセスしたら、Aiseesoftのフリーオンライン音声録音ツールを探します。ツールを開き、録音する準備を整えます。
「録音スタート」ボタンをクリックして、マイクやシステムサウンドなど、録音するオーディオソースを選択します。録音ボタンをクリックして録音を開始し、必要に応じて録音を停止します。
録音が完了したら、録音された音声を保存します。録音画面にMP3といった選択肢が表示され、それを選択するだけでOKです。
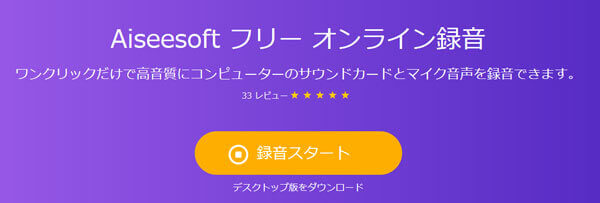
Androidスマホを利用するなら、Android専用のMP3録音アプリでMP3音声を録音できます。
MP3 レコーダーアプリは歌と伴奏を同時にレコードできる録音アプリです。このアプリにより、ただ真ん中の録音ボタンを押すことだけで、MP3音声を録音してスマホに保存ずることができます。また、録音ボリュームを調整したり、オーディオサンプルレートやオーディオビットレートを設定したりすることもできます。更に、録音したファイルはFacebook、メッセンジャー、Twitter、Google+、Dropboxなどで共有することもサポートします。
Google Playストアなどから、選択したMP3レコーダーアプリをダウンロードしてインストールします。インストールが完了したら、アプリを開いて起動します。
通常、アプリは録音する音声の形式や品質などを設定できるオプションを提供しています。MP3形式で録音したい場合は、録音設定でMP3を選択します。録音する準備が整ったら、アプリの録音ボタンをタップして録音を開始します。音声を録音する際には、録音中であることを示すインジケータが表示される場合があります。
録音が終了したら、アプリの録音停止ボタンをタップして録音を停止します。録音が完了すると、通常は自動的に録音されたファイルが保存されます。録音されたファイルを確認し、必要に応じてファイル名や保存先を変更します。
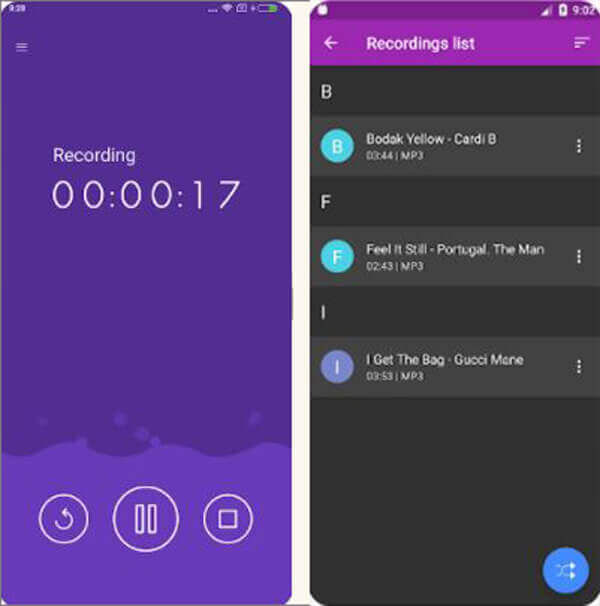
また、ネット上ではMP3 レコーダーアプリ以外、MP3音声を録音できるAndroid用の録音ツールもたくさんあります。もしご興味があれば、ぜひこのAndroidスマホ録音アプリという文章をご参考になってください。
iPhoneのユーザーなら、iPhoneに標準で付いている録音アプリ「ボイスメモ」を利用すれば、ほかのアプリをインストール不要で、手軽にMP3音声を録音することができます。ボイスメモは、iPhoneに最初から組み込まれており、使い方が非常に簡単です。アプリを起動して録音を開始するだけで、すぐに音声を録音できます。また、iPhoneのマイクは一般的に高品質であり、ボイスメモを使用して録音した音声も高品質なものが期待できます。
ホーム画面に表示されている「ボイスメモ」アプリを起動して、赤い丸ボタンを押せば、録音を開始できます。
赤の四角いボタンをタップすると、録音が停止できます。そして、録音ファイルが自動的に保存されます。
また、波形部分を上にスワイプして、「再録音」ボタンをタップすると、再生ヘッドの位置から新しい録音を再開でき、途中からでも録音をやり直すことができます。
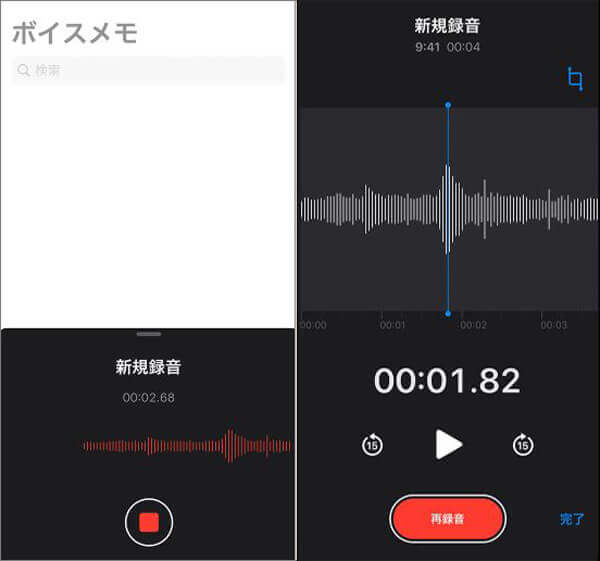
もちろん、「ボイスメモ」アプリを利用する以外、iPhoneに追加された「画面収録」機能を使えば、MP3を録音することもできます。他には、もっと多くのiPhone用の録音アプリを知りたいなら、おすすめのiPhoneボイスレコーダーアプリまでご参考になってください。
以上は、パソコンやスマホでMP3音声を録音する方法のご紹介でした。今後、お好きなオンライン音楽やラジオを録音したり、重要な会議をメモとして保存したりしたいなら、おニーズに応じて、適当な方法を選んで試してみましょう。本文でおすすめのAnyMP4 スクリーンレコーダーはMP3を録音できだけでなく、パソコン画面録画することもできます。
推薦文章

PCM録音とPCM録音の使い方について詳しくご紹介いたします。どうぞご参照ください。

Macを使って音声を録音したいですか?Macで音声を録音できるソフトを紹介します。

この記事では、標準モジュールPyAudioを利用して録音する方法を紹介いたします。

Web会議を録音できるソフトやオンラインサイトを厳選してご紹介いたします。