Firefoxというブラウザ上で開いているウェブページの全体または一部分を画像として保存(スクリーンショットの保存)したいと思ったことがありますか。そんな時、どうしたらFirefoxのスクリーンショットを撮るることができますか。
Firefox自体はスクリーンショット撮影機能を備えていますので、特別なアプリやソフト、アドオンなどをインストールことなく、スクリーンショットを撮ることができます。本文では、Firefoxブラウザ上のWeb Page全体または一部をスクリーンショットする方法をご紹介いたしましょう。

Firefox スクリーンショットを取る
まずは、Firefoxに標準搭載するスクリーンショット機能を使ったWeb ページ全体または一部を画像として保存する方法をご案内いたしましょう。
Firefoxのアドレスバーメニューの右側にある「・・・」をクリックして、そのドロップダウンメニューから「✂スクリーンショットを撮る」を選択します。
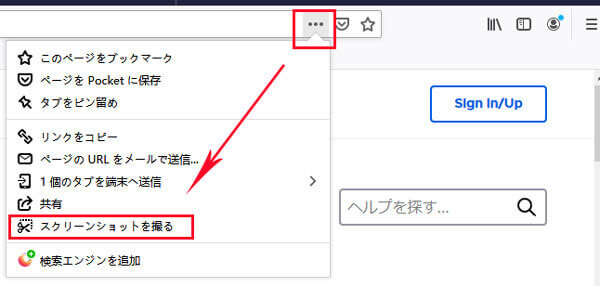
Firefoxスクリーンショット機能を開く
次、表示されるウィンドウの右上に「ページ全体を保存」または「表示範囲を保存」とのオプションがあります。「ページ全体を保存」を選択すると、Firefoxスクリーン画面で表示されていない部分も含めてWeb ページ全体を画像として保存できます。「表示範囲を保存」を選択する場合、Firefoxスクリーンで開いているウェブページの可視部分だけをスクリーンショットとして撮影できます。
また、ページをドラッグまたはクリックして範囲を選択してファイアー フォックスでウェブページのスクリーンショットを撮ることができます。
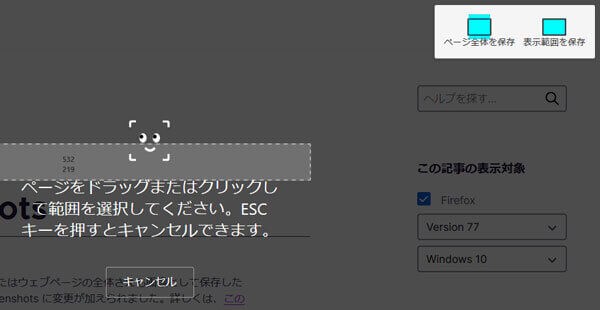
キャプチャーする範囲を選択
最後、ファイアー フォックスでスクリーンショットを撮ってから、「ダウンロード」ボタンをクリックすることでFirefoxのスクリーンショットを保存できます。「コピー」ボタンをクリックすると、スクリーンショットをクリップボードにコピーできます。その後、Ctrl+VキーでFirefoxのスクリーンショットを他のアプリに貼り付けられます。
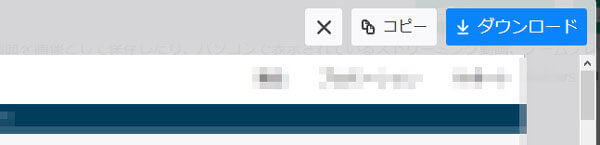
キャプチャーしたスクリーンショットを保存
Firefoxで開いているウェブページを右クリックして、メニューにある「✂スクリーンショットを撮る」を選択することでFirefoxWebページを丸ごとに保存したり、ウェブページの一部分だけを画像として保存したりすることができます。
Firefoxのスクリーンショット撮影機能を使うと、誰でも簡単にFirefoxで開いているWeb ページの全体または一部分をスクリーンショットできますね。でも、Firefoxスクリーンショット機能は殆どのウェブページ上で動作できますが、HTMLのframesetを含むページなどでは完全にサポートされていないため、スクリーンショットの取得ができないかもしれません。ここでは、もう一つのFirefoxスクリーンショット撮影方法をご紹介いたします。
AnyMP4 スクリーンレコーダーは動画レコーダー、音声レコーダー、スクリーンキャプチャーといった便利機能を備えるサードパーティ製ソフトウェアなので、Firefoxで表示されているウェブページのスクリーンショットを撮ったり、Firefoxブラウザ上で表示されているゲームプレイ画面、ドラマ、アニメなどを録画したり、Firefoxウェブページで流れるストリーミング音声などを録音したりすることができます。特に、このFirefoxスクリーンキャプチャーでは、スクリーンショットをPNG、JPEG/JPG、BMP、GIF、TIFFなどの形式として保存できますので、使いやすいです。では、Firefoxウェブページのスクリーンショット方法をご案内いたしましょう。
まずは、このFirefoxスクリーンキャプチャーソフトを無料ダウンロードし、インストールして、立ち上げます。
「スクリーンキャプチャー」を選択し、ページの範囲を選択して、スクリーンショットを撮ります。スクリーンショットを撮ってから、テキストやライン、矢印などを挿入することができます。

スクリーンをキャプチャー
このFirefoxスクリーンキャプチャーを使って、Firefoxブラウザ上で表示されているオンライン動画、ゲームプレイ画面をキャプチャーして保存したいなら、「動画レコーダー」を選択して、録画範囲やシステム音、マイク音を設定して、「REC」ボタンをクリックすることで録画できますので、使い方がシンプルです。必要なら、PUBG MOBILE録画などのガイドをご参考ください。また、開始時間や終了時間を設定して、時間とおりに録画してくれる予約録画機能を備えていますので、用事で見られなくなるライブ放送、ライブ音楽をキャプチャーすることに対応できます。
以上は、Firefoxブラウザ上で開いているウェブページ全体またはページの一部をキャプチャーして画像として保存する方法の紹介でした。今後、FirefoxのWebページを画像としてダウンロードする気があれば、お役に立てればと期待しています。
推薦文章

本文では、Unity Recorderの代わりで使える画面録画ソフトをご紹介いたしますので、必要なら、ご参考ください。

映画予告風のムービーを作るには、どんな方法が考えられますか?ここでは、初心者向けの映画予告風ムービーの作り方をご紹介します。

拡張子が.m4vのファイルをDVDプレーヤーで再生するなら、どうすれば良いですか。本文では、M4VファイルをDVDに焼く方法をご紹介いたします。

このページには、Teamsの録画機能および専門的なソフトでTeams会議を録画する方法をみんなにご紹介いたします。また、Teams会議を録画する時の注意点もご説明いたします。