「Windows 10で1つのモニターに全画面を4分割で配置する方法はありますか?ご存知の方おられましたら教えて下さいm(_ _)m」
「画面分割ができる(2分割や4分割)動画編集ソフトってありますか?あれば、おすすめを教えてください。」
パソコンで2つ以上のアプリを立ち上げると、重なりあって作業しにくいでしょう。でも、パソコンの画面を分割りしてアプリを並べて表示させれば、楽になるでしょう。でも、Yahoo!知恵袋で調べたら、以上のように、パソコンの画面を2/4画面分割りして表示させたくても、画面分割ソフトやアプリがわからなくて、困っている人が多いです。本文では、Windowsパソコンで画面を分割りする方法をご紹介いたしますので、必要なら、ご参考ください。

動画画面 分割
下記では、Windows 10/8/7などでパソコンの画面を分割表示できる3つの方法を詳しくご紹介いたします。
Windows 10で画面を2分割または4分割に表示するには、「スナップ」という機能を使用できます。特に、各ウィンドウの画面表示サイズを調整することなく、等分で並べられるようになります。
スナップ機能を有効に設定
「スタート」>「設定」>「システム」>「マルチタスク」>「ウィンドウのスナップ」のスイッチをオンにします。
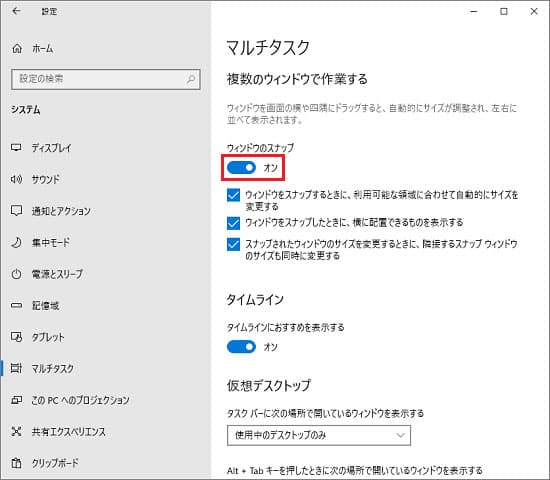
スナップ機能を有効に設定
Windows 10画面を2分割で表示設定
2画面分割で表示させたいアプリケーションを同時起動して、一つずつPCの画面端までドラッグし、画面に透明な枠が表示されたら手を離します。すると、Windows 10パソコンの画面の2分割で表示されうようになります。
Windows 10画面を4分割で表示
4画面分割で表示させたいアプリを一つずつ画面の隅にドラッグし、画面に透明な枠が表示されたら離します。すると、そのアプリの画面サイズがパソコン画面の4分の1の大きさで表示され、4画面分割で並べて表示されます。
1、アプリの最小画面表示サイズが決まっていたら、分割表示にしても等分されない場合があります。
2、Windows 10の画面を分割できないと、スナップ機能を有効に設定したかをご確認ください。
タスクバーの空いている部分を右クリックして、メニュー一覧から「重ねて表示」、「ウィンドウを上下に並べて表示」、「ウィンドウを左右に並べて表示」などから並べたい表示方法を選択して、パソコンの画面を左右/上下分割して表示し、複数のウィンドウを重ねて表示できます。
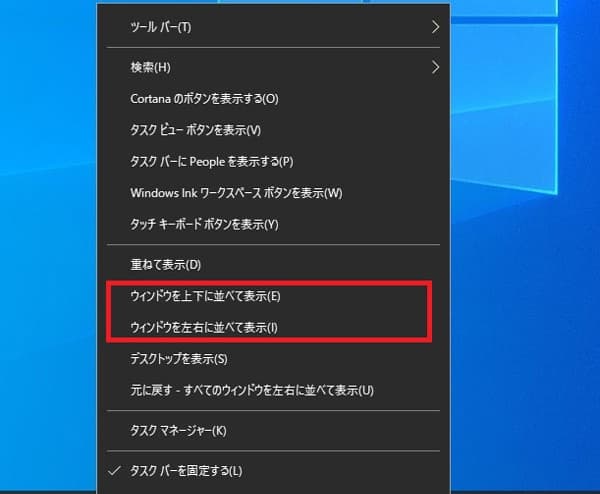
タスクバーでパソコン画面を分割表示
並べて表示させたいウィンドウを開いている状態で、ショートカットキーを使ってウィンドウの並べて分割表示ができます。
具体的に、「Windows」キー+「←|→」キーでウィンドウを左/右側に並べ、2分割で表示ます。複数のウィンドウが開かれていると、「Windows」キー+矢印キーで左右上下に並べた後で、他のウィンドウが縮小表示されます。縮小されたウィンドウをクリックすると、パソコン画面で2分割で表示されるようになります。2分割画面に表示した後、「Windows」キー+「↑/↓」キーで4分の1サイズにリサイズできます。
以上、パソコンの画面を分割表示すれば、マルチタスクにすごく便利でしょう。必要なら、ご参考ください。
パソコンで複数のウィンドウやアプリを画面分割表示するだけでなく、複数の動画や画像、写真を並べて一つの画面に表示させ、同時再生したい時もありますよね。下記では、動画と写真、画像を並べるコラージュソフトウェア及びその使い方をご紹介いたします。
AnyMP4 動画変換 究極はコラージュ機能を備えて、複数の動画、写真、画像をコラージュして、一つの画面に表示し再生させることができます。特に、写真や動画、画像の分割画面スクリーン数、アスペクト比、ボーダーなどを自由に選択可能で、素材となる動画、写真などに対する編集を行え、多彩なフィルター効果を付けられ、必要とされるBGM音楽を追加可能で、出力する動画・写真・画像コラージュのファイル名やフレームレート、解像度、品質などを指定できますので、お好きなように動画や写真などの画面分割で表示できます。
まずは、この動画、画像コラージュソフトを無料ダウンロード・インストールして、立ち上げ、ツールバーから「コラージュ」タブを開きます。そして、画面中部にある「テンプレート」タブを開いて、動画や写真、画像などを画面分割表示するスクリーン、アスペクト比などを指定できます。
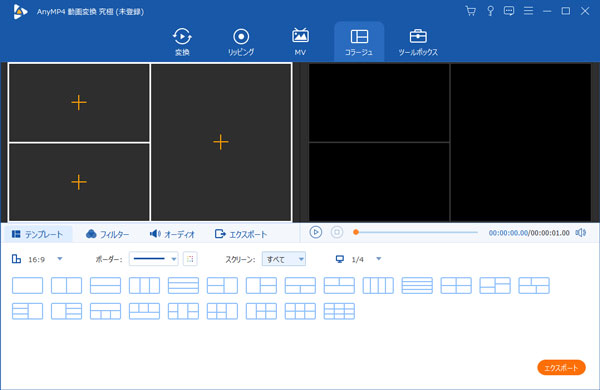
ビデオ・写真コラージュ
「フィルター」タブを開いて、動画・画像コラージュに様々なフィルター効果を付けられます。
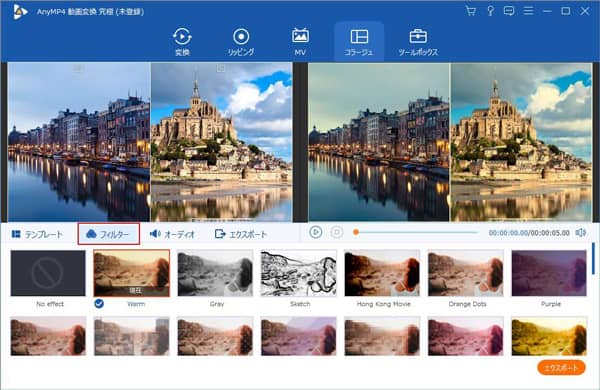
コラージュにフィルターを適用
「オーディオ」タブでは、動画・写真・画像コラージュにバックグラウンドミュージックを追加できます。さらに、BGM音楽をループ再生に設定し、フェードインやフェードアウト効果を付けられ、音量やディレイを調整できます。
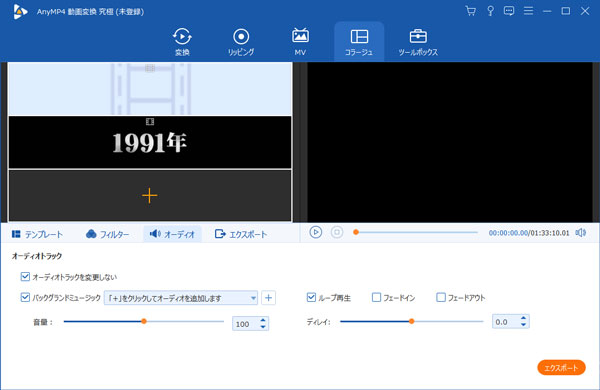
ビデオ・写真コラージュにBGM音楽を追加
最後、「エクスポート」タブを開いて、動画・写真・画像コラージュの出力ファイル名やフォーマット、フレームレート、解像度、品質、保存先などを設定して、「エクスポート」ボタンをクリックして、コラージュ作業を行い、複数の動画や写真、画像を並べて表示できます。特に、動画コラージュなら、複数の動画を同時再生できます。
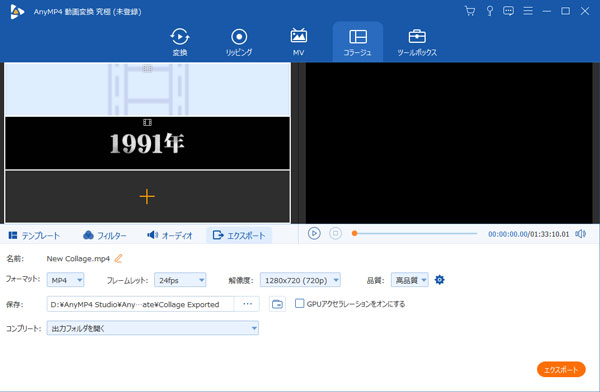
複数の動画を1画面で表示再生
この動画変換 究極はコラージュ機能だけでなく、 4K/1080p、DVD、MP4/WMV/AVI/MP3/WAV/WMAなど500以上の動画・音楽の変換に対応し、動画編集や動画圧縮、GIF作成、3D作成、動画強化、メディアメタデータエディターなどの便利機能を付いています。必要なら、MOV MP4 変換、MP4メタデータ編集などのガイドをご参考ください。
以上は、Windowsパソコンの画面を分割表示する方法、及び複数の動画や写真、画像を一つの画面で並べて表示する方法を詳しくご紹介いたしました。今後、マルチタスクを同時確認したいなら、Windows画面分割方法をお試しください。
推薦文章

本文では、これをきっかけにして、iDVDの代わりとなれるマックDVD作成ソフトウェア及びMacでDVDの焼き方をご紹介いたしましょう。

ビジネスマンなどにとって、パワーポイントで作成したプレゼンテーション用の資料をDVDに焼いて再生する方法をご紹介いたしましょう。

本文では、卒業記念DVDを作成できるソフト及び卒業DVDの作り方をご紹介いたしますので、必要なら、ご参考ください。

本文では、初心者のために、拡張子がmkvのファイルをBlu-rayに書き込み、焼く方法をご紹介いたしましょう。