DVDの定番ソフトとして、DVD ShrinkはDVDディスクをDVDフォルダやISOイメージファイルなどにコピーして圧縮、空のDVDにバックアップの時によく使われています。が、時にはDVD Shrink圧縮の容量オーバー問題が出て、バックアップがうまく行きません。この記事では、DVD Shrink圧縮の容量オーバーの原因と解決策を紹介します。
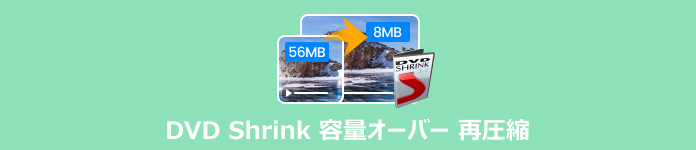
パソコンが空間不足、あるいは大容量から小容量にコピー、例えば片面両層DVDから片面単層DVDへコピーのような一般的な原因を除いて、DVD Shrink圧縮の容量オーバーの原因は三つあります。
DVD Shrinkで圧縮できたファイルの大きさはDVDのコンテンツや圧縮率と関係があります。いわゆる、できるだけDVDのデータやISOァイルを圧縮フするには、圧縮率をできるだけ小さく設定する必要があるわけです。しかし、DVD Shrinkは自動的に圧縮率を相応しく設定しないので、手動的に圧縮率を設定しなければなりません。それで、圧縮時の不正解な圧縮設定はDVD Shrink圧縮の容量オーバー問題を招きかねません。
ミュージカルやコンサートなどの種類のDVDのような音声が大部分の内容を占めたDVDに、DVD Shrinkは対応できません。DVD Shrinkは音声を圧縮する機能を備えていないからです。こんな場合は、DVD ShrinkでDVDを繰り返して再圧縮する必要があります。
もし、DVDを繰り返して再圧縮しても、DVD Shrink圧縮の容量オーバー問題がでたら、DVDに容量偽装コピーガードが付いている可能性があります。容量偽装コピーガードは企業が著作権保護のために、DVDをコピーする時に、パソコンに偽の容量を表示させる技術です。例えば、DVDディスクの内容はただ数Gなのに、ソフトに読み込んだら数十Gがあると表示されます。DVD Shrinkがコピーガーを解除できないので、こんな場合はコピーガー解除ソフトを利用しなければなりません。
圧縮する時、DVD Shrinkは自動的に圧縮率を調整しないので、圧縮設定を正しく変更する必要があります。ニーズによって圧縮率を調整しなければなりません。もし専門的な知識を持っていなければ、圧縮率を正しく設定できず、圧縮失敗や画質低下になる可能性があります。初心者には使いにくいです。ここで、DVD Shrinkの圧縮設定を正しく変更する方法を紹介します。
DVDディスクをソフトにロードした後、「メインムービー」ファイルをクリックします。そして、画面の右側で音声や字幕などの中で、必要なものだけにチェックを入れてください。
画面の右側の「自動」ボタンをクリックして、「カスタマ」を選択します。そして、「カスタマ」の下側で圧縮率を調整できます。上側の緑のバーがギリギリになるまで調整しましょう。
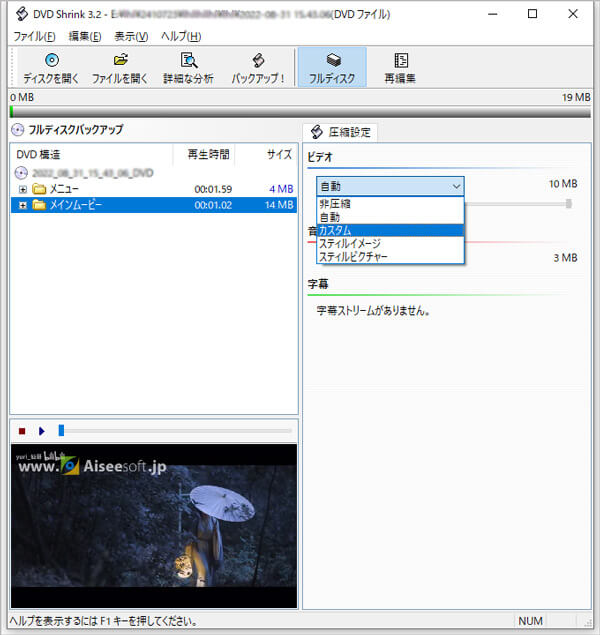
DVD Shrinkの圧縮設定を正しく変更して、圧縮しても、圧縮の容量オーバーの問題はまだ解決されていない場合、再圧縮する必要があります。これからDVD Shrinkを利用して再圧縮する方法を二つ紹介します。
ISOイメージファイルを再圧縮
まず、「バックアップ」ボタンをクリックして、「出力先デバイスの選択」の下側で「ISOイメージファイル」を選択します。「目標サイズの超過」とウォーニングされますが、「はい」ボタンをクリックして、無視します。バックアップが完了したら、画面の左上の「ファイル」ボタンをクリックして、「ディスクイメージを開く」を選択します。そして、先できたISOイメージファイルを選択して、もう一度バックアップします。この方法で圧縮の容量オーバーの問題が解決されるまで、ISOイメージファイルを繰り返して再圧縮します。
VIDEO_TSフォルダを再圧縮
まず、バックアップをクリックして、「出力先デバイスの選択」の下側で「ハードディスクフォルダ」を選択します。バックアップが完了したら、画面の左上の「ファイルを開く」ボタンをクリックします。そして、先出力したハードディスクフォルダの中のVIDEO_TSフォルダを選択して、もう一度バックアップします。この方法でVIDEO_TSフォルダを繰り返して再圧縮します。
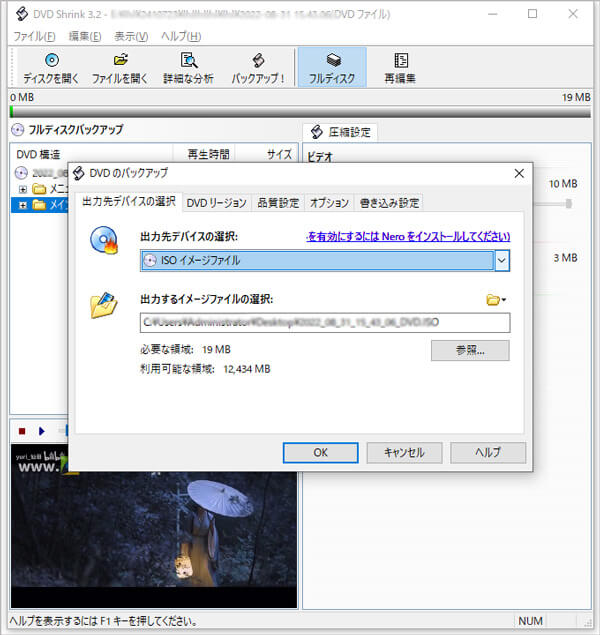
再圧縮して、DVDディスクを大幅に圧縮でき、圧縮の容量オーバーの問題を解決できるかもしれませんが、ビデオの品質は大分落とします。
DVD Shrinkの圧縮設定を正しく変更して、何度も再圧縮しても、圧縮の容量オーバーの問題はまだ解決できない場合、DVDに容量偽装コピーガードが付いている可能性があります。それなら、容量偽装コピーガード解除できるコピーソフトを利用する必要があります。ここで、使いやすいAnyMP4 DVD コピーを紹介します。
AnyMP4 DVD コピーは自動的に圧縮率を適切に調整できるので、専門的な知識を身につけていない初心者でも楽に使用できます。しかも、先端的な処理技術を採用しているので、品質を落とさずにDVDをコピーして空きDVDフォルダ、ISOファイルやDVDディスクにコピーできます。1:1の比率で元のDVDビデオ複数な字幕や音声チャンネルなどDVDに含まれた全ての要素丸ごとバックアップできます。それに、容量偽装、CSS、UOPs、APS、RC、DADC、Cinaviaなどの殆どいかなるコピーガードを解除できるソフトです。使い方もやすいので、一緒に使用方法を参考しましょう。
ソフト起動
まず、公式サイトでAnyMP4 DVD コピーソフトウェアをダウンロードし、インストールします。ソフトウェアを起動して、画面の下側の「無料試用」ボタンをクリックします。
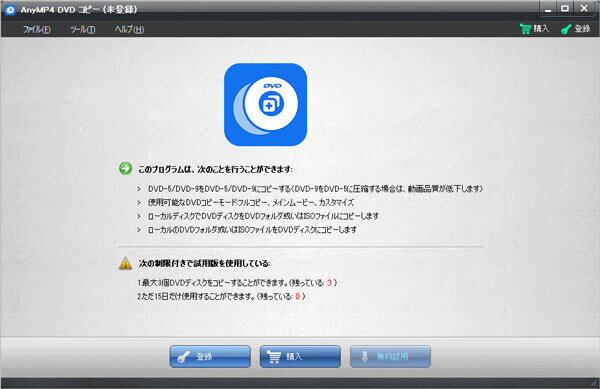
ソースの選択
ソフトの起動が完了した後、もしコピーしたいDVDはもう挿入していたら、「自動的にDVDをロードしますか」のボックスが出ます。そして、「はい」のボタンをクリックします。あるいは、DVDフォルダやISOファイルをロードしたい方は、左上の「ファイル」ボタンをクリックして、「ソースを選択」ボタンをクリックして、「DVDフォルダを開く」か「ISOを開く」のボタンをクリックします。
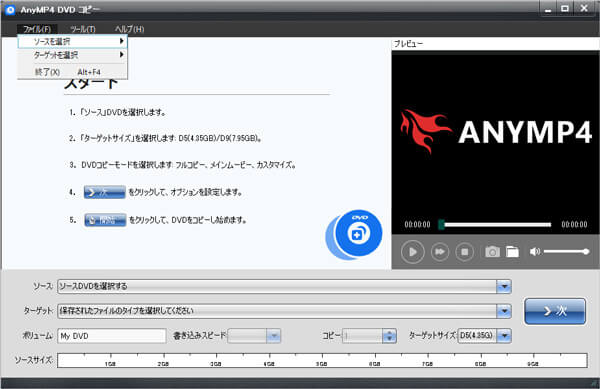
出力先の選択
そして出力先を選択します。左上の「ファイル」ボタンをクリックして、「ターゲットを選択」ボタンをクリックして、「DVDフォルダ形式で保存します」か「ISO形式で保存します」のボタンをクリックします。
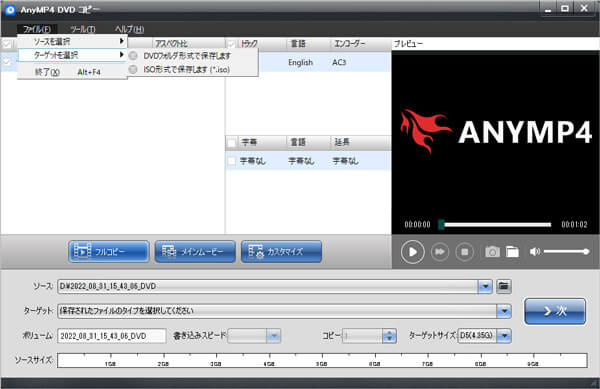
オプションとコピー開始
「次」ボタンをクリックしたら、画面の左側で必要なオプションにチェックを入れます。そして、画面の右下の「開始」ボタンをクリックして、容量偽装コピーガードの解除を始めます。こうして、DVD Shrink圧縮の容量オーバー問題が解除でき、順調にDVDディスクをコピーできます。
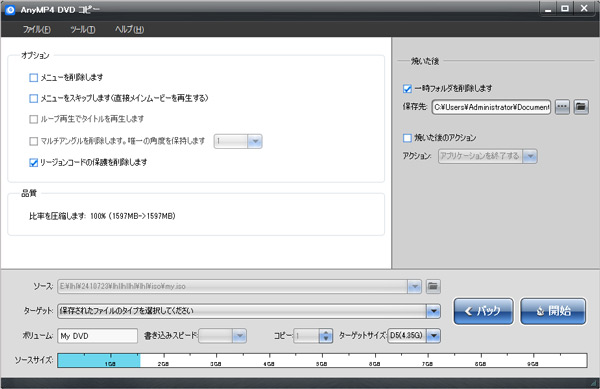
DVD Shrinkは古いソフトなので、時々エラーが出ます。それに、 DVDShrinkエラーを解決するのは時間と手間がかかります。その大変さを耐えたくない方はAnyMP4 DVD コピーを使って、DVDディスクをISOファイルなどに出力しましょう。もしISOファイルなどではなく、MP4、M4V、MKVなどに変換してパソコンなどで視聴したかったら、AnyMP4 DVD リッピングを使ってみましょう。
本文では、DVD Shrinkで再圧縮して、容量オーバー問題の解決方法を紹介しました。もし、そしても容量オーバー問題を解決解除できなかったら、AnyMP4 DVD コピーを使ってみましょう!
推薦文章

ここで、簡単かつ無料に使えるISO作成ソフトを紹介します。

また、DVDのCSSを解除できるフリーソフトを紹介します

この記事では12選使いやすいDVDコピーソフトをおすすめします。

ここでCPRMとは何か解釈し、解除の準備と解除ソフトを紹介します。