ステレオミキサーとは、パソコンで鳴っている音とマイクから取り込んだ音をミックスするために必要とされる機能で、Windows 10に実装されています。というのは、Windows 10では、PCスピーカーから出力される音を録音するには、録音デバイスのプロパティで「ステレオミキサー」を有効にする必要があります。でなければ、話しになりなく、パソコンの音声を録音できません。
でも、実際に、Windows 10で音声を録音する時、ステレオミキサーが無効または反応しないか、ステレオミキサーが入っていないかの原因で使えなく、音を拾わないで録音できないかもしれません。本文では、Windows 10でサウンドから取り込んだ音声を録音するには、ステレオミキサー機能を有効に設定する手順、Windows 10でパソコンの音声を録音する方法をご紹介いたしましょう。
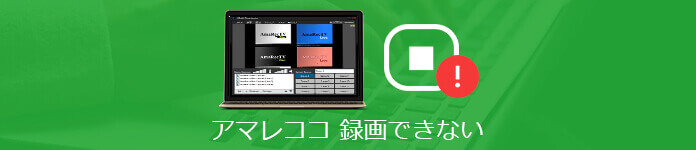
ステレオミキサー 録音
では、Windows 10でスピーカーから出ている音を録音するには、録音デバイスのステレオミキサー機能を有効にする手順をご案内いたしましょう。
パソコンのタスクバーのスピーカーアイコンを右クリックして、「サウンドマネージャ」を選択します。
サウンドプロパティ画面が開いたら、「録音」タブを選択します。空白のところで右クリックして、表示される「無効なデバイスの表示」にチェックを入れると、「ステレオミキサー」がリストに登場します。
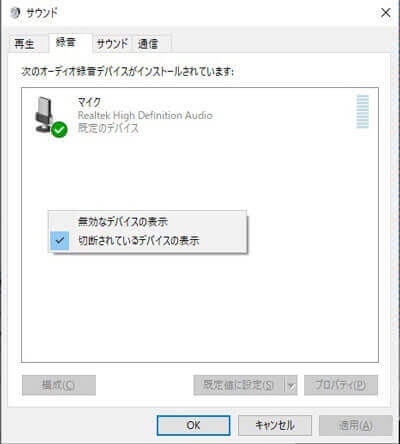
ステレオミキサーを表示される
ステレオミキサーを右クリックして、「有効」にチェックを入れて、ステレオミキサーが有効になります。
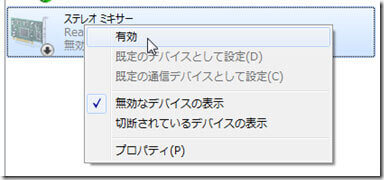
ステレオミキサーを有効
「無効なデバイスの表示」にチェックを入れても、ステレオミキサーがない場合、お使いのパソコンのサウンドドライバーが対応していない可能性が高いです。特に、Windows 標準のドライバを使用している場合は、ステレオミキサーに対応していない場合があります。そんな時、マザーボードメーカーまたはサウンドカードのメーカーサイトに移動して、Windows 10用のドライバが公開されていないか確認してください。
上記のように、ステレオミキサーを有効に設定すれば、PCからの音を録音できるはずです。でも、ステレオミキサーを有効にしてもPCの音声が録音できない場合があります。そんな時、次のように設定してください。
PCからの音声のみを拾いたいならば、マイクがオンになっていると、ステレオミキサーがマイクのノイズや県境音も拾ってしまいますので、スピーカーをダブルクリックしてマイクの消音を設定してください。
有効になったステレオミキサーをダブルクリックして、ステレオミキサーのプロパティウィンドウが開いたら、「レベル」タブでは、ステレオミキサーが拾う音量を100に設定してみてください。
録音ソフトを使用する場合、パソコン付属のステレオミキサー機能で録音したいならば、ステレオミキサーデバイスを指定する必要があります。例えば、Audacity録音ソフトでは、Audacityの「録音デバイス」を「ステレオミキサー」に変更すると、PCの音声を録音できます。
以上から分かるように、パソコン付属のステレオミキサー機能でPCの音、マイクからの音を録音するには、ステレオミキサーが無効か、入っていないかの原因で、上手く行けないケースが多くて、困らせますね。ここでは、AnyMP4 オーディオレコーダーというWindows 10/8/7やMac OS Xで動作できる専門録音ソフトをおすすめしましょう。
この音声録音ソフトを使うと、PCの音やマイクから取り込んだ音のいずれか、またはその両方を無損失録音して、MP3、M4A、WMA、AACなどの音声形式として保存できます。パソコンで流れるオンライン音声、音声通話、マイクからのナレーション、ローカルオーディオの録音に最適です。では、PCの音声を録音する方法をご案内いたしましょう。
まずは、この音声録音ソフトを無料ダウンロードし、インストールして、立ち上げます。
「音声レコーダー」を選択して、システム音、マイク音を有効にして、その音量を設定します。
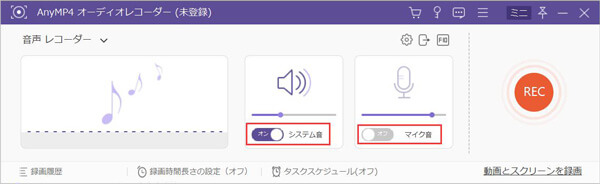
PCの音声を録音するための設定
右上の三本線のドロップダウンメニューから「環境設定」>「出力」タブを開いて、出力オーディオフォーマット、品質、出力先などを設定できます。
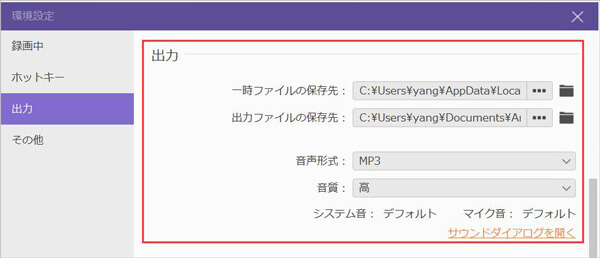
出力設定
すべての設定が整ったら、「REC」ボタンをクリックして、PCの音、マイクの音を録音できます。

パソコンの音声を録音
録音が終わったら、左上隅の停止アイコンをクリックして、録音を停止できます。そして、録音したファイルを試聴し、クリップできます。最後、「ビデオを保存」ボタンをクリックして、録音ファイルをパソコンに保存できます。
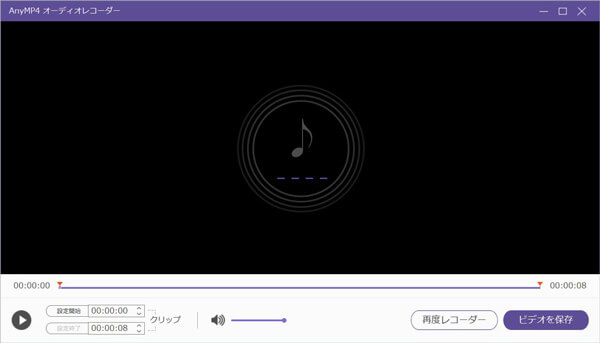
録音した音声を保存
以上、パソコンのステレオミキサー機能よりも音声の録音が簡単ですね。今後、NHKラジオの録音、Skype音声通話録音など残したい音声をすべて無損失記録できて、便利でしょう。
推薦文章

本文では、Unity Recorderの代わりで使える画面録画ソフトをご紹介いたしますので、必要なら、ご参考ください。

映画予告風のムービーを作るには、どんな方法が考えられますか?ここでは、初心者向けの映画予告風ムービーの作り方をご紹介します。

宣伝や芸術目的で、おしゃれなMVを作りたいなら、どうすれば良いですか。本文では、初心者でも手軽にできるMVの作り方をご紹介いたしましょう。

PCの音声を録音したいなら、Windowsに標準で付いてい機能と外部の録音ソフトでPCの音声を録音する方法をご紹介いたします。お役に立てば何よりです。